How to make Microsoft Edge as private and secure as possible
6 min. read
Published on
Read our disclosure page to find out how can you help Windows Report sustain the editorial team. Read more
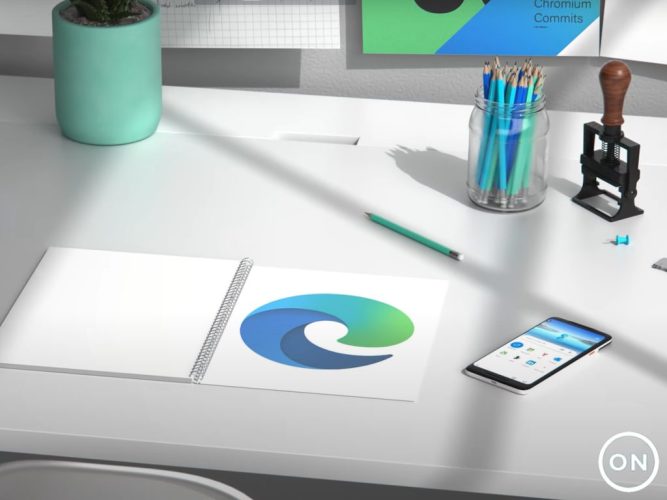
Privacy and security are two important things when it comes to web browsing these days. While having your browser remember settings and sessions can be convenient, you obviously don’t want to be overly tracked online, you might not want your data to be associated with your online accounts, nor do you want intrusive ads or your data to be leaked online.
Luckily, Microsoft Edge is a browser that can help with that. The latest versions of the Microsoft web browser have built-in controls that help you take control of your privacy. Plus, there are also additional steps you can take to put you in control of your data. Here’s how to make Microsoft Edge as private as possible.
Turn off Edge’s shopping features
Microsoft Edge has some features that might help you when shopping. The browser is designed to track the prices items you’ve been looking at and eventually help you save money, This, though. might come off as intrusive to your privacy. So, while in Edge’s Privacy, Search, and Services settings (edge://settings/privacy), scroll all the way down to the Services section. From there, toggle all the switches to the Off position. This includes things like suggestions from Pinterest in Collections, too.
Oh, and remember the controversial Buy Now Pay later option in Microsoft Edge? Along with other factors, it had a lot of people upset, as they felt it was an invasion of privacy, so you might want to turn it off. You can do this by typing edge://settings/payments into the Microsoft Edge address bar. You can then select to turn off the Shop Buy now, pay later option on sites when you shop.
Change your tracking prevention
Second up is a setting that’s most obvious: changing Edge’s tracking prevention. Once you visit Edge’s settings menu, click to Privacy, Search, and Services in the right-hand bar. Then, from there, look for Tracking Prevention. It’s one of the most up-front options up top.
You’ll want to turn the switch for Tracking Prevention to On if it’s not already turned on, and then change it to Strict. This Edge setting will block trackers on all websites, reduce personalization, and block other harmful trackers. It’s a good first step to making Edge as private as possible. And, you can always check to see which trackers Edge has blocked under Blocked trackers. You might end up surprised as to how many Facebook trackers Edge blocked!
Note: Though Edge has a Do Not Track setting, it’s a voluntary signal. Just because you have it enabled, it doesn’t mean that sites will respect your choice. The folks at Spread Privacy have a more in-depth explanation as to why Do Not Track doesn’t always work.
Send Do Not Track Requests
Next up, you’ll want to scroll down in Edge’s Privacy, Search, and Services settings to the Privacy section. From there, look for Do Not Track requests and turn the switch to On. While you’re at it, also turn off the switch for Allow sites to check if you have payment methods saved. This means the browser and websites won’t store your sensitive credit card information.
As another part of Privacy, we also suggest turning off the toggles for sending results from searches on the web. Microsoft says this data from Edge is not associated with you, but if you really want to be secure, disable the feature. Of course, it’s also best to toggle the switch for personalization to off, too. This ensures that if you’ve signed in with a Microsoft account, your data won’t be sent to Microsoft to personalize other Microsoft services.
We also want to end this section with some tips on Microsoft Edge’s newest features. Edge now has built-in malware protection. You can look for it under the Enhance your security on the web section of Privacy. From there, choose Balanced or Strict. A balanced option will not break websites, and only add security mitigations for sites you don’t visit often. Strict, meanwhile, adds security mitigations for all sites but could break certain parts of websites. This feature is known as Super Duper Secure Mode.
Be careful with your extensions
Extensions are meant as a way to boost your experience in Microsoft Edge, but they also could collect data about you, too. Usually, this isn’t the case, and most extensions do no harm to your data. However, it’s always best to check the company, group, or developer that’s making the extension you’re downloading.
In the Chrome Web Store, you can do so by looking for Offered by at the top of the page. And in the Microsoft Edge Add-ons website, look for the developer name under the name of the extension. Don’t pick or download extensions from unknown sources. Microsoft actually removed 18 malicious extensions for Edge back in 2020.
Also of note are ad-blocking extensions. Edge has ad-blocking built-in, but it might be best practice to use one, so more harmful ads don’t intrude on your web browsing experience. We suggest using uBlock Origin. It’s one of our favorites as it’s light on CPU usage and memory. There are many other alternatives, though, including Adblock Plus.
Other tips & the caveats
Signing in with a Microsoft Account on Edge results in the best possible experience for most people. However, if you’re truly concerned about privacy, it might be best to not use a Microsoft Account when browsing in Microsoft Edge. This, though, comes with an important caveat. You’ll end up losing out on the convenience of the web browser, especially when tweaking the settings we mentioned above. Without a Microsoft Account, you’ll end up not being able to sync your password, settings, and more across different devices. You’ll have to do a lot of “hard work” when it comes to remembering passwords, managing bookmarks, etc.
But if that’s something you’re willing to give up, you might want to skip the sign-in process when you boot up Edge for the first time and create a profile without a Microsoft Account.
Though extreme, we also suggest clearing your cookies and history every so often. Cookies are sometimes abused by websites to track you. For the utmost privacy, you should set up Edge to clear your history and cookies each time you close the browser. Of course, this impacts the end experience, as you’ll lose track of websites you visit, but it is a good step for privacy. Just go to edge://settings/privacy, and then look for Clear browsing data. Under Choose what to clear every time you close the browser pick the browsing history, cookies, and other site data options. Now, each time you close Edge, you’ll have a clean slate!











User forum
0 messages