How to Move the Downloads Folder to Another Drive
This will remove the strain from the system drive
3 min. read
Updated on
Read our disclosure page to find out how can you help Windows Report sustain the editorial team. Read more
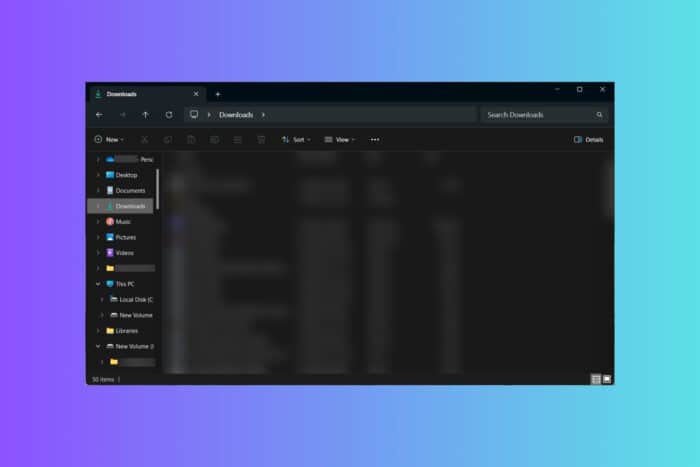
Moving your Downloads folder to another drive can help free up space on your primary drive and keep your files better organized. Here are some easy steps to make this transition smooth and hassle-free.
How do I move the Downloads folder in Windows?
1. Using File Explorer
- Press Win + E on your keyboard to open File Explorer.
- On the left sidebar, locate and right-click on the Downloads folder.
- From the right-click menu, select Properties.
- In the Properties window, click on the Location tab, then on the Move button.
- Then, select the new drive and folder where you want to move your Downloads folder. Click Select Folder once you’ve chosen the destination.
- Click Apply and then OK. You will be prompted to move all existing files from the old location to the new location. Confirm by clicking Yes.
Changing the location through File Explorer allows you to seamlessly move all your current downloads to a new location without losing any files.
2. Using Windows Settings
- Press Win + I to open the Settings app.
- Click on System, then select Storage.
- Click on Where new content is saved under Advanced storage settings.
- Under New documents will save to, select the new drive for your Downloads folder from the drop-down menu. You can do the same for apps, media and other file types.
Using the Settings app provides a clear way to specify where new downloads should be saved, ensuring you won’t clutter your primary drive.
3. Move the Downloads folder on Windows using Command Prompt
- Press Win + R, type cmd, and press Enter.
- Type the following command and change the D drive letter to the actual drive letter of your destination, then press Enter:
move %USERPROFILE%\Downloads D:\Downloads - Ensure that the Downloads folder has been successfully moved to the new location.
Using Command Prompt is a quick method for users comfortable with command-line operations to move folders efficiently.
4. Change the default Download folder for your browser
- Click on the three vertical dots in the upper-right corner of Chrome and select Settings.
- Scroll to the bottom and click Advanced.
- Under the Downloads section, click Change and select the new folder on your desired drive. Click OK to confirm.
- Here, you may also toggle the Ask where to save each file before downloading option. As the name suggests, this will offer you the opportunity to provide a different destination path to every file you download.
Changing the default download folder in your browser ensures that all future downloads are saved in the new location, making it easier to manage your files. We have provided the instructions for Chrome because it’s the most popular browser, but the method is similar for all the major browsers.
By following these steps, you can easily move your Downloads folder to another drive, ensuring better organization and more free space on your primary drive. Remember to regularly check your storage settings to avoid clutter and keep your system running smoothly.
In case you’ve got two Downloads folders on your PC, click the highlighted guide for instructions on how to fix this problem. We also have a helpful guide on what to do if the Downloads folder is not responding on Windows 10.
Did our guide help you move the Downloads folder to another drive? Let us know in the comments below.
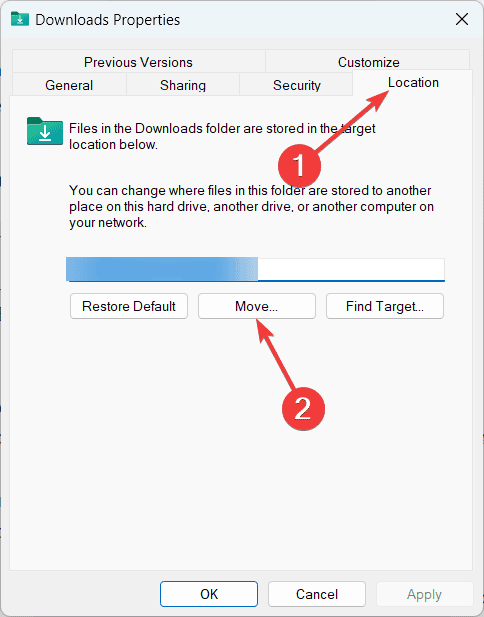
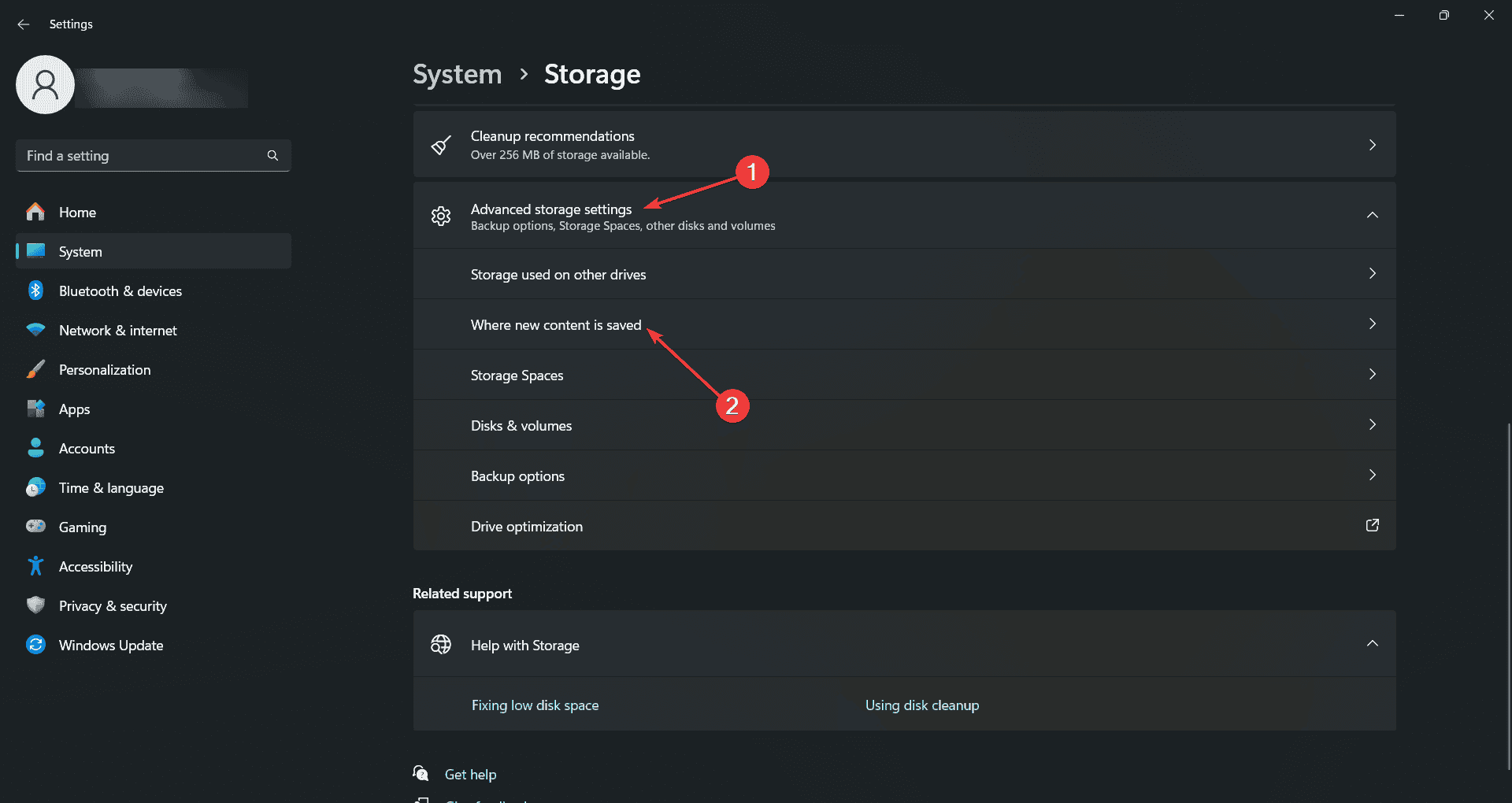







User forum
0 messages