Fix: My Downloads Folder is not Responding on Windows 10
8 min. read
Updated on
Read our disclosure page to find out how can you help Windows Report sustain the editorial team Read more
Key notes
- When the Downloads folder is not responding, that usually signals a problem with File Explorer.
- You have to address this problem quickly because you might not be able to access any of your files and folders as well.
- This issue may be caused by file corruption or simply by low memory due to many apps being opened at the same time.
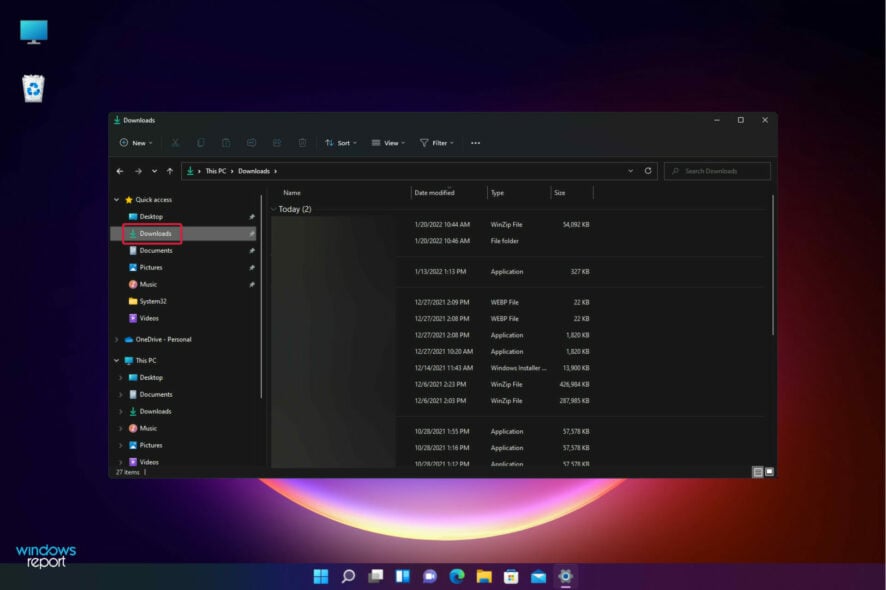
The Downloads directory stores files that you download with browsers. However, an unresponsive Downloads folder can take ages to open. Some users have stated that they can’t open Downloads at all.
When that folder is not responding, File Explorer might then stop working and that can be extremely frustrating because you won’t be able to access your files.
What to do if I can’t open the Downloads folder?
This issue can appear on all operating systems, and even Windows 11 users reported that the Download folder not responding.
If you have two Download folders on Windows, it’s possible that you’re lacking certain privileges thus being unable to access this folder.
One way to fix this is to change the download location on your PC, redownload the file, and check if the problem is gone.
In case the problem is still there, you can always try using the solutions mentioned in this guide.
Why is the Downloads folder not responding?
The main problem with the Downloads problem can be the fact that it accumulated too much content and it’s hard for the system to process it.
So, if File Explorer is working fine and only the Downloads folder is opening slowly or being unresponsive, take the time and delete the bigger files there when it does open.
In the situation where File Explorer is slow on unresponsive, you can also read our piece on how to fix File Explorer problems in Windows 10/11 and get even more solutions.
However, there are a lot of causes for this problem, from file corruption to problems in the Registry keys and some others in between.
So, read on to find out how you can fix an unresponsive Downloads folder that takes a while to open or doesn’t open at all.
What can I do if my Downloads folder is not responding?
1. Run DISM and SFC scans
- Click the Start button, type cmd and select Run as administrator from the results.
- Input the following command and press Enter to run it:
DISM.exe /Online /Cleanup-image /Restorehealth - After the scan finishes, paste the following command in Command Prompt and press Enter:
sfc /scannow - Restart Windows after the scan.
If you can’t open the Downloads folder at all, there might be corrupted system files. The System File Checker fixes corrupted system files.
Should the SFC stop unexpectedly, read our guide on what to do if the scannow command failed, and fix the problem effectively.
You can also use specialized repair tools to perform a full integrity scan of your system files. This kind of software scans your computer, finds corrupted or corrupted files, and restores them.
2. Use the Windows Store Apps troubleshooter
- Click the Start button and select Settings.
- Choose Update & Security.
- Select Troubleshoot from the left, then click on Additional troubleshooters from the right pane.
- Scroll down until you find Windows Store Apps, click on it to expand, then hit the Run the troubleshooter button.
- Go on with the troubleshooter to fix File Explorer and the Downloads folder.
The Downloads folder problem is directly connected to File Explorer so running the Windows Store Apps troubleshooter may fix the app and indirectly the aforementioned folder.
3. Optimize the Downloads folder for General items
- Press the Windows key + E to open File Explorer.
- Right-click your Downloads directory and select Properties.
- Select the Customize tab and select General items from the drop-down menu.
- Then click the Also apply this template to all subfolders checkbox, select the Apply option, and click OK to close the window.
An unresponsive Downloads folder is often due to Automatic Folder Type Discovery that automatically optimizes directories for specific file types.
Folder Discovery is great for the Videos, Pictures, and Music folders that include one very specific file type. However, it doesn’t work so well for the Downloads directory that includes more variable files.
Thus, Folder Discovery can be more of a bug that considerably slows down the Downloads folder’s load time. File Explorer doesn’t include an option to switch off Folder Discovery.
Thus, optimizing Downloads for general items just like in our solution above might fix that folder.
4. Select the Always show icons option
- Press the Windows key + E to start File Explorer.
- You can configure Explorer to show icons only by clicking its File tab and selecting Change folder and search options.
- Click the View tab and select the Always show icons, never thumbnails option.
- Press the Apply button and then click OK to close the window.
After completing these steps, the download folder not responding Windows 10 issue should be solved.
5. Disable Automatic Folder Type Discovery
5.1 Disable Automatic Folder Type Discovery using the Registry Editor
- Press the Windows key + R to start a Run window, type regedit and hit Enter or click OK.
- Navigate to the following Registry key:
HKEY_CURRENT_USER\SOFTWARE\Classes\Local Settings\Software\Microsoft\Windows\Shell - Now, delete the subkeys Bags and BagsMRU subkeys under Shell.
- Next, right-click on Shell and select New, then Key to recreate the Bags subkey.
- Right click the newly created Bags and select New and Key to create a new AllFolders subkey.
- And under AllFolders, create a new key and name it Shell.
- If you’ve followed the steps correctly, you should have the follolwing path:
HKEY_CURRENT_USER\SOFTWARE\Classes\Local Settings\Software\Microsoft\Windows\Shell\Bags\AllFolders\Shell - Right click on the right pane, select New and String Value and name it FolderType.
- Double click FolderType and set its value to NotSpecified, then click OK.
- Lastly, restart your PC for the changes to take effect and see if the Downloads folder is working now.
This solution is a bit complicated for inexperienced users and it may require your full attention as a wrong approach to modifying the Registry may lead to some serious issues. But it should fix the download folder not responding windows 10 issue.
However, below you will also find a solution that uses a dedicated tool that will do this same job a lot easier so read on.
5.2 Disable Automatic Folder Type Discovery using Winaero Tweaker
- Download and install Winaero Tweaker.
- Press the Windows key + E to start File Explorer, open WinAero’s ZIP file, click the Extract all button, and choose a path other than Downloads to extract it to.
- Open the software’s installer from the extracted folder to install Winaero, then, after the installation, start the tool.
- Click File Explorer on the left of the window to expand further options.
- Select Automatic Folder Type Discovery on the left of the window, and then click the Disable automatic folder type discovery checkbox.
As mentioned, you can’t turn off Automatic Folder Type Discovery with a File Explorer option. However, the Winaero Tweaker customization software does include a Disable automatic folder type discovery setting.
Thus, you can select that option to ensure Folder Discovery no longer slows down the Downloads directory. Add this should fix the download folder not responding Windows 10 issue.
How can I fix the Downloads folder in Windows 10?
It’s no surprise that the Downloads folder can get unresponsive in Windows 11 and that’s because the new OS inherited a lot of Windows 10’s issues.
Apart from a lot of design modifications and new features, Windows 11 is not so different from its older counterpart.
We have an in-depth article on Windows 11 vs Windows 10 performance comparison and best features article that can give you a lot more information about that.
However, returning to the problem at hand, all the solutions we provided above to fix the Downloads folder in Windows 10 will work perfectly fine on the new OS.
The only differences are in the design of the Windows 10 but as you can see in the screenshot above, the Downloads folder and the options list are the same.
Some of those resolutions will fix an unresponsive Downloads folder so that it opens and loads more quickly and we hope that the problem was resolved.
As the Downloads folder can be accessed through File Explorer, you might also be interested in our guide on what to do if File Explorer is crashing in Windows 10.
You will discover that most of the solutions there will also apply to Windows 11 and that’s good to know if you switched to the new OS.
But if you didn’t do that yet, here’s how to download Windows 11 ISO or update from Windows 10 and keep up with the trend.
If you have any other suggestions or ideas on the download folder not responding Windows 10 issue, don’t hesitate to write us all about them in the comments section below.



































