Service.msc - How to Open & Use The Windows Service Manager
You can use an entire array of tools to access the Services Manager
5 min. read
Updated on
Read our disclosure page to find out how can you help Windows Report sustain the editorial team. Read more

Services.msc is a built-in tool in Windows that allows you to access and modify various services running on your computer. Some services are native to the OS, while others are installed by third-party applications.
Today, we’ll show you a few different ways to open it and give you some tips on the best ways to use it and what for.
How can I open services.msc (Windows Service Manager)?
1. How to open services.msc from the Run window
- Press Windows + R to open Run.
- Enter services.msc and press Enter or click OK.
- The Services window will now appear.
This is the fastest method that you can use to access services.msc, and it’s one of the methods that we most commonly use.
2. How to open services.msc from Command Prompt
1. Press Windows + S and type Command Prompt in the text field, then click on the relevant search result.
3. Type services.msc in the box.
4. Press Enter to execute the command.
5. The Windows Services Manager is now opened.
You can easily open Windows Services Manager through a command input in Command Prompt.
All you need to do is input the command line and press Enter.
3. How to open the Windows Services Manager using Powershell
- Press Windows + X and select Windows PowerShell or Windows PowerShell (Admin).
- Enter services.msc and press Enter.
As you can see, both methods are almost the same, and it doesn’t make a difference if you’re using Command Prompt or PowerShell.
You can also run both of these applications without administrative privileges, and you’ll be able to open the Services window without any problems.
Use our detailed guide if you’re having trouble accessing Command Prompt as an admin. Our quick workarounds are exactly what you’re looking for.
4. How to open Services via Windows Search
- Press Windows + S to open the Search window, and type services in the search field.
- Now select the Services from the search results.
This is one of many different ways to access services.msc, and since it’s quick and easy, we encourage you to try it out.
5. How to open services.msc from the Start menu
- Press Windows to open the Start menu.
- Now scroll down to the Windows Administrative Tools section and expand it.
- Select Services.
This is another easy-to-use method that you can use to open services.msc, but in our opinion, it’s not the fastest one.
6. How to open services.msc through the Control Panel
- Press Windows + S, then enter control, and select Control Panel from the list of results.
- Go to the Administrative tools section.
- Now select Services from the list of results.
7. Use Computer Management to open Services
- Open Computer Management. You can do that by using the search option or any other method.
- Now expand Services and Applications from the navigation pane, and select Services under it.
This method can be useful if you’re using the Computer Management window frequently. If that’s not the case, then our previous methods might prove better.
8. Create a Desktop shortcut for Windows Services Manager
- Right-click your desktop and expand the New menu. Now select Shortcut.
- Enter services.msc in the input field and click Next.
- Now enter the name that you want to use for the shortcut and click on Finish.
There are several different ways to access services.msc on your PC, and we encourage you to try them all. But once you are aware, choose one that seems the most convenient and quick.
How can I run services.msc as admin?
- Press Windows + E to open File Explorer, paste the following path in the address bar, and hit Enter:
C:\WINDOWS\System32 - Right-click on the services.msc file, and select Run as administrator.
What is Services MSC used for?
Here are a few key features of Services.msc:
- Lists all services in one place: With the built-in tool, you can view all the services in one place, that, too, in alphabetical or reverse-alphabetical order.
- Allows starting or stopping a service: Several need to be run while other services are to be disabled for specific operations to complete, and the tool provides an easy way to do that.
- Lets users change the startup type: Configuring the startup type comes in handy, as it allows you to choose whether a service starts running automatically at boot or has to be manually triggered.
- Provides insights on dependencies: Services are often interlinked with each other in the sense that stopping one will stop the others that depend on it. And you can easily verify this through the built-in Services.msc.
What is services.msc file location?
Like any other tool and application, Services, too, has the relevant launcher files stored in the C: drive. Both the services.exe and services.msc files can be found in the System32 folder found in the following location:C:\WINDOWS\System32
Besides the other methods listed here, you can always navigate the path and easily open Services.msc.
Speaking of the Services window, many users reported that services.msc is not opening in Windows, but that, too, is easily fixable.
Did you know you can use services.msc to connect to another computer? That’s right, and we have an entire guide dedicated to it.
What is your preferred method of accessing the Services window? Do not hesitate to share it with us in the comments below.






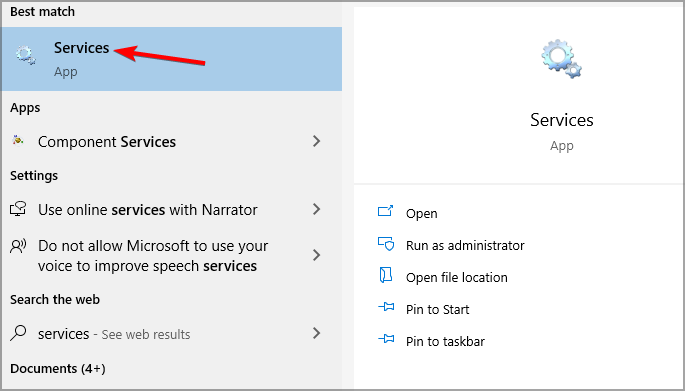


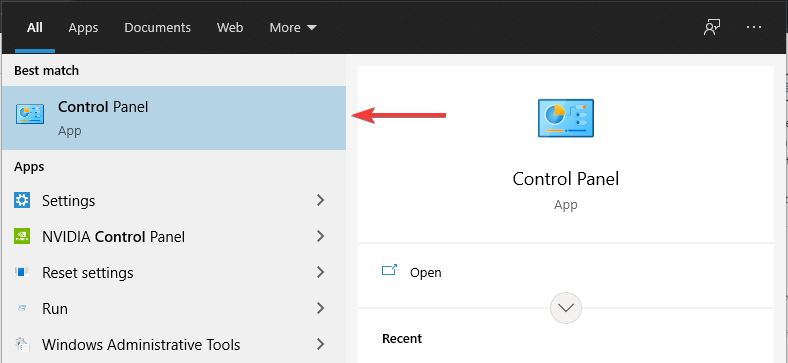



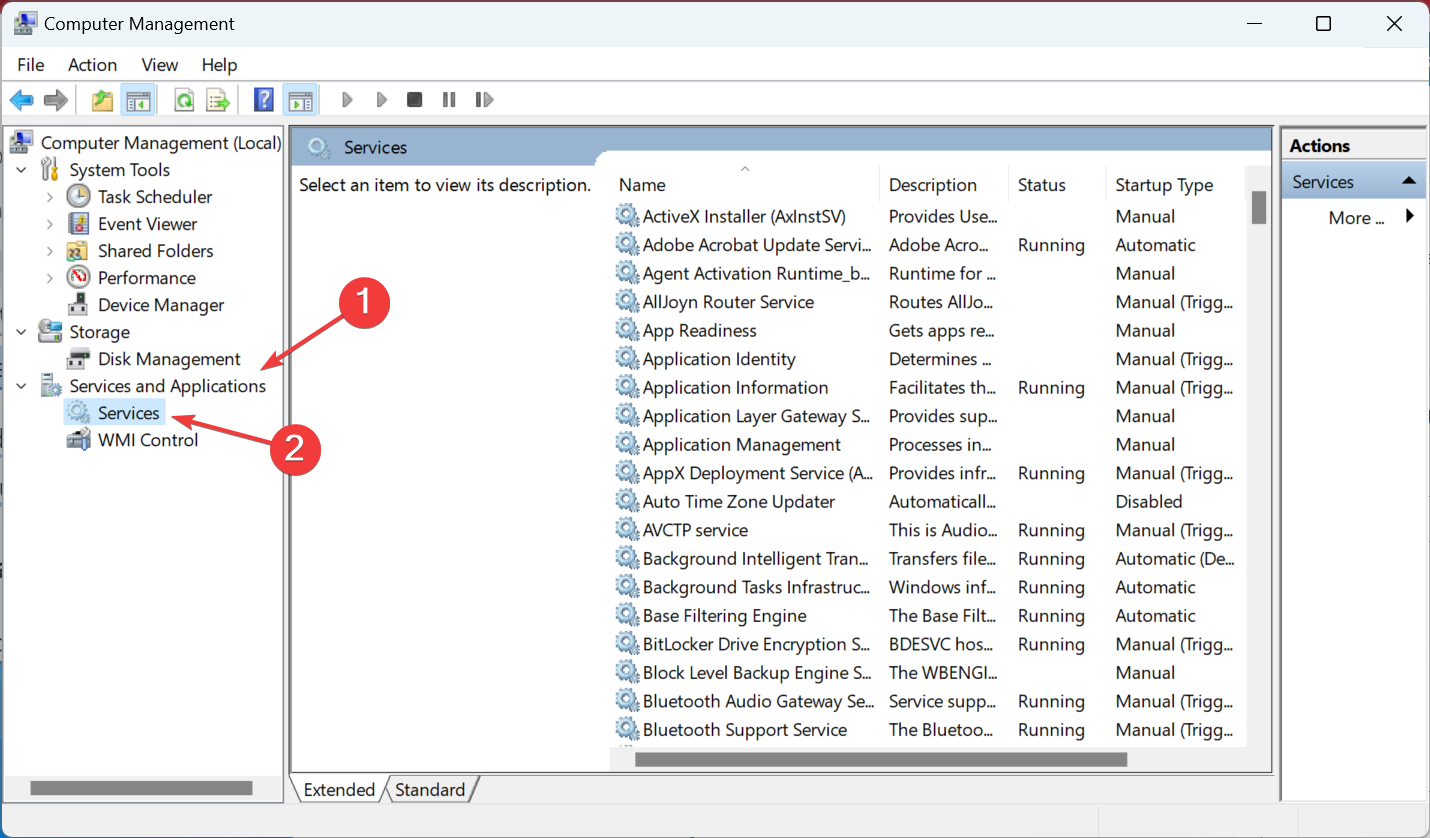
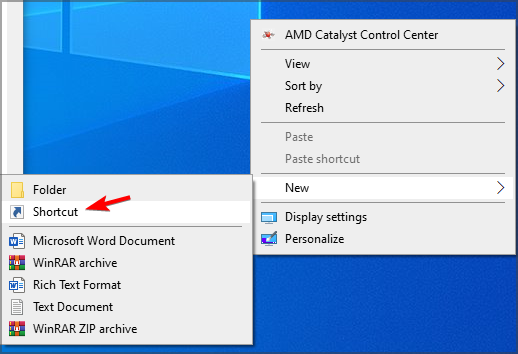


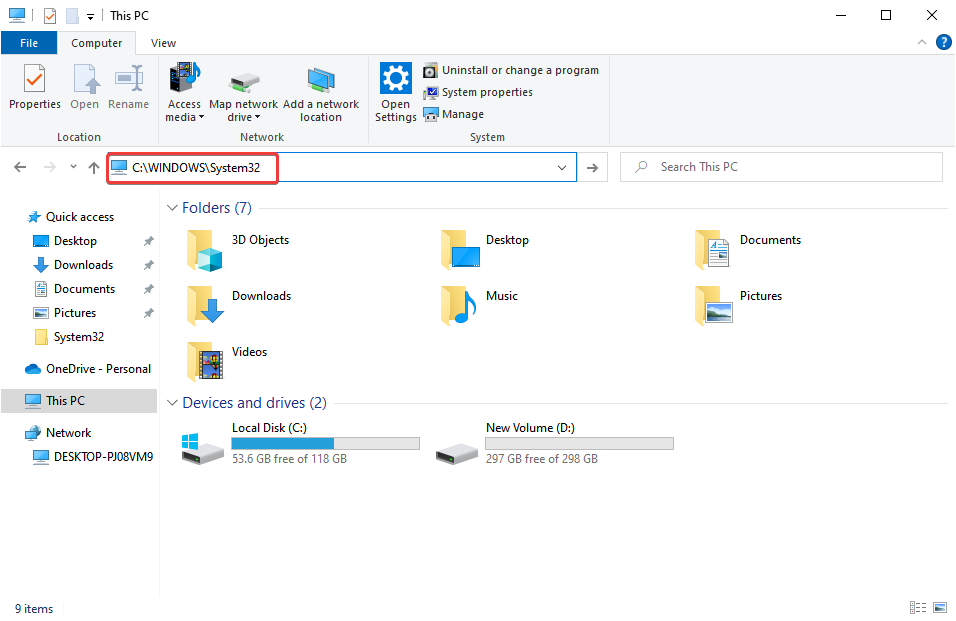
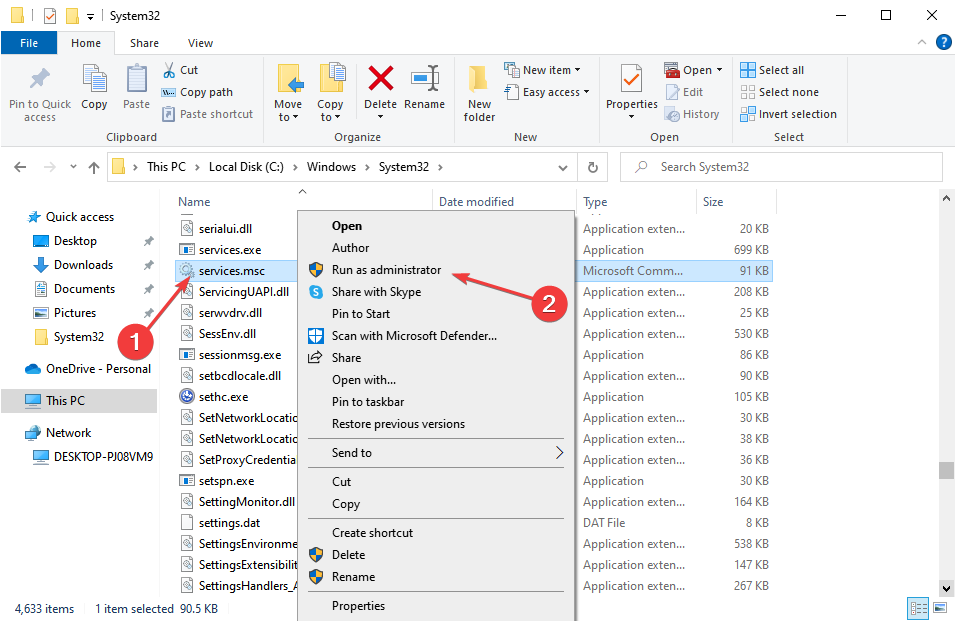









User forum
0 messages