How to Remove Encryption From Excel [Quickest Ways]
We recommend using the Protect Workbook option
4 min. read
Updated on
Read our disclosure page to find out how can you help Windows Report sustain the editorial team Read more
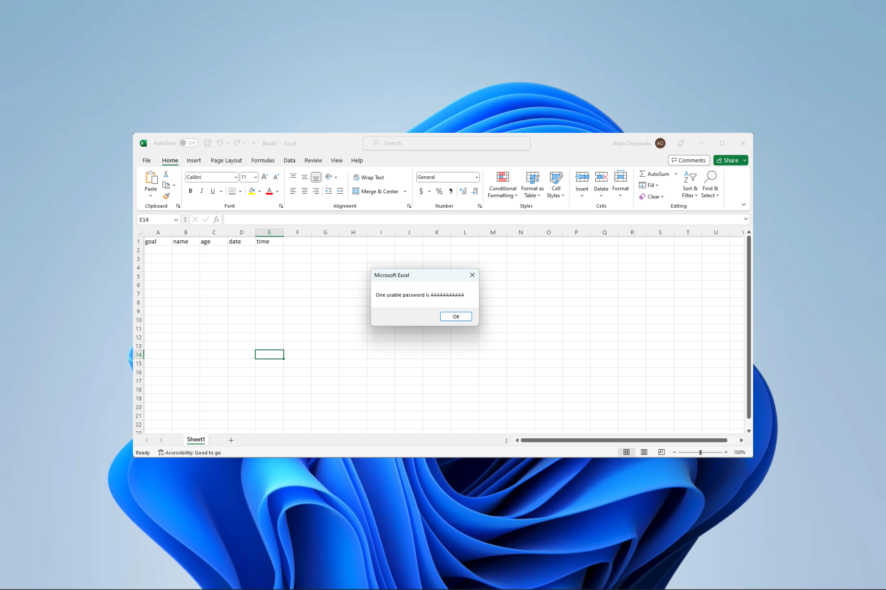
Excel allows you to safeguard sensitive data, such as financial or personal information, by encrypting the data and preventing unauthorized access without the correct password. However, there are instances where knowing how to remove encryption from Excel will be useful.
So, in this guide, we will show you our most recommended solutions. If you are curious about encryption, you may also read our guide on file encryption software for Windows.
Why do I need to remove encryption from Excel?
While encryption serves very important uses, you may need to remove it for any of the following reasons:
- You have forgotten the password to your worksheet.
- Someone that does not have your password needs access to the worksheet.
- You need to apply specific changes to a file.
If you have forgotten your credentials, we recommend using any robust software to recover Microsoft Excel passwords.
How do I unlock an encrypted Excel File?
How do I remove encryption from Excel with a password?
1. Use Unprotect VBA script
- Launch the Excel sheet and press Alt + F11.
- Click the Insert menu and select Module.
- Type in the script below replacing your_password_here with the password used to encrypt the sheet:
Sub RemoveEncryption()
Dim password As String
password = "your_password_here" ' Replace "your_password_here" with the actual password
On Error Resume Next
ActiveSheet.Unprotect password
On Error GoTo 0
If ActiveSheet.ProtectContents = False Then
MsgBox "Encryption removed successfully!"
Else
MsgBox "Failed to remove encryption. Please check the password."
End If
End Sub - Click the Run icon.
- You should get a message saying Encryption removed succesfully.
2. Use the Protect Workbook option
- Launch the Excel sheet, input the password when prompted, and hit OK.
- Click on File, then Info.
- Expand Protect Workbook and click on Encrypt with Password.
- Finally, delete the password.
- Click OK, and you should have successfully removed encryption.
How do I remove encryption from Excel without a password?
Use a VBA script
- Launch the Excel sheet and press Alt + F11.
- Click the Insert menu and select Module.
- Type in the script below and hit the Run icon.
Sub PasswordBreaker()
Dim i As Integer, j As Integer, k As Integer
Dim l As Integer, m As Integer, n As Integer
Dim i1 As Integer, i2 As Integer, i3 As Integer
Dim i4 As Integer, i5 As Integer, i6 As Integer
On Error Resume Next
For i = 65 To 66: For j = 65 To 66: For k = 65 To 66
For l = 65 To 66: For m = 65 To 66: For i1 = 65 To 66
For i2 = 65 To 66: For i3 = 65 To 66: For i4 = 65 To 66
For i5 = 65 To 66: For i6 = 65 To 66: For n = 32 To 126
ActiveSheet.Unprotect Chr(i) & Chr(j) & Chr(k) & _
Chr(l) & Chr(m) & Chr(i1) & Chr(i2) & Chr(i3) & _
Chr(i4) & Chr(i5) & Chr(i6) & Chr(n)
If ActiveSheet.ProtectContents = False Then
MsgBox "One usable password is " & Chr(i) & Chr(j) & _
Chr(k) & Chr(l) & Chr(m) & Chr(i1) & Chr(i2) & _
Chr(i3) & Chr(i4) & Chr(i5) & Chr(i6) & Chr(n)
Exit Sub
End If
Next: Next: Next: Next: Next: Next
Next: Next: Next: Next: Next: Next
End Sub - Click OK to find that you have successfully removed encryption from the Excel sheet.
We have now comprehensively covered how to remove encryption from Excel. To remove a password from Excel, feel free to check out our detailed article. The solutions in this guide should be easy to follow if you do not skip any steps.
We love to bring you a lot of help with this tool, so you may check out our other guide on fixing Excel’s sharing violation error.
To learn more about Excel, we also have a guide on how to apply formula to entire column in Excel, so don’t miss it.
Finally, please do not hesitate to tell us what solutions you love the most in the comment section.
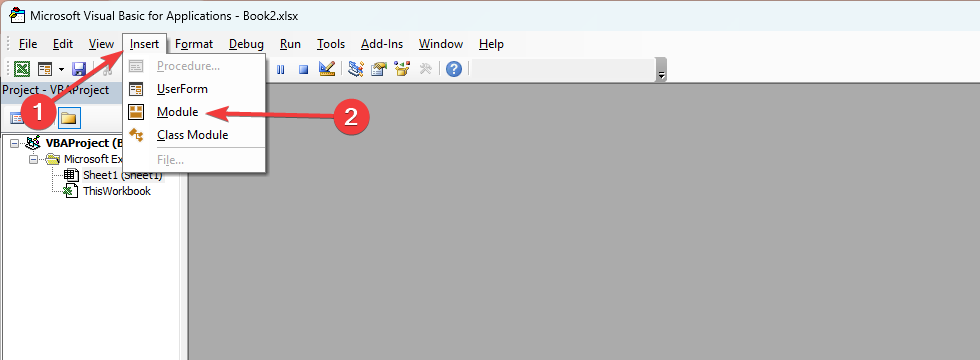
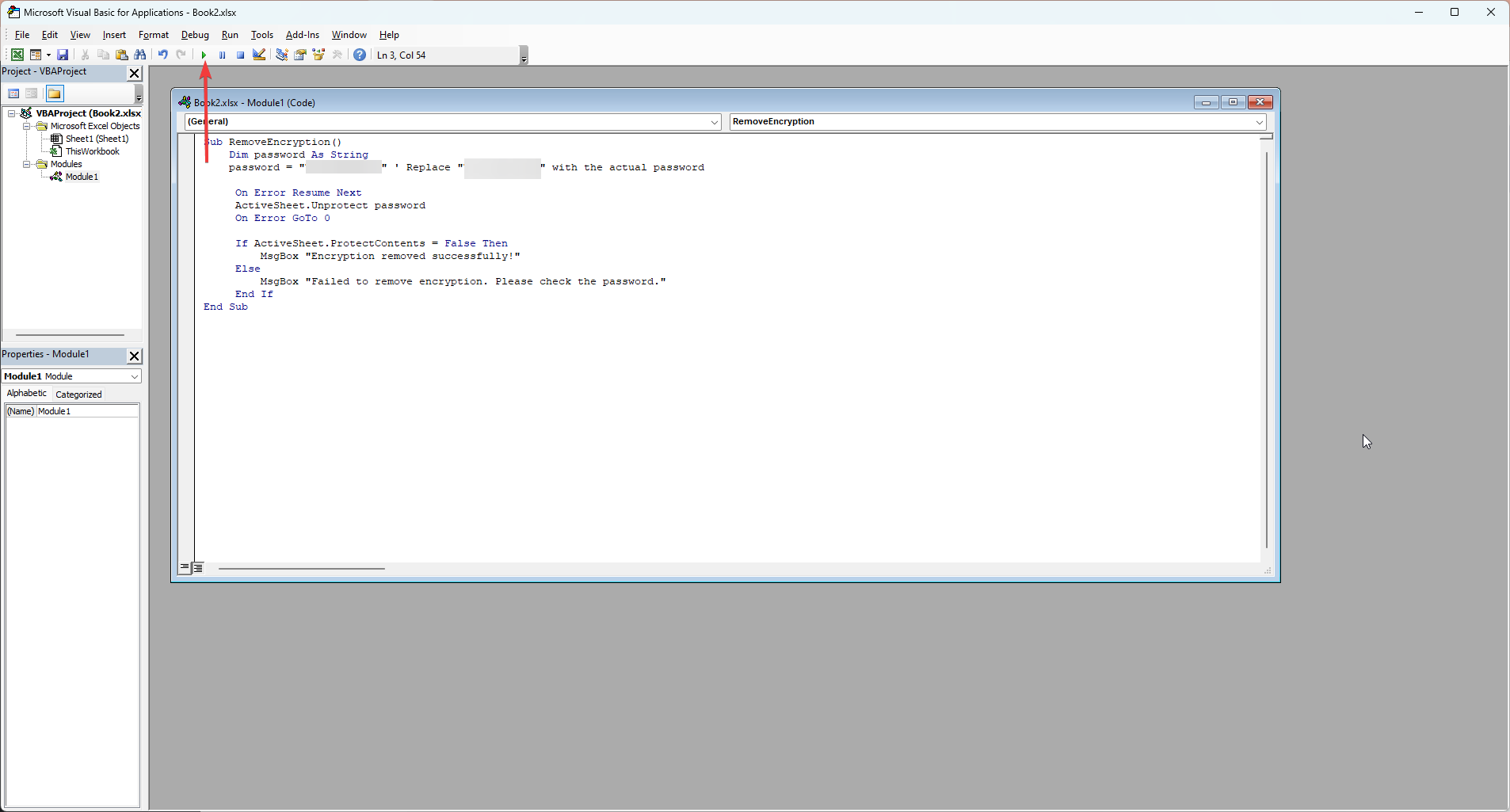
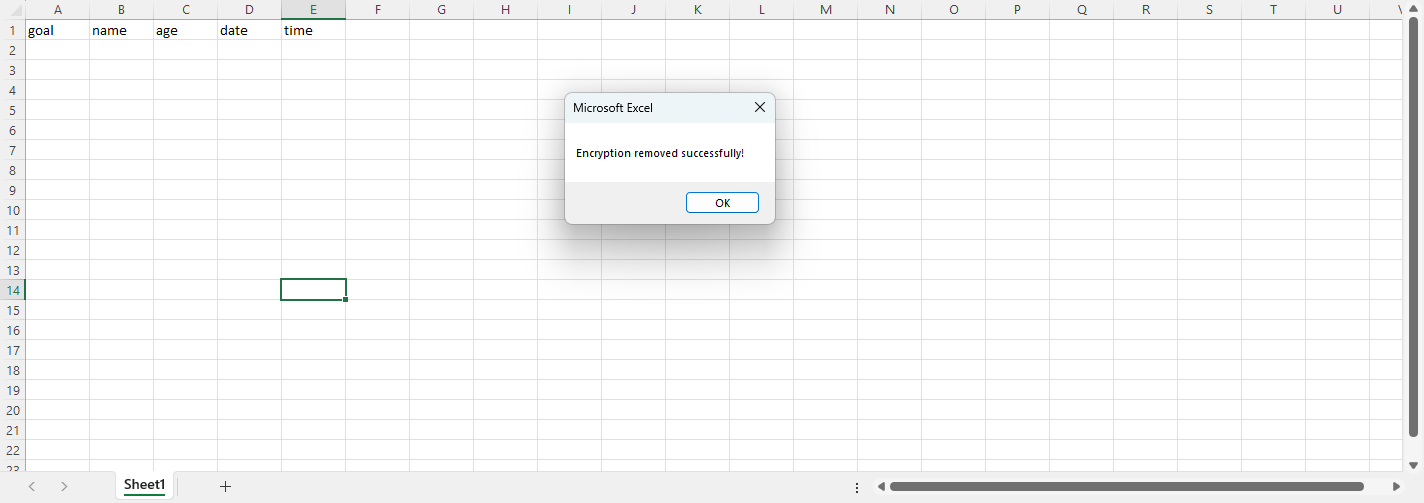
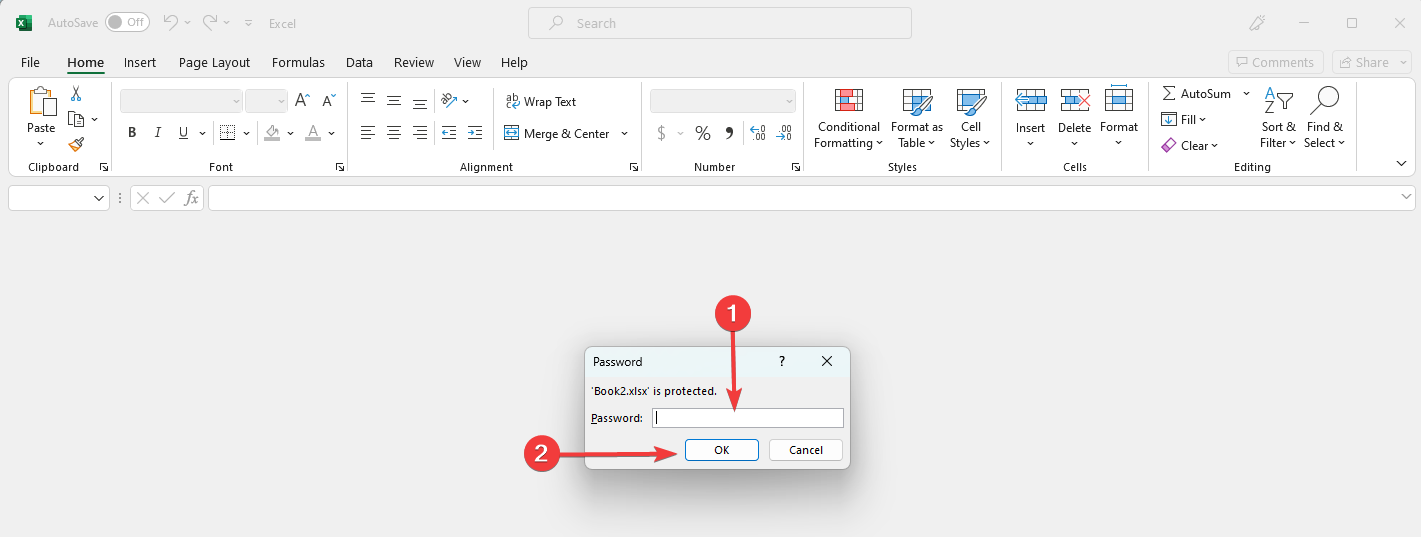
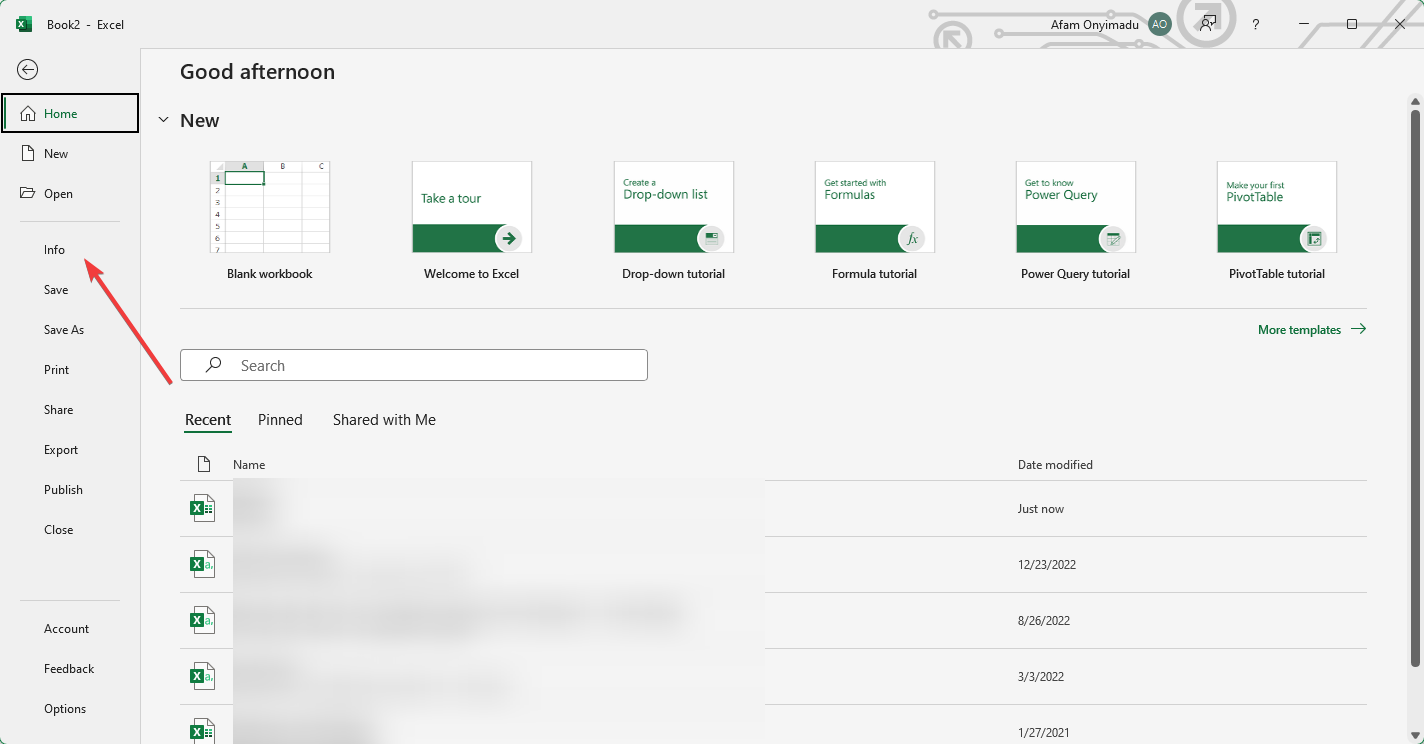
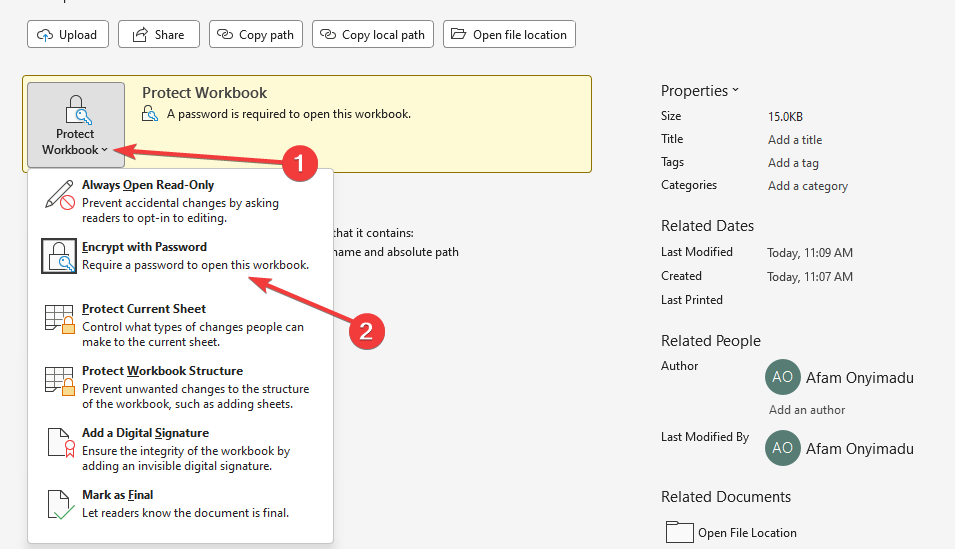
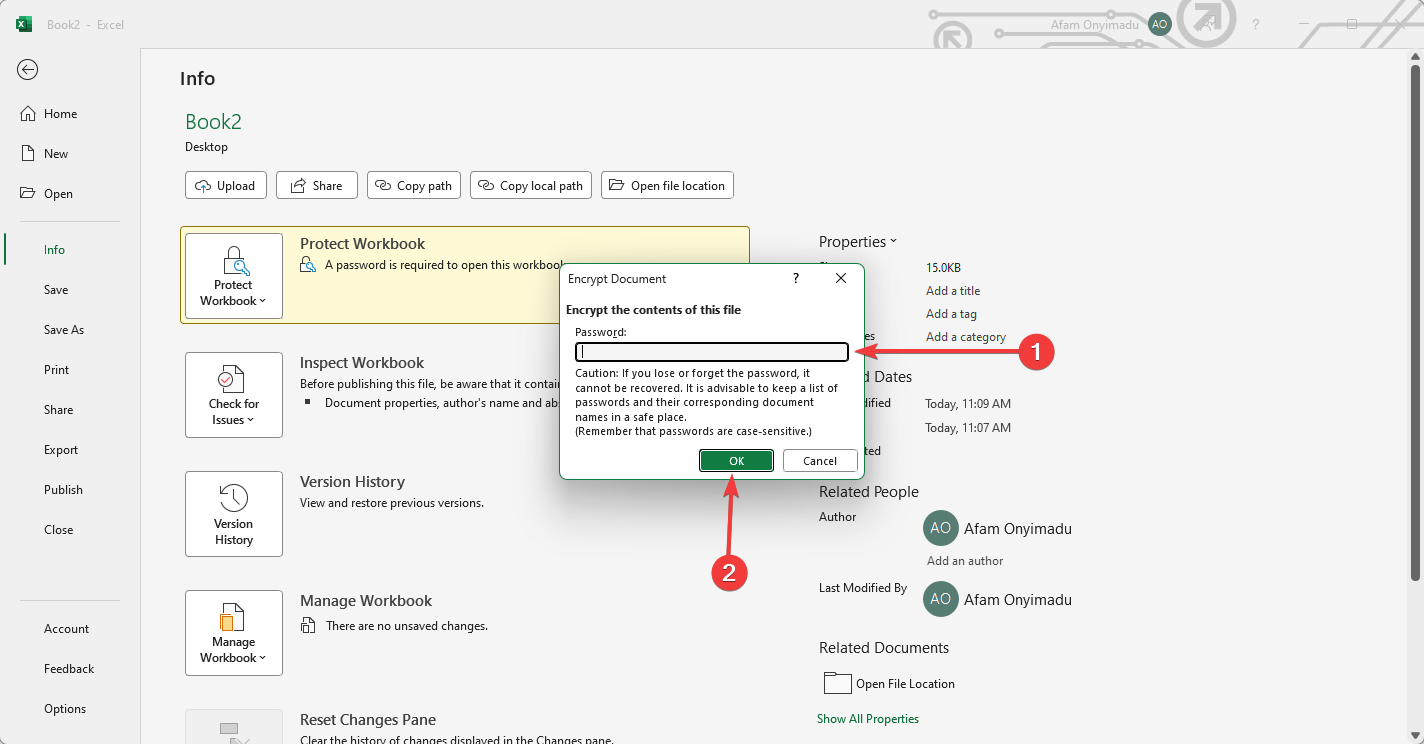
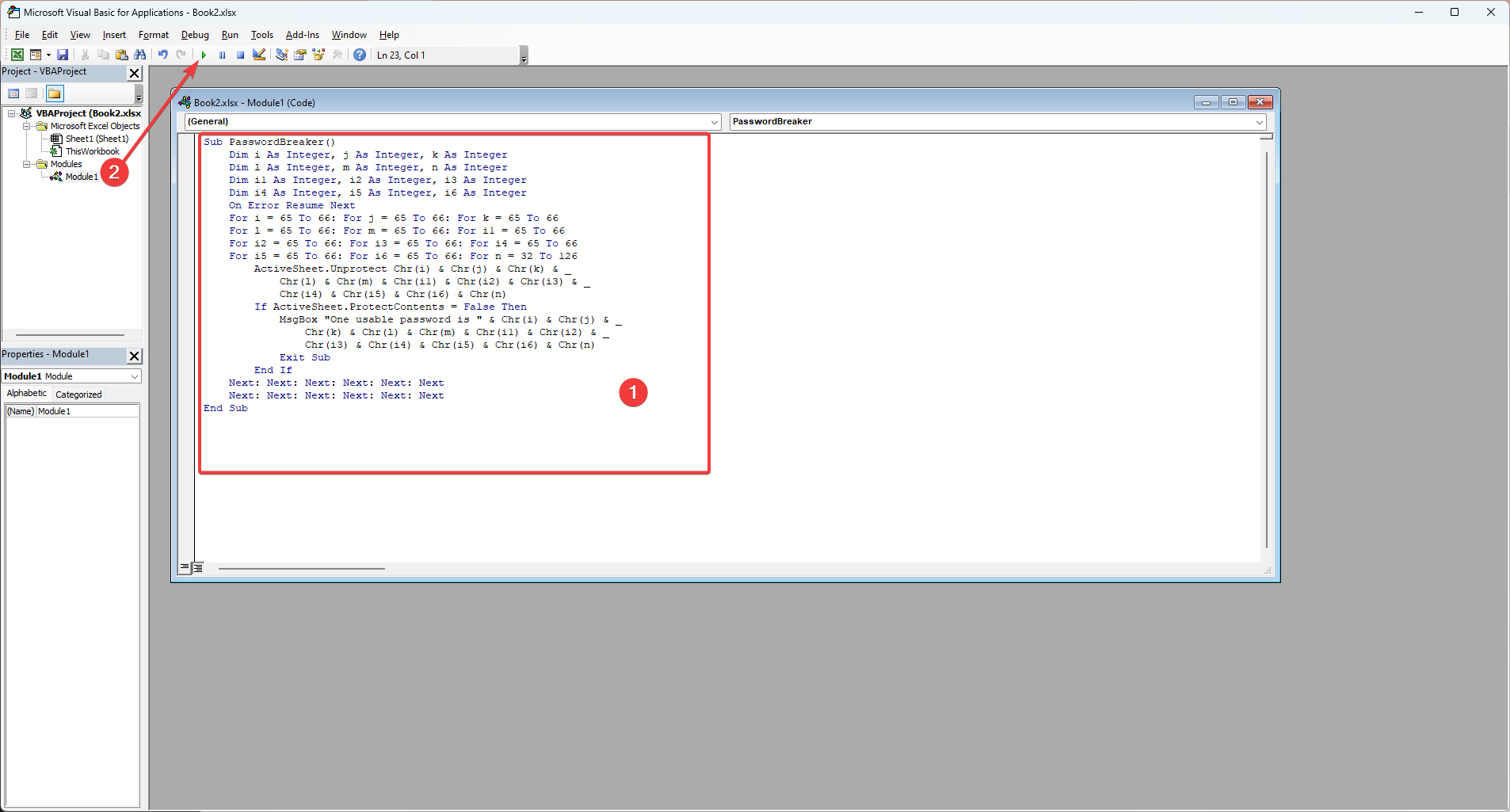

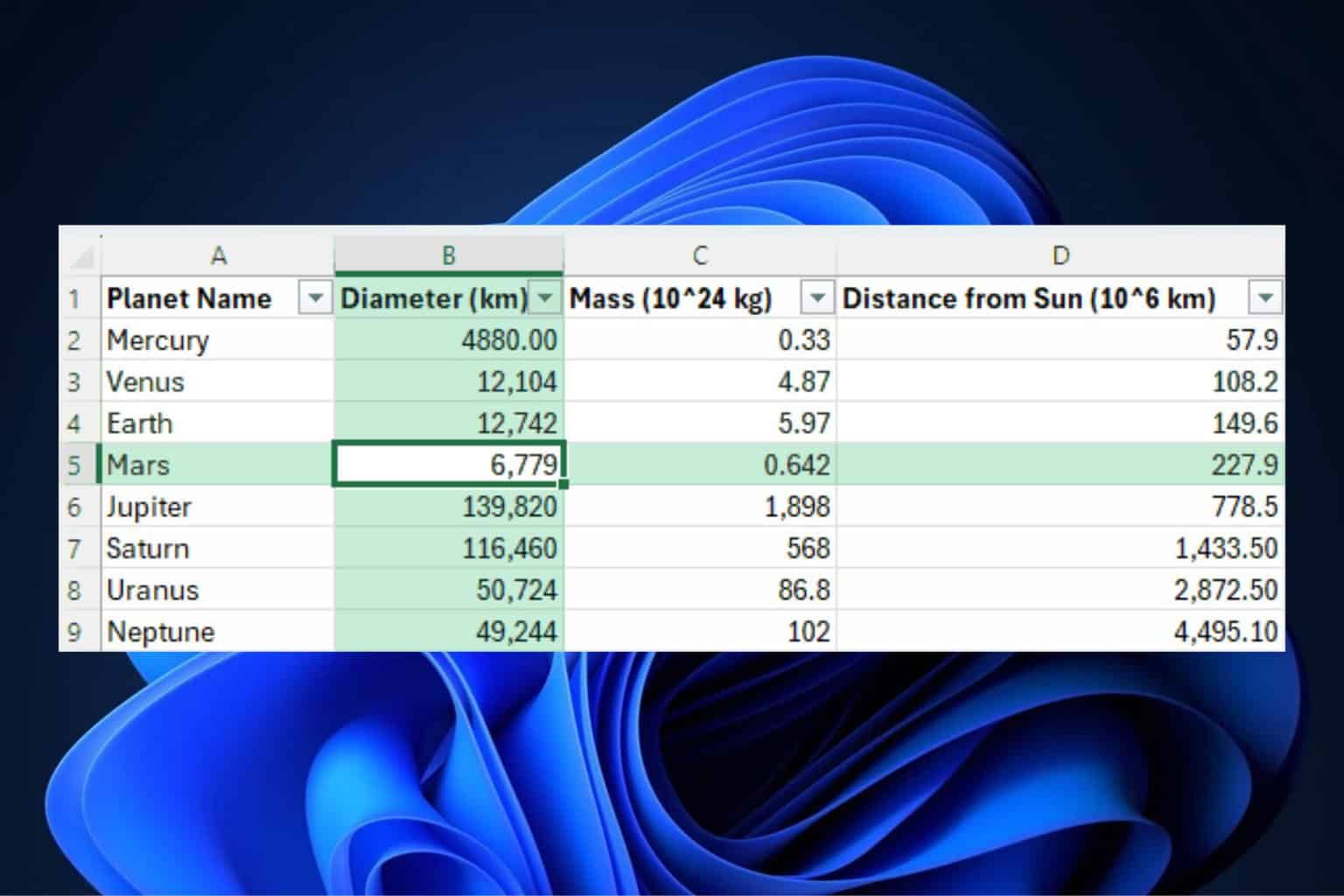


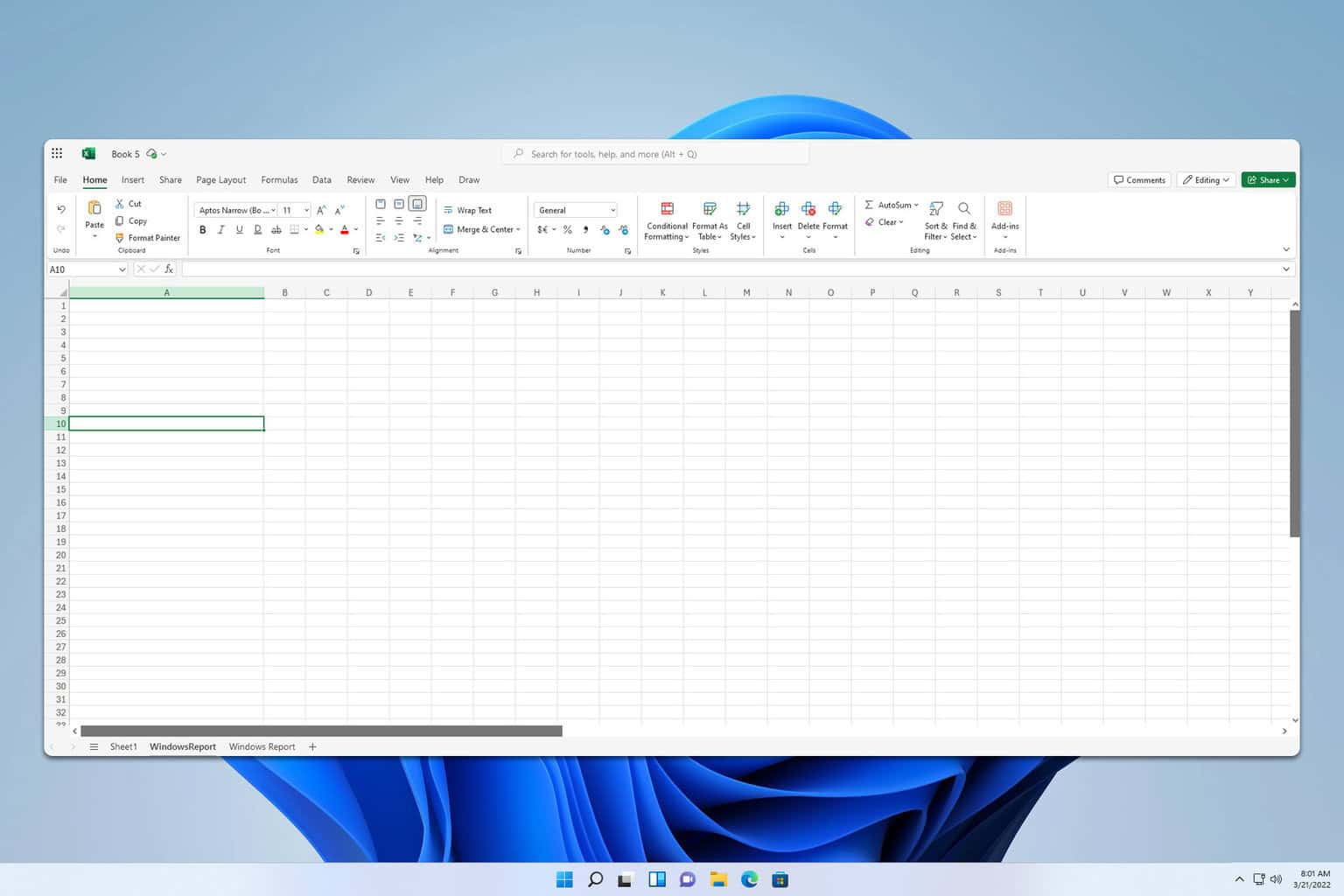
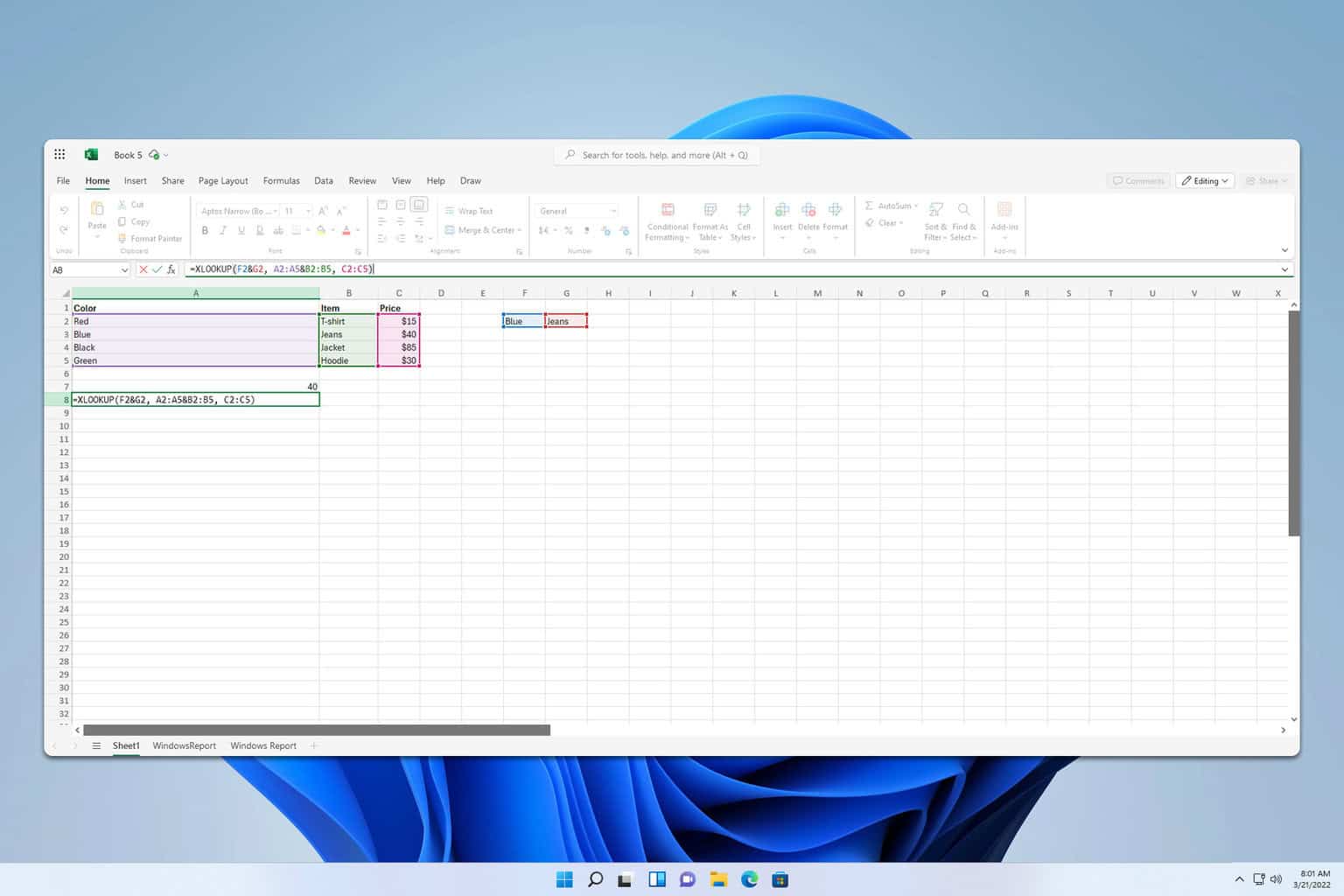

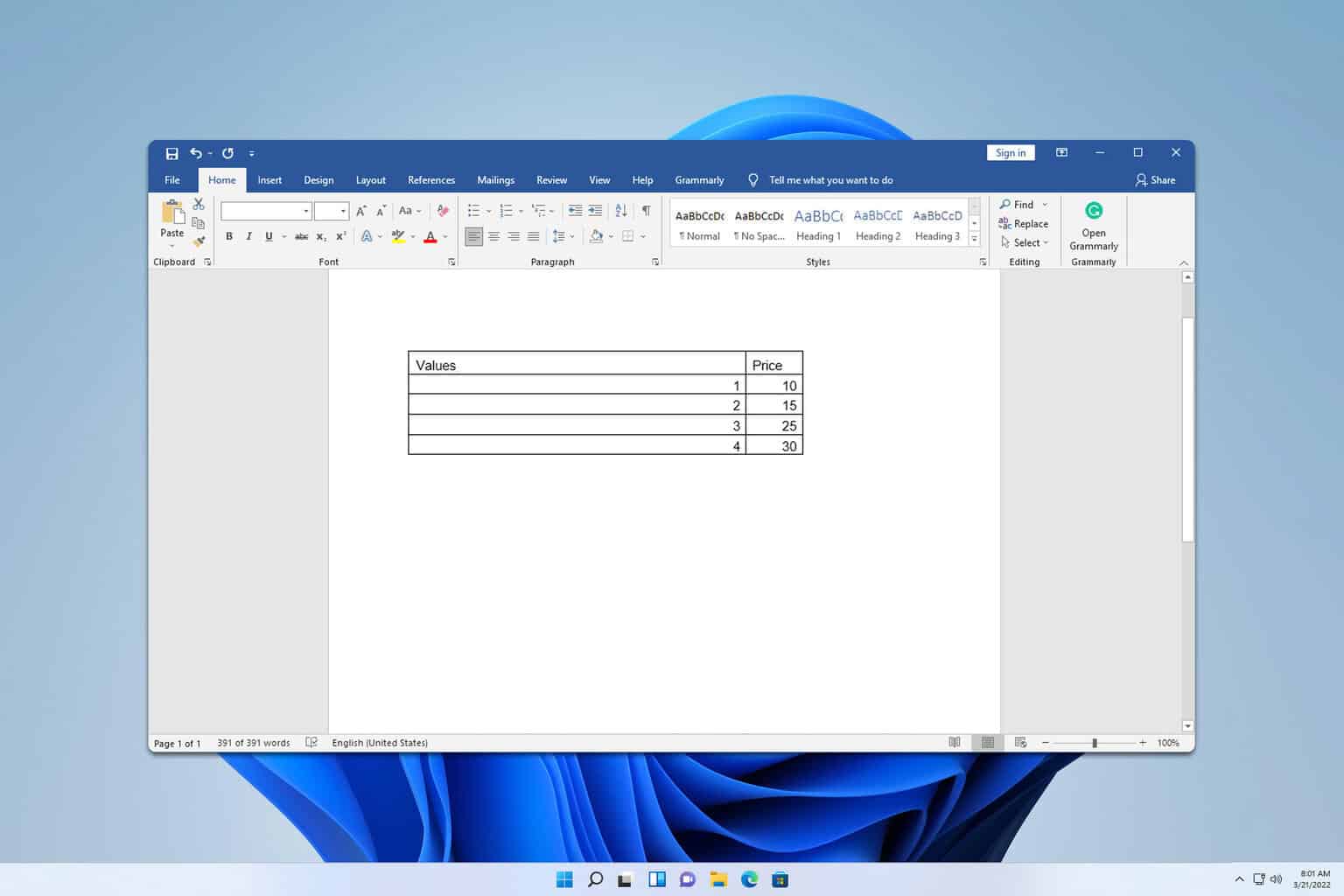
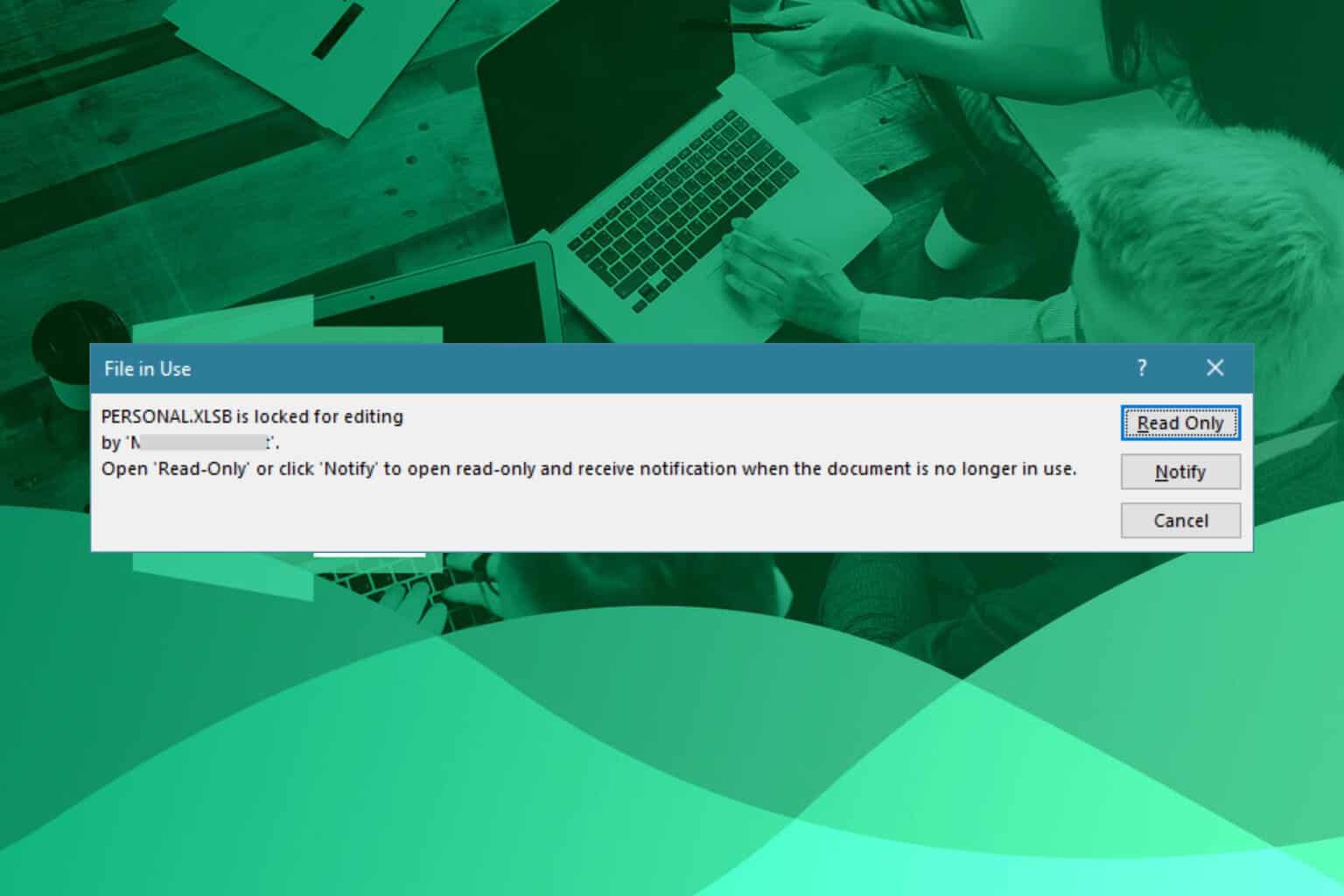
User forum
0 messages