How To Save a Google Maps Route on PC Step-by-Step
2 min. read
Updated on
Read our disclosure page to find out how can you help Windows Report sustain the editorial team. Read more

Knowing how to save a Google Maps route on a PC can help you access it later. Still, there’s no save button for the route. Instead, you can copy its link and save or share it for future access.
I’ll show you how to do so below, so you’ll always have your preferred routes at your fingertips.
Let’s begin!
How To Save a Google Maps Route on a PC
Here are the steps:
- Open your browser and go to Google Maps.
- Tap on the directions icon beside the search button.
- Add your starting point and the destination.
- After adding your starting point and destination, Google Maps will create the route automatically.
- Ensure you pick your preferred mode of transport. Google Maps will usually select the driving option, so it’s important to check.
- You can customize your route by adding destinations, avoiding tolls, highways, and ferries, and selecting the distance unit.
- Once you create and customize your route, tap the copy link to save it in a text file. Alternatively, click Send directions to your phone. For this example, I’ll send directions to my phone.
- I’ll select the email option.
- Check your email and access the route.
It’ll be available on any device logged in with your email address.
So, now you know how to save a Google Maps route on your PC. You can quickly revisit or share your journeys by copying and saving the route link. This method simplifies travel planning.
You can also rotate your map, measure the distance, or add a location for more control over your route. Moreover, you can review your past trips thanks to the timeline feature.










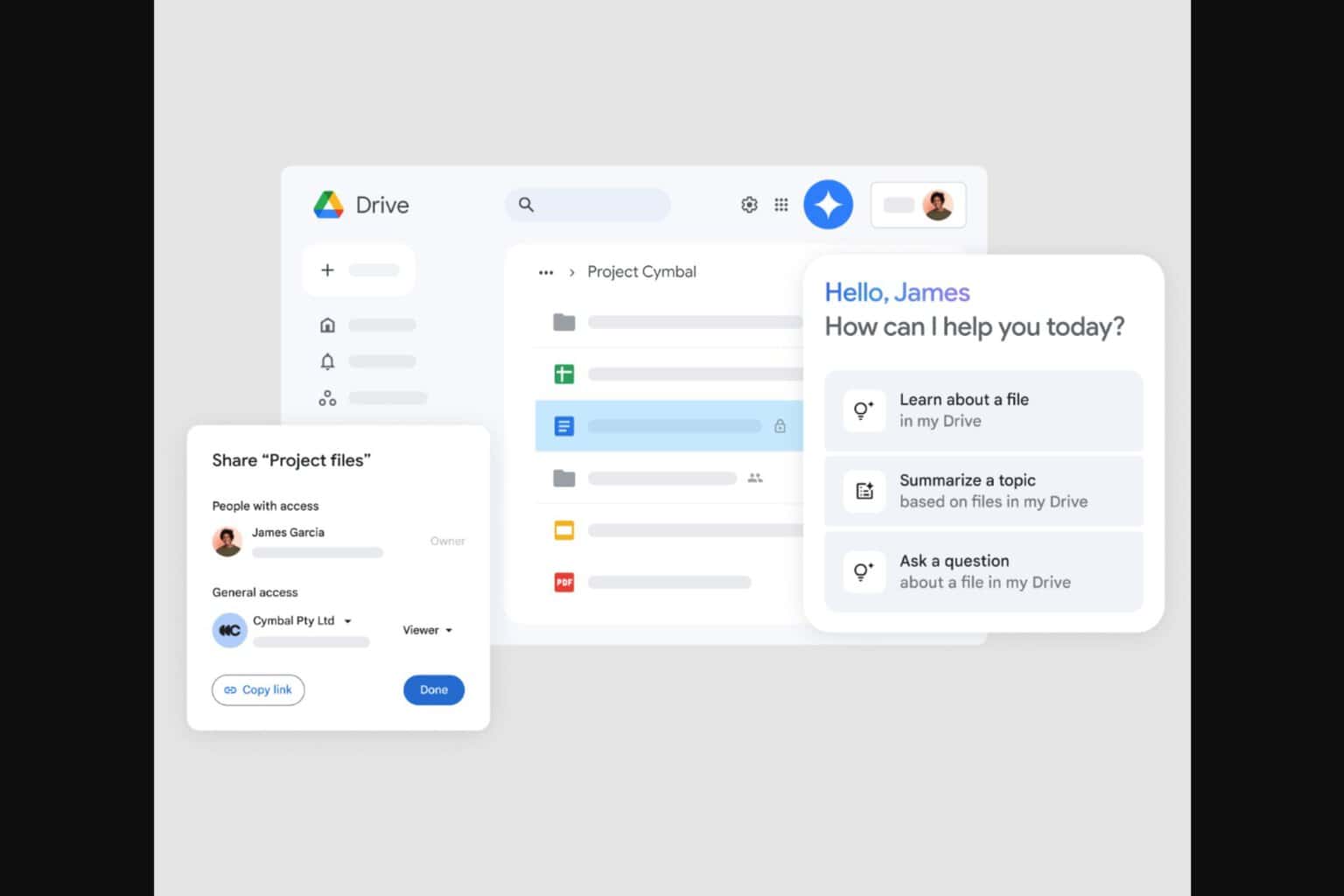



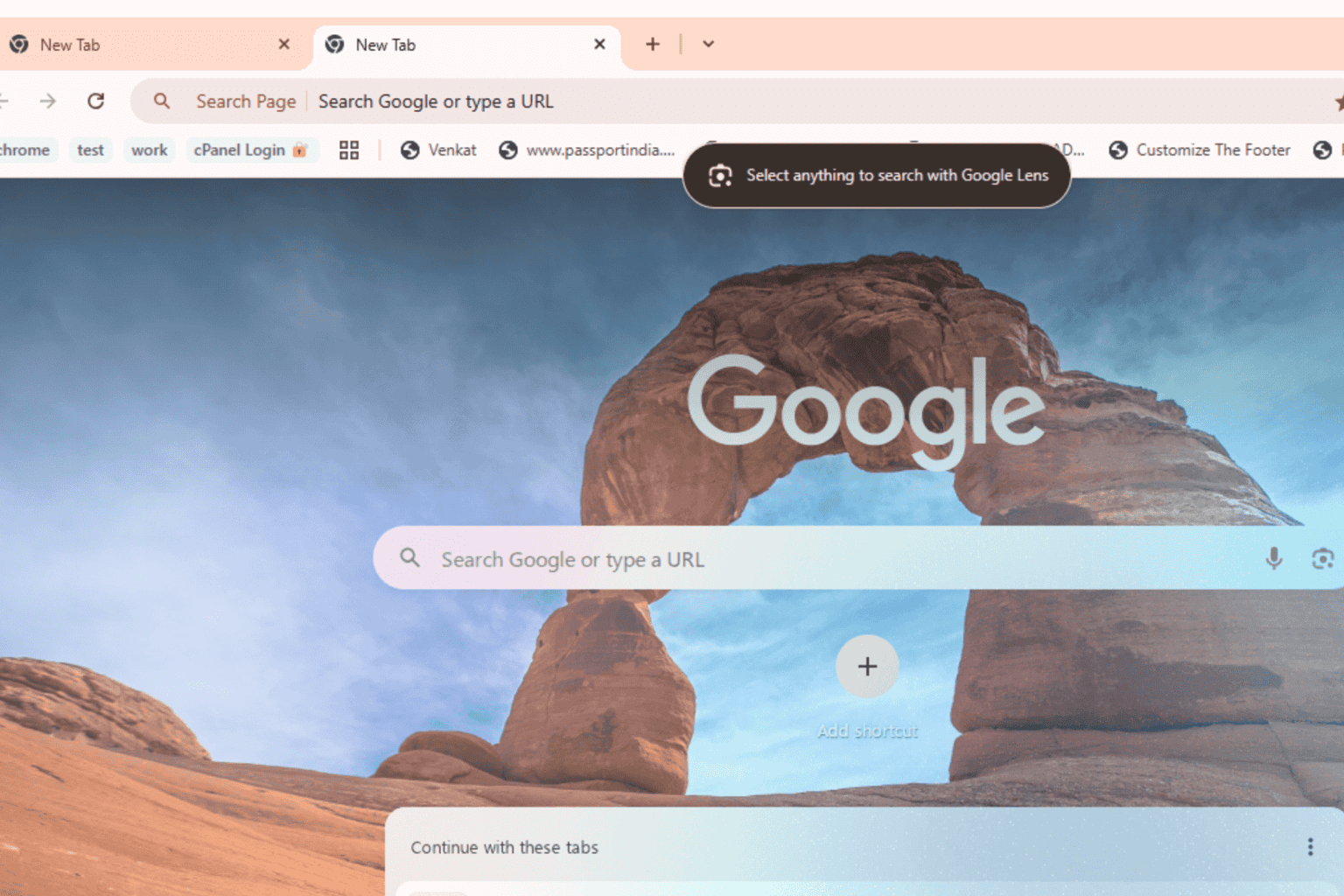

User forum
0 messages