A Comprehensive Guide to Windows 11 Dev Home
5 min. read
Published on
Read our disclosure page to find out how can you help Windows Report sustain the editorial team. Read more
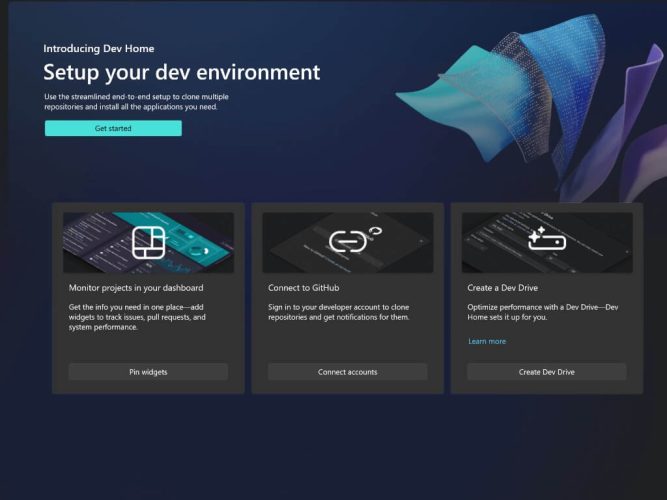
Setting up your Windows development environment can be a time-consuming and cumbersome task. However, with the help of Windows 11 Dev Home, a machine configuration tool, you can streamline the process and get your PC ready for coding in no time.
Windows 11 Dev Home brings all your development environment setup tasks into one convenient place. Whether you’re setting up a new machine or onboarding new projects, this tool allows you to efficiently manage the entire process. Say goodbye to the fragmented and tedious steps involved in preparing your machine for development.
By using Windows 11 Dev Home, you can easily search for project requirements, clone repositories, and find specific versions of software and tools to install. It eliminates the hassle of managing multiple tool sign-ins and minimizes context switching, allowing you to reach productivity faster.
With Dev Home, you can focus on what you do best – developing.
Understanding the Importance of Windows 11 Dev Home
Efficient machine configuration is the cornerstone of a seamless development experience. By optimizing your system, you can significantly enhance your development workflow and reduce the chances of compatibility issues. Let’s explore the key areas to focus on during machine configuration.
Windows 11 Dev Home machine configuration tool handles everything you need to get your machine ready for coding. With multiple setup tools available, you can tailor the process to meet your specific development setup requirements.
Machine Configuration for Your Development Environment
Dev Home’s machine configuration tool handles everything you need to get your machine ready for coding. With multiple setup options available, you can tailor the process to your specific requirements. Here are the features available with Dev Home on Windows 11 and Windows 10.
End-to-End Setup
The end-to-end setup is perfect for a hassle-free experience. It installs applications, clones repositories, and sets up all the necessary requirements for your new development project. The intuitive graphical configuration interface guides you step-by-step, even suggesting popular developer tools or repositories linked to your GitHub account. Once you’ve made your selections, Dev Home takes care of the rest, leaving you with a fully functional environment.
Run a Configuration File for Existing Setup
If you prefer a reliable and repeatable setup process, you can use a WinGet Configuration file. This file consolidates all your machine setup and project onboarding tasks into one, simplifying the process. The YAML format, along with a JSON schema, leverages Windows Package Manager and PowerShell Desired State Configuration (DSC) Resource modules, ensuring a seamless setup every time. Before running a WinGet Configuration file, always verify its trustworthiness.
Clone Repositories with Ease
With Dev Home, you can effortlessly clone GitHub repositories onto your machine. Simply connect your credentials using the Dev Home GitHub extension, and you’re all set to clone repositories with just a few clicks.
Install Applications Conveniently
Dev Home also allows you to discover and install software applications quickly. Install them one at a time or let Dev Home handle several installations while you take a short break.
Set up a Dev Drive
For even better performance in development-focused scenarios, consider adding a Dev Drive. This storage volume utilizes ReFS and optimized security settings, ensuring a more efficient and productive environment.
Clone a GitHub Repo and Store It on a Dev Drive
Cloning GitHub repositories becomes more streamlined with Dev Home. Here’s how:
- Select the desired repo(s) you wish to clone onto your machine.
- Choose the storage drive where you want the repositories to be cloned.
- If you haven’t set up a Dev Drive yet, Dev Home offers the option to create one. By checking the box to optimize workload performance with a Dev Drive, you can customize drive letter, name, size, and location of the dynamic VHDX for the Dev Drive. By default, the options are the next available drive letter, 50GB size, and creation at
%userprofile%\DevDrives.
For those interested in creating their own Dev Home extension, head over to the Dev Home repository on GitHub. There, you’ll find comprehensive documentation to help you get started with building your extension.
Important Note
Please note that the Dev Drive feature is currently only available via the Windows 11 Insider program. To learn more about the Windows 11 Insider program, visit the official website.
Discover More with Dev Home
Dev Home simplifies and accelerates your Windows 11 development environment setup. By centralizing all the essential tasks, from cloning repositories to installing applications, it enables you to focus on coding and boosts your productivity. Embrace the efficiency of Dev Home and experience a seamless setup process like never before. Happy coding!










User forum
0 messages