How to snap your apps to your screen in Windows 10
3 min. read
Published on
Read our disclosure page to find out how can you help Windows Report sustain the editorial team. Read more

Windows’ Snap lets you drag app windows to the sides of your display to “snap” them side-by-side. It cuts the pain out of trying to use two apps at once by turning the creation of a two-pane layout into a matter of clicking and dragging.
Microsoft debuted Snap with Windows 7. Since then, the window management feature has proved to be very popular, giving you a convenient way to multi-task on your PC. Snap was expanded in Windows 10 with several new options that can make you even more productive, reducing the time needed to set up a complex window layout of multiple apps.
In Windows 10, Snap was expanded to now offer a four-pane view. You can drag windows to the corners of your screen, giving you a layout where each app has a quarter of the total area. You can fine-tune the arrangement by dragging the window borders. The adjacent window will resize itself automatically to preserve the clean split.
This behaviour can be changed using Snap’s new options in the Settings app. Open the app and head to the “System” category. Select the “Multi-tasking” page to customise how Snap works. To disable the automatic resizing of snapped windows, toggle the “When I resize a snapped window, simultaneously resize any adjacent snapped window” button to the off position.
The settings page also lets you choose what happens when a window is snapped into an existing layout. This is controlled by the “When I snap a window, automatically size it to fill available space” toggle button.
This option isn’t particularly well-known or well-labelled. To understand what it does, snap a window to one side of the display and then adjust its width. When you snap another window to the other side, you’ll see the new app takes up all the available space, if the setting is enabled. Otherwise, it will rigidly occupy its half of the display, potentially overlapping the first app or leaving a gap between the two.
Windows 10’s implementation of Snap also comes with suggestions for the apps you may want to use side-by-side. When you snap a window to one side of your screen, you’ll see thumbnails of all your other open apps appear in the remaining space. Clicking one will immediately snap it into the layout. You can disable this with the “When I snap a window, show what I can snap next to it” button in Snap’s settings.
Snap is one of the best Windows features that you might not find until you trigger it accidentally. It lets you jump into a powerful multitasking layout in a matter of seconds, boosting your productivity. If you decide that Snap isn’t for you, you can disable it entirely from within Settings. Head to the “Multi-tasking” page in the “System” category and turn off the “Arrange windows automatically by dragging them to the sides or corners of the screen” option.











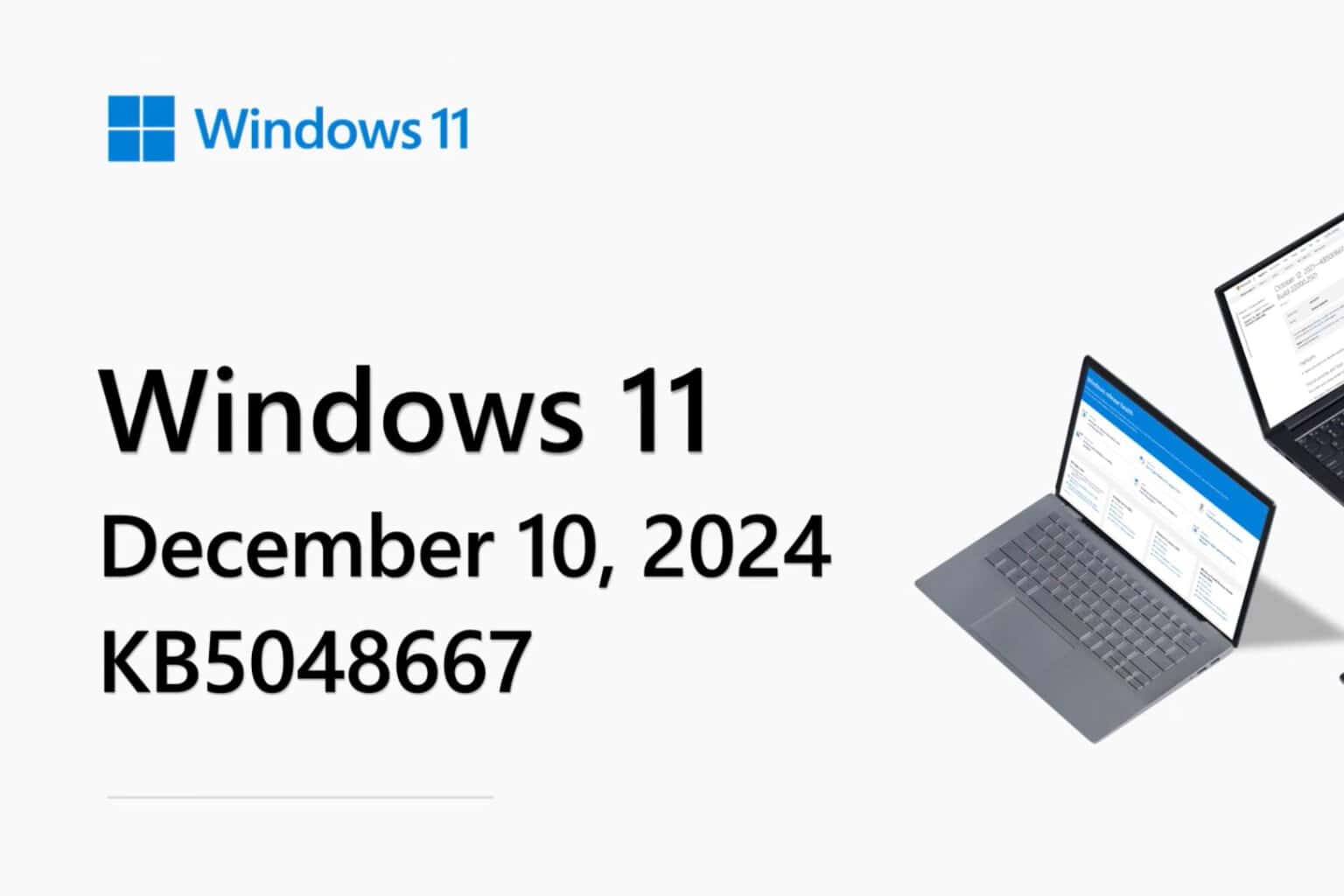
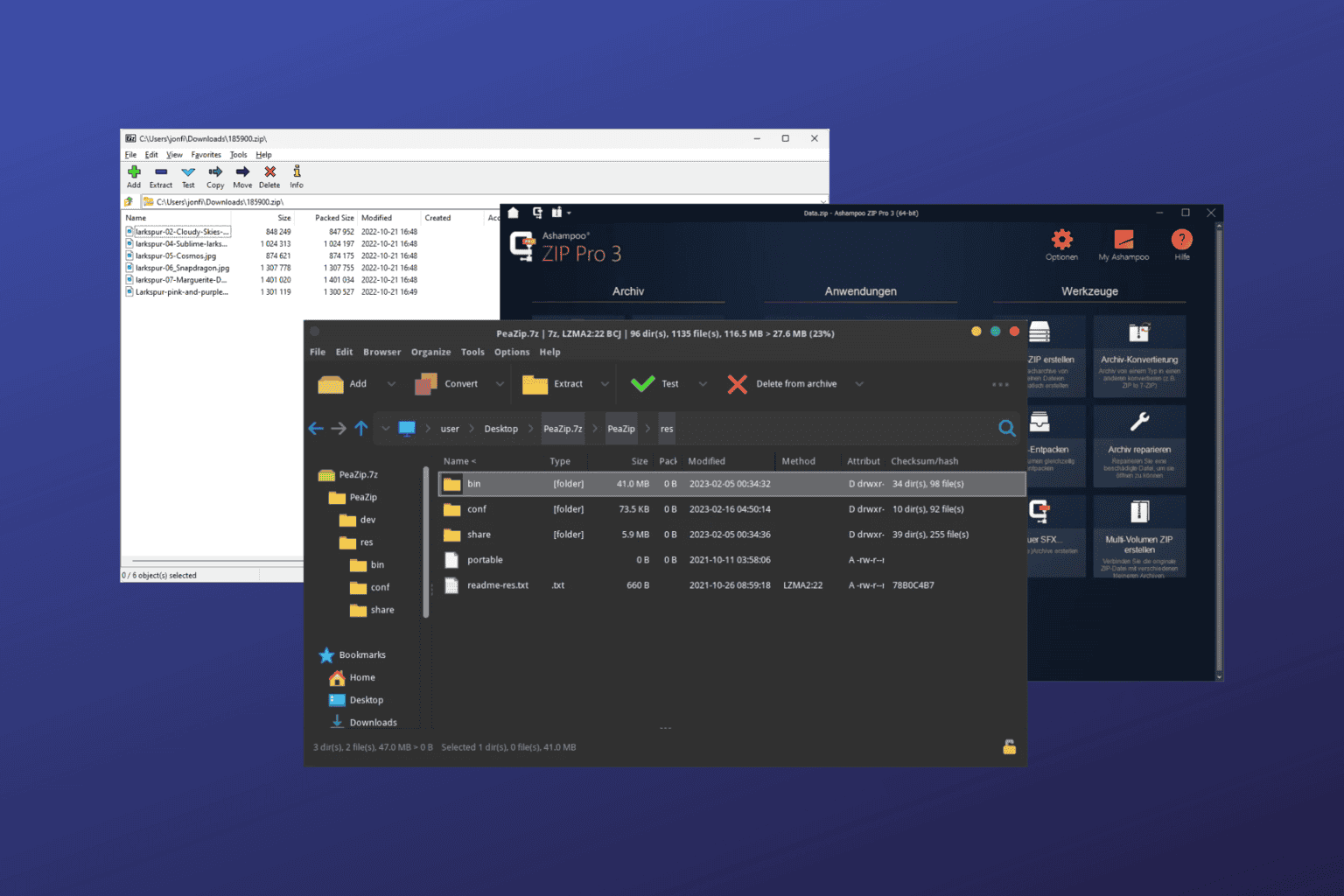

User forum
0 messages