How to Stop Messenger from Opening on Startup [3 Ways]
7 min. read
Updated on
Read our disclosure page to find out how can you help Windows Report sustain the editorial team. Read more
Key notes
- Users running Windows 11, have reported that some apps including Facebook Messenger open up during Windows startup.
- Not only does this slow down the startup process but eats up a lot of resources.
- To fix this, you can follow the solutions mentioned in this guide to stop apps from opening on startup.

Several Windows users, including Windows 11 users, have raised complaints that Facebook Messenger opens up automatically as soon as the OS starts up.
Notably, this issue is not limited only to Facebook Messenger, but it is happening to other apps, including Windows Messenger, Skype, etc. as well.
The result of this is that the unwanted process running right during the startup makes the boot a bit slow, and hampers the overall performance of the Windows PC.
Reportedly, the issue is so severe that sometimes, users are also experiencing frozen screens, blue screens, high CPU and RAM usage, laptops getting heated up, etc., problems.
This can be pretty annoying if you simply do not use any of the apps on your PC. Thankfully, this is where this guide comes into the picture.
Because we will provide you with a carefully curated list of solutions that have assisted users in resolving their queries on how to stop messenger from opening on startup. Let us get right into it.
What are the reasons behind Facebook messenger opening on startup issues?
Apps opening or running during Windows startup is quite common, but for some essential apps. For instance, system processes, antivirus software, and productivity tools load right during the startup.
However, there are a few notorious apps that muscle their way into the startup process. These apps aren’t necessary to load up during the startup, as they aren’t essential.
There are a few reasons why several users are experiencing messenger or app opening during Windows startup.
The app is added to the list of start-up apps. This can be done by the software itself, without your input. For some users, apps like Facebook Messenger have made their way to the top of the startup apps list and caused trouble for them.
Besides, most apps come with an in-built toggle or option to run the program at startup. For obvious reasons, if this feature is turned on, your PC will load the program during startup.
Another very common reason why apps such as Facebook Messenger, etc. automatically open or run during the startup is that your PC is infected by a virus or malware.
It is not that the Facebook Messenger app is a virus, but you might have downloaded an app or software from an unreliable third-party source, giving way for the virus or malware to enter your PC. This, in turn, will interfere with the smooth functioning of the PC and will cause multiple issues.
How can I stop Facebook Messenger from opening on startup?
1. Disable app from Windows Task Manager
- Open the Start menu.
- Search for Task Manager and open it.
- Switch to the Startup tab on the Task Manager
- Select the problematic program, in our case, the Facebook Messenger.
- Click on the Disable button.
- Close the Task Manager.
- Restart your PC and check if this fixes the issue or not.
We have shown you the process with a different app, but the steps are the same for Facebook Messenger, Windows Messenger, or any other app.
One of the easiest and most effective ways of preventing unwanted software or programs from loading during the Windows startup is to use the Task Manager.
Using the simple steps above, you can disable all the apps that you do not want to load during startup and improve the start-up speed and overall performance of your Windows PC.
2. Remove apps from the startup folder
- Press the Win + R keys to open the Run dialogue.
- Type the below command and press Enter.
shell:startup - Inside the Startup folder, right-click on the problematic program.
- Select the Delete option.
- Close the folder.
- Restart for the changes to take effect and check if this fixes the issue or not.
Another option that you can use to avoid unwanted programs from opening during Windows startup, is to delete the app from the Startup folder.
Once you have deleted the app from the folder, that particular app won’t bother you anymore by automatically opening up during the Windows startup.
3. Disable apps from Windows Settings
- Press the Win + I buttons to open Settings.
- Click on Apps on the left pane.
- Select Startup from the list of options.
- Locate the app on the app list and disable it.
Again we have shown the process using a different app, but the process is the same for disabling the Facebook Messenger app.
What else can I do to stop apps from opening up on startup?
Removing unwanted apps from loading or opening up during Windows startup can be pretty annoying. Also, it eats up your PC’s resources.
While the above three methods should be sufficient to stop apps or programs from loading up during startup, there are a few methods that can help you get rid of the apps, once and for all, from your PC.
➡ Uninstall the app
- Press the Win + I buttons to open Settings.
- Click on Apps on the left pane.
- Click on Apps & features.
- Locate the app and click on the 3-dot icon corresponding to the app name.
- Select Uninstall.
- Let your PC remove the program.
- Restart your PC.
If none of the methods worked to solve your query on how to stop Messenger from opening on startup, then you should remove or uninstall the app from your PC.
Even if you use the app, then you should remove it from your PC and make use of the web version till the bug is fixed by the app developer.
➡ Tweak in-app settings
- Open the Facebook app.
- Tap on the menu icon on the right side of the app.
- Scroll down and click on App Settings.
- Turn the Facebook Chat toggle off.
There are chances that you might have left the Facebook Chat option on, which is why the app loads up when your PC starts up. Check if the above methods help in fixing the issue or not.
➡ Turn off Run at the login option
- Press the Win + I buttons to open Settings.
- Click on Apps on the left pane.
- Click on Apps & features.
- Locate the app and click on the 3-dot icon corresponding to the app name.
- Select Advanced Settings.
- Scroll down and look for Runs at log-in option. Toggle it off.
This method will definitely help you stop the app from loading during the log-in or startup. Multiple users on the official Microsoft forum have reported this solution to be actually helpful in fixing the app opening on the Windows startup issue.
➡ Scan your PC for virus
- Click on the upward arrow on the bottom right taskbar.
- Select Windows Security.
- Click on Virus & threat protection.
- Choose Quick Scan.
- Let Windows Security scan your PC for viruses and malware.
- You can also select the Scan options button.
- Under Scan Options, you can also choose Full scan to deeply scan your PC for viruses or malware.
To show off the process of scanning PC for viruses and malware, we used the Windows Security Defender. However, you can use any third-party antivirus applications to do the same.
We would recommend you install the ESET HOME Security Essential antivirus tool. It comes with multiple features such as antispyware, ransomware shield, provides a one-click solution, banking and payment protection, firewall, network inspector, and much more.
The above steps give you an idea that you need to perform a scan to check for any viruses or malware present on your PC.
Viruses or malware not only cause several issues, but can also be pretty harmful to your personal data. It will also affect the smooth functioning of your PC, and give rise to errors such as the messenger opening on Windows startup.
Since viruses and malware are of different types, they can cause different problems. So, we would advise you to check your PC for viruses.
Well, the above solutions are probably sufficient enough for you to solve your query on how to stop the messenger from opening on startup.
Let us know in the comments section below which one of the solutions helped you eliminate the problem. You can also share any other solution or tip, that helped you fix the problem in the comments section below.



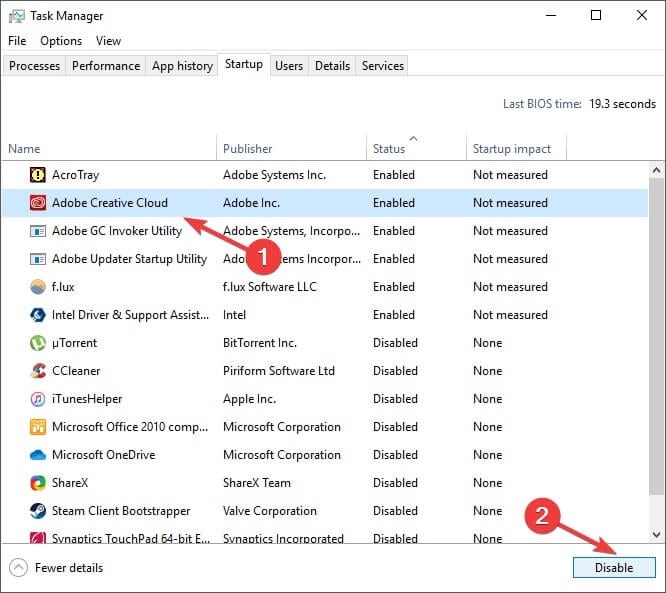





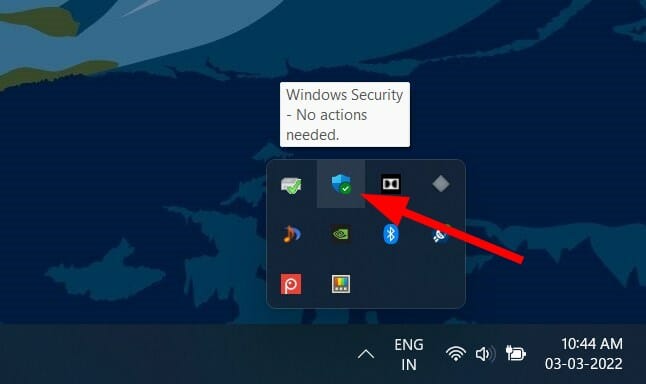
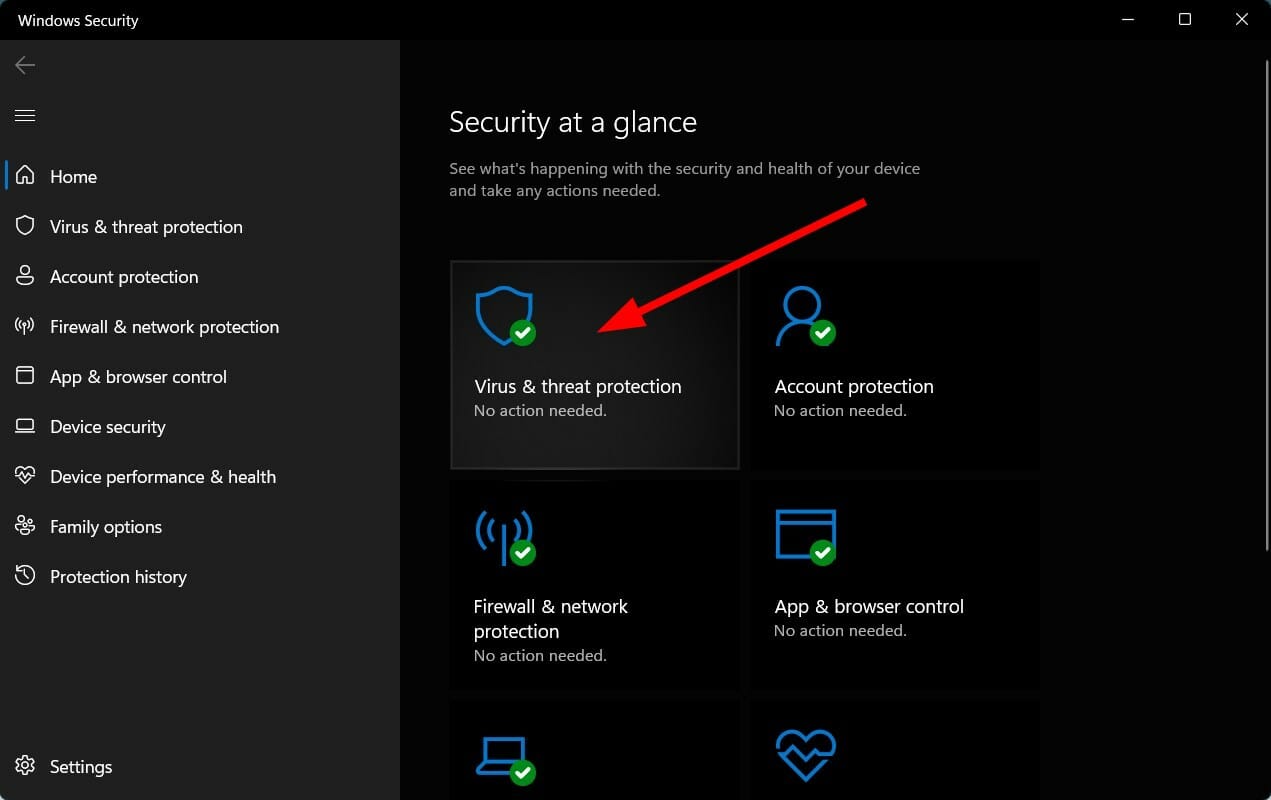
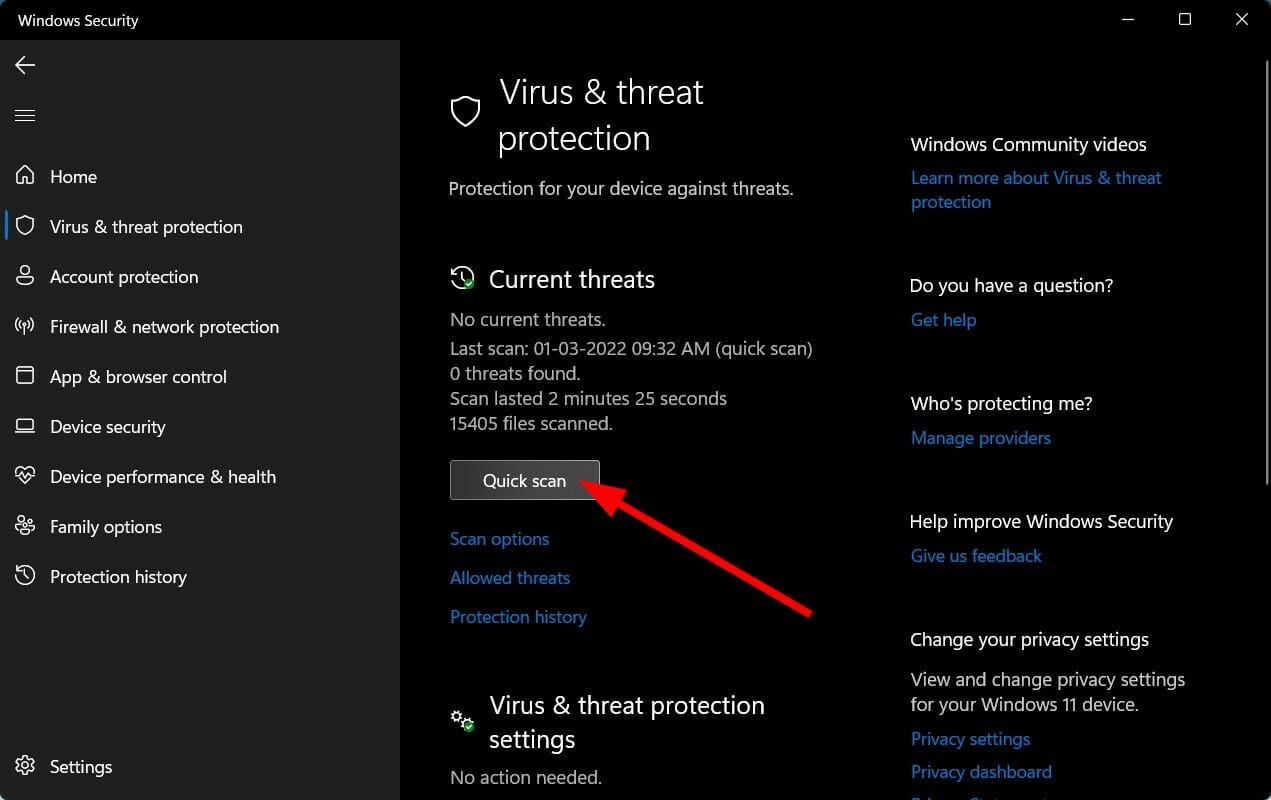
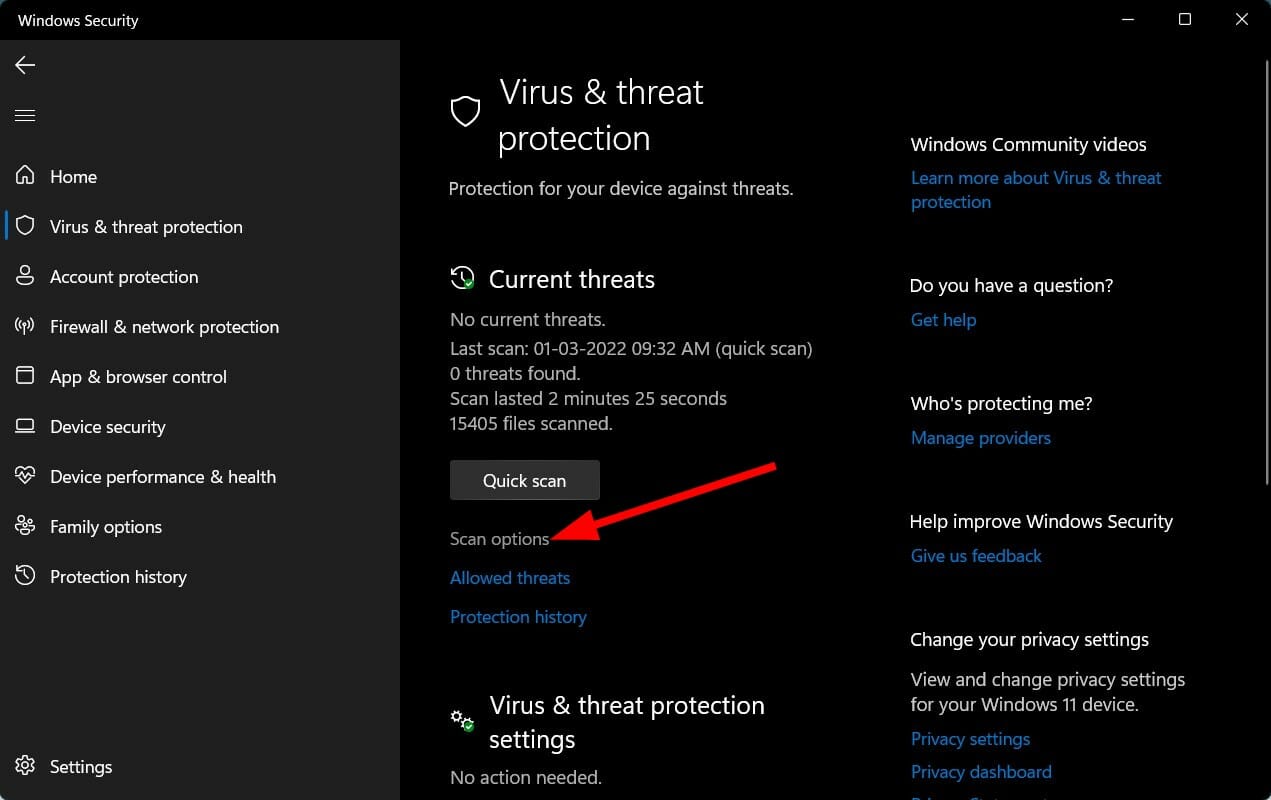







User forum
0 messages