How to document and track changes in Excel on Microsoft 365
3 min. read
Published on
Read our disclosure page to find out how can you help Windows Report sustain the editorial team. Read more
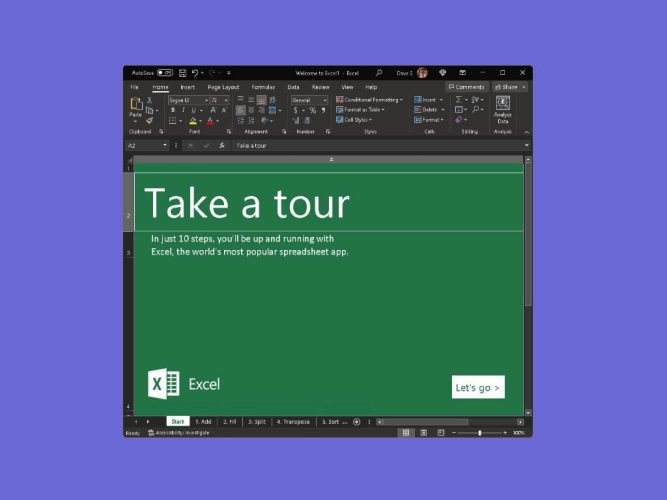
Many people already know how to view and Track Changes in Word, but they might be worried that the steps will be different from Track Changes in Excel.
Track changes in Excel 2022
Microsoft’s previous directions on how to track changes in a shared workbook in Excel are obsolete. Microsoft is looking to remove Track Changes to make way for “co-authoring,” a special feature which is now available only to Microsoft 365 paid subscribers.
To co-author or track changes in Excel for Windows desktops, here are 3 things you need:
- The latest version of Excel for Microsoft 365 is installed on your machine.
- Be logged in to your Microsoft 365 account. If you already have the latest version of Excel installed, or use other Office apps on your PC, you may already be signed in to your subscription account.
- Use Excel workbooks in
.xlsx,.xlsm, or.xlsbfile format. If you have a file that doesn’t use these formats, go to File > Save As and click Save to save the file in.xlsxfile format. Please note: Co-authoring in Excel does not support Strict Open XML Spreadsheet format.
Co-author a Workbook with others
Once you have the 3 prerequisites, you probably want to know how to actually use the co-authoring feature with an Excel Workbook.
If you find that coworkers in your group can’t see any edits they made or different colors in a workbook you share with them, make sure that everyone’s AutoSave is turned on.

Once AutoSave is turned on, you will be able to co-author an Excel Workbook with others.
Follow these steps to co-author a workbook in Excel:
1. Upload or create a new workbook using a web browser in OneDrive, OneDrive for Business, or a SharePoint Online library. SharePoint On-Premises sites not hosted by Microsoft do not support co-authoring.
If you are using the Windows Desktop App, you can go to File > Save a Copy and save a copy to a specific location on your OneDrive to track changes in Excel.
2. Click the Share button in the upper right corner and click Share a second time.
3. Insert the name, group or email addresses of the people you want to share the workbook and click Send to send an email or click Copy to copy the link.
Summary
Reminder, Co-authoring in Excel is only available to paid subscribers, click here to try or buy Microsoft 365. Be sure to check Microsoft’s guidelines for Best Practices for Coauthoring in Excel to help you get started.
These steps will likely change as Microsoft is prepared to release a new Microsoft 365 app to replace the Office.com app installer. Be sure to check out our dedicated Microsoft 365 news hub for similar tips and tricks.










User forum
0 messages