How to Use Gmail as the Default Mail Box in Arc Browser
To use Gmail as default, you can either change the Chrome or the Arc settings
3 min. read
Updated on
Read our disclosure page to find out how can you help Windows Report sustain the editorial team. Read more

Navigating through emails can be a hassle, but integrating Gmail with Arc Browser can significantly boost your productivity. Let’s dive into some practical steps to make Gmail your go-to email client in Arc Browser.
How do I make Gmail the default email client in Arc?
1. Use the Chrome settings in Arc
- Log into your Gmail account from the Arc browser.
- In the Arc browser’s URL bar, type chrome://settings and press Enter.
- Navigate to Privacy and security > Site settings.
- Under Permissions, click on Additional permissions.
- Click on Protocol handlers.
- Find mail.google.com in the list and click the three-dot menu (⋮) next to it.
- Select Set as default.
Now, whenever you click a mailto: link, the Gmail compose view will open within a few seconds. This solution helps by ensuring your Arc browser seamlessly connects with your Gmail, making it quicker to send emails directly from web links.
2. Manually register Gmail as the mailto: Handler
- Open a Gmail tab in your Arc browser.
- Open the JavaScript console. On Windows, press Ctrl + Shift + J.
- Enter the following code into the console:
navigator.registerProtocolHandler("mailto", "https://mail.google.com/mail/?extsrc=mailto&url=%s", "Gmail"); - Accept the confirmation from the browser.
If Arc initially shows Gmail as a disabled handler, removing it from arc://settings/handlers and running the code snippet again may resolve the issue. This solution manually sets Gmail as the default mailto: handler, ensuring that email links open in Gmail.
3. Check and adjust the Arc Browser settings
- Open Arc browser settings by typing arc://settings in the URL bar and pressing Enter.
- Navigate to Handlers settings.
- Ensure that Gmail is not set to disabled. If it is, remove it from the list.
- Re-run the manual registration code snippet from Solution 2 if necessary.
Adjusting these settings ensures that your Arc browser correctly recognizes Gmail as the default email client, enhancing your browsing and emailing efficiency.
4. Arc Browser Integrations
Arc browser offers several integrations that enhance productivity. Ensure you have the following Gmail integration setup:
- Open the Arc Browser and go to the Integrations menu.
- Find the Gmail integration and enable it.
- This allows you to view unread emails and compose new emails directly from the Arc browser’s interface.
Using Arc’s Gmail integration can streamline your workflow, making it easier to manage emails without switching tabs or applications. We have a useful guide on how to manage multiple Google accounts in Arc that might come in handy.
By following these steps, you can ensure a seamless email experience in Arc Browser. Always keep your browser and integrations updated to avoid any disruptions in your productivity.
Was our guide helpful? If you have any other questions, don’t hesitate to use the comments section below.



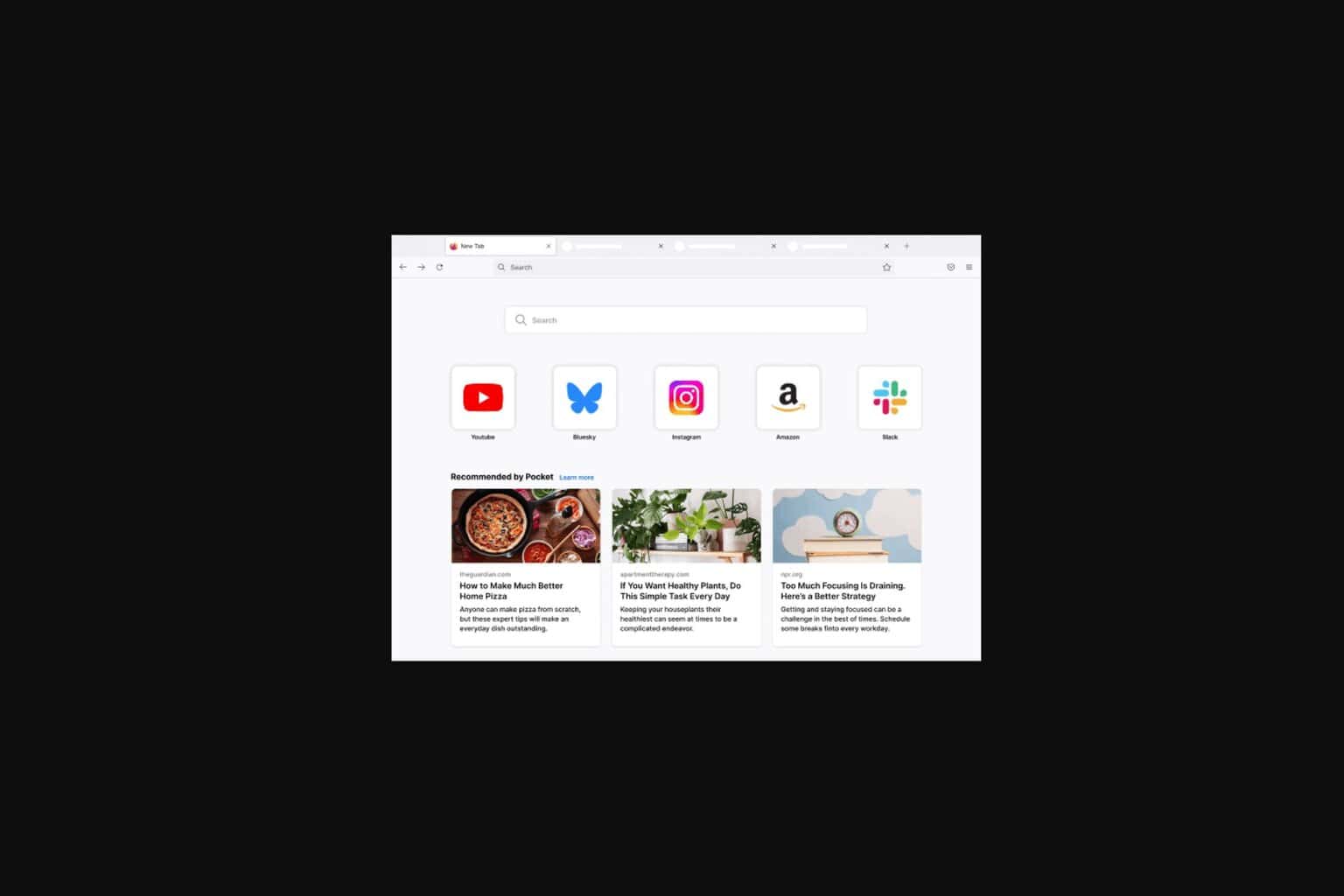





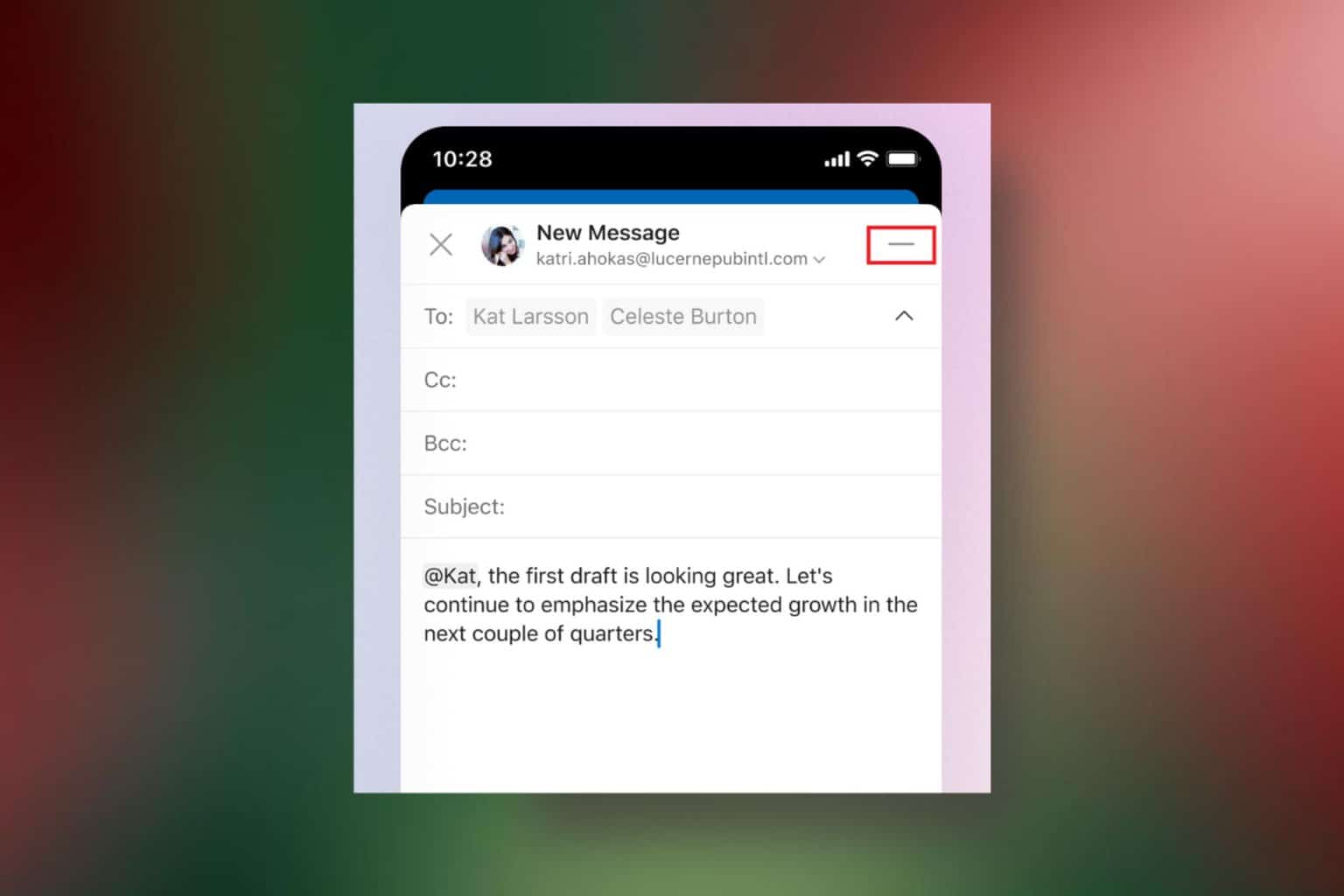
User forum
0 messages