How to use Windows Photo Viewer as your default image viewer in Windows 10
3 min. read
Published on
Read our disclosure page to find out how can you help Windows Report sustain the editorial team. Read more
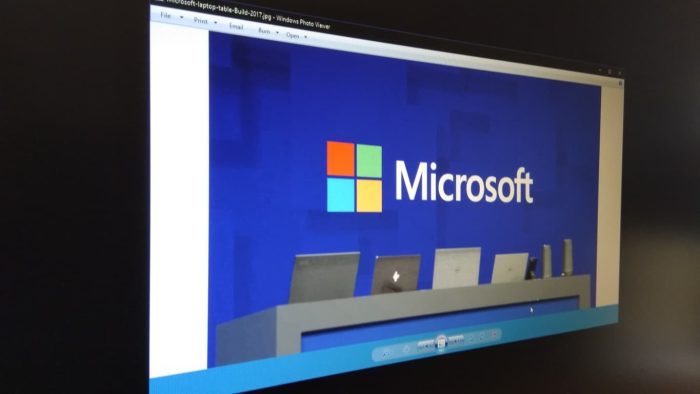
Windows 10 introduced the shiny new Photos app as the default experience for interacting with image files on your PC. While an altogether more sophisticated offering, it can’t match the old Windows Photo Viewer app for sheer speed and simplicity when viewing single image files. If you miss the simpler experience from the Windows 7 era, read on to reinstate it.
If you upgraded from Windows 7, Windows 8 or Windows 8.1
If you performed an in-place upgrade to Windows 10 on an existing PC (through the Get Windows 10 app), you should find Windows Photo Viewer is still available. You’ll be able to access it from the “Open with” menu on image files.
All you need to do is change it back to the default image viewer – Windows will have automatically configured Photos as the default during setup. To reverse this, open the Settings app and click the “Apps” category.
Navigate to the “Default apps” page and click the “Photo viewer” tile. In the list that appears, click Windows Photo Viewer. It will now be used as the default app when opening an image file.
On newer versions of Windows 10, we’ve found Windows Photo Viewer no longer shows up as an available option in the default apps list – even if it is enabled. A workaround is to set it as the default for each file extension you want to use it with.
One quick method of achieving this is to find an image file in File Explorer, right-click it and choose Open with > Choose another app. Select Windows Photo Viewer in the list and then tick the checkbox at the bottom to “Always use this app to open.”
If you did a clean install of Windows 10, or have a brand new device
Unfortunately, reinstating Windows Photo Viewer on a clean copy of Windows 10 is rather more cumbersome. On fresh installs, the app is hidden away and disabled. As Windows Photo Viewer doesn’t have its own executable (.exe), re-enabling it requires modification of the system registry to add a launch target for the Windows Photo Viewer library (PhotoViewer.dll). Here comes a standard warning – registry edits are unsupported by Microsoft and could cause unpredictable consequences for your system.
Credit goes to nexus over on TenForums for discovering the correct registry keys at Windows 10’s release. To use this technique, you’ll need to copy the code from the forum post into a new registry script. Open Notepad from the Start menu, copy and paste the script into the editor and save the file. In the Save window, select “All Files” for the “Save as type” and save the file with a “.reg” extension – such as “PhotoViewer.reg.”
All that remains is to run the registry script – double-click the file and acknowledge the prompts which are displayed. You should now find Windows Photo Viewer is accessible, so you can use the technique shown above to set it as your default imaging app.












User forum
0 messages