How to Use Opera GX Password Manager to Retrieve Passwords
4 min. read
Published on
Read our disclosure page to find out how can you help Windows Report sustain the editorial team. Read more
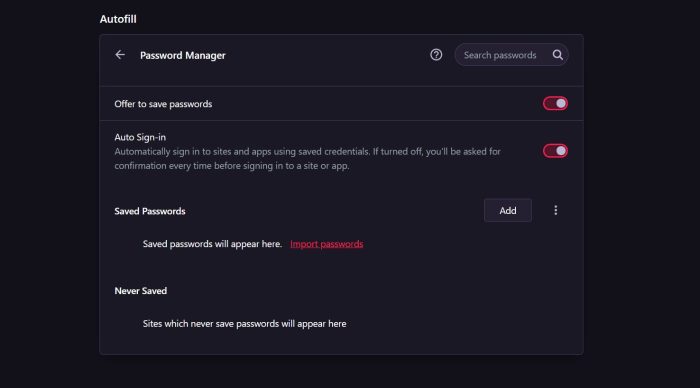
Opera GX, a special version of Opera browser designed specifically for gamers, does have a Password Manager to let you save and view passwords. Just like other browsers, Opera’s gaming browser has this built-in setting where gamers can save their passwords and retrieve them whenever needed.
Password managers offer convenience as they eliminate the need to remember lengthy and complex passwords. You just have to remember one master password, and it will take care of the rest.
They automatically populate usernames and passwords for the websites from the list of saved passwords, eliminating the need to manually type them every time. Thus, it saves time and unnecessary effort. Our guide will show you how you can save, retrieve, import, export, and remove passwords using Opera GX Password Manager.
If Opera GX is your preferred browser, you can set it as your default browser. You can also disable Opera GX at startup if you don’t want the browser to get opened every time you’re starting your machine. Exporting bookmarks from the Opera browser is not difficult either.

Opera GX
Install Opera GX, a special Opera browser dedicated to gamers.How to Save and View Passwords in Opera GX Browser?
Saving and managing passwords using the Opera GX password manager is simple. You have to tweak a setting to get started. So, let’s dive straight into how you can use a password manager on the Opera GX gaming browser and enjoy hassle-free logins on your favorite gaming sites.
- Click on the hamburger menu provided in the top right corner of the browser and look for Go to full Browser Setting.
- Click on Privacy & Security from the sidebar.
- Scroll down and click Advanced.
- Now, you will see the Autofill option that includes Password Manager.
- Click on Password Manager in order to allow the Opera GX browser to save your password.
- A new panel will open that lets you save passwords that offer three options.
- Toggle ‘Offer to save passwords.’
These steps will save your passwords with the Opera GX browser.
Note: By default, the Opera GX browser saves your password. You can disable it by following the aforementioned steps.
Opera GX Password Manager gives you the choice to save your password whenever you log into a website. If you click ‘Never,’ that site will be added to Opera GX’s never saved list.
It’s worth mentioning that in order to use Password Manager you have to first sign in to the browser. As the passwords get linked to your Account.
How Can I Retrieve Stored Passwords in Opera GX?
Once you’ve chosen to save passwords using Opera GX password manager, you can retrieve them anytime. After following the steps mentioned above, toggle the Auto sign-in option as well. This will allow Opera GX to automatically fill in your saved credentials.
You can also manually add a website name, username, and password to Opera GX in order to let the browser save your credentials for specific websites.
In order to let Opera GX browser save your sensitive credentials like credit or debit card information and address, go back to Advanced Settings and look for Payment methods and Addresses and more options.

By default, Opera GX saves payment methods but if you don’t want the browser to save this information, you can choose to disable them completely.
You can also manually add Payment methods to the Opera GX browser to quickly make payments. By doing so, you don’t have to enter your card details every time you’re going to make payments. Note that these details are saved on the current device only.
You can also import and export passwords on the Opera GX browser.
How Can I Remove Saved Passwords from Opera GX Browser?
Opera GX password manager lets you remove saved passwords as well. Go to Password Manager once again and look for the list of saved passwords
Click on the three-dot menu right beside the website for which you want to delete the password and click on Remove. This will delete the saved passwords from the Opera GX browser.
The steps are pretty simple to follow similar to how you clear autofill on Chrome. The same Password Manager on Opera GX also shows the list of ‘Never’ Saved websites for which passwords have never been saved.
So, these were the simple steps to save, manage, and retrieve passwords using Opera GX Password Manager. If you find any difficulty using the Password Manager, let us know and we will try to come up with a solution.











User forum
0 messages