FIX: HP Envy Doesn't Print After Windows 10/11 Upgrade
3 min. read
Updated on
Read our disclosure page to find out how can you help Windows Report sustain the editorial team. Read more

If you’re using an HP Envy printer, there’s a chance that it won’t work after the upgrade to Windows 10/11. That’s exactly what a lot of HP Envy printers users have reported recently. Luckily there’s a solution to this problem, but it requires a few actions from your side.
As you probably noticed, most of the problems appearing on Windows 10 after the upgrade are driver-related, and that’s exactly the case with our HP Envy printers, as well, and Microsoft confirmed that after a lot of users complained about the problem on the company’s Community forums.
What to do if HP Envy printer won’t print
- Uninstall or reinstall HP Envy Printer Drivers
- Disable UAC
- Delete Temporary Folder
- Run Windows 10’s troubleshooters
Steps to fix HP Envy printer issues
1. Uninstall or reinstall HP Envy Printer Drivers
CBGrant, a Microsoft employee who reached to complaining users on Community forums explained that that outdated drivers are the problem, and reinstalling the will completely fix the issue, and you’ll be able to do your printing jobs without a problem.
After upgrading to Windows 10, you may receive a notification that your HP ENVY e-All-in-One printer has failed to install. To successfully complete the installation, you must remove and reinstall the software and printer after the Windows 10 upgrade as outlined in the procedures below.
So, in case you don’t know how to re-install your HP Envy printer drivers, do the following:
- Go to Search, type device manager, and open Device Manager
- Find your HP Envy printer, right-click on it, and go to Uninstall
- Wait for the process to finish
- After the uninstallation is finished, right click on HP Envy Printer again, and go to Update Driver Software (or you can go to HP’s website, and search for the drivers yourself)
As we know, for now, reinstalling drivers appears to fix all problems with HP Envy printers, but it would be good if Microsoft could include it in one of the future updates for Windows 10/11, so users don’t have to reinstall drivers manually.
If you just want a fast and simple solution, we have the perfect tool for you: PC HelpSoft Driver Updater. Within a few clicks, this automated software will search for, identify, and replace your printer drivers.
Besides this, it will keep all of your drivers up to date; in fact, you will no longer have to worry about any old or outdated drivers.
2. Disable UAC (User Account Control)
Disabling UAC (User Account Control) in Windows then might fix your problem as well. Here’s how you can do it.
- Open Start Menu and type in the search box “UAC” to open the User Account Control Settings
- Turn off UAC by dragging the slider to “Never notify” and confirm by clicking on OK
- Reboot your Windows 10 computer
- Check if your problem is solved
3. Delete Temporary Folder
Here are some steps for you to follow in order to delete the files from the temporary folder:
- Click on Start Menu and type in “RUN” and open the app
- Type in the dialog box %temp% and click the Enter key
- Delete the files inside the folder
- Restart your Windows 10 computer
4. Run Windows 10’s troubleshooters
If the issue persists, you can also run the Printer and Hardware and Devices troubleshooters from the Settings page, as shown in the screenshots below.
Run the Printer troubleshooter
Run the Hardware and Devices troubleshooter
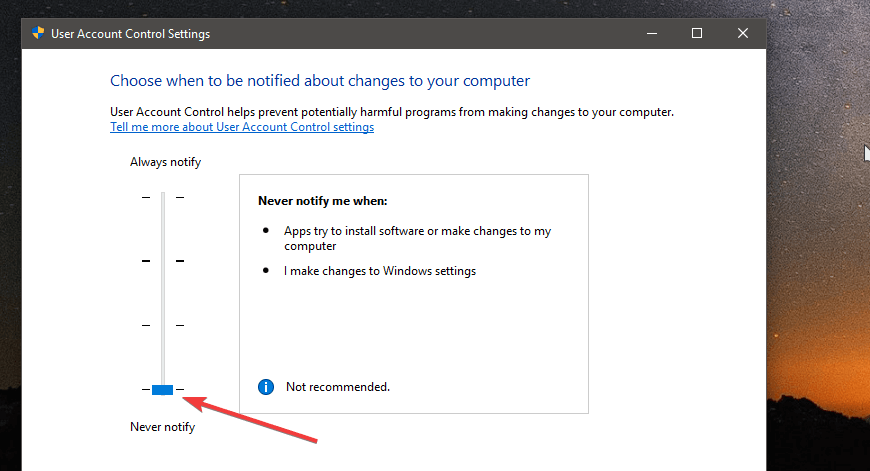
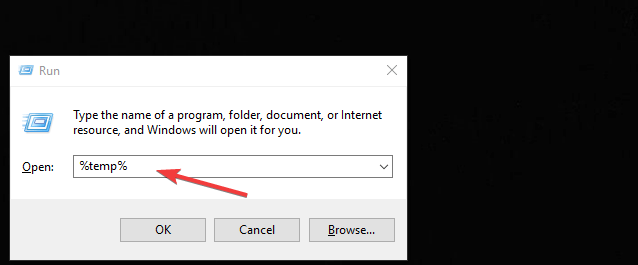

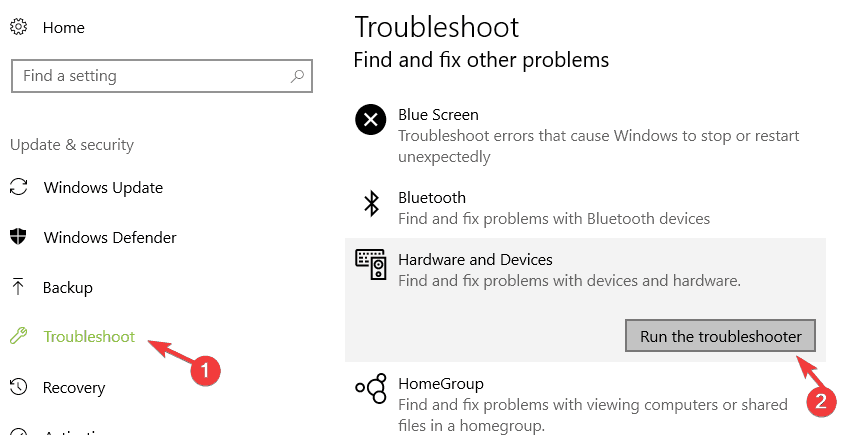








User forum
0 messages