HP Laptop Black Screen: Causes & How to Fix It
Check that your RAM is properly seated in place
4 min. read
Updated on
Read our disclosure page to find out how can you help Windows Report sustain the editorial team. Read more
Key notes
- Black screens on HP laptops is a very common problem. If your experience this issue it should not be a big deal at all.
- Most of the time, this problem can be fixed by simply restarting your computer or by doing some basic troubleshooting steps.

You may have faced a black screen problem if you have an HP laptop. HP laptops are one of the most popular brands of computers but not without their fair share of ups and downs. Your HP laptop’s screen may go black after login or any other time.
Although this can be mind-boggling, the good news is that there are many ways by which you can troubleshoot this issue. You can get rid of it permanently so that you can use your laptop again without any issues. Below, we unpack the options available to fix this black screen.
Why is my HP laptop turning on, but the screen is black?
If the HP laptop is turning on and the screen is black, there could be several reasons for this:
- Faulty monitor – If your HP laptop turns on, but the screen does not respond to any input, it could be a faulty monitor.
- Incompatible driver – If you’ve recently installed a new driver, the HP laptop may detect it, but the screen remains black due to incompatibility between the display driver and the hardware.
- Loose connection – It is possible that the video cable connecting the display device to your computer is loose or disconnected from both devices. This can prevent your laptop from powering up properly and displaying an image on its screen.
- Hardware failure – If your laptop still boots up and you can hear sounds from inside, you may have a bad motherboard.
- New programs – If you have recently installed new programs or experienced an HP laptop black screen after a Windows update, they may be causing issues with powering up your HP laptop.
- Defective display cable – Some models of HP laptops have a separate video cable that connects to the monitor. The video cable may be damaged or defective, and this can cause the monitor to stop working properly.
- Overheating – Laptops usually overheat because of an improper cooling system or poor ventilation inside the laptop case.
- Faulty GPU – If your HP laptop has a dedicated GPU, it could be faulty and need replacing.
How do I fix a black screen on my HP laptop?
We recommend that you start with these basic troubleshooting steps before moving to the somewhat technical solutions:
- Check the HDMI or video cable for any damage. It’s normal for such to experience wear and tear over time.
- Try with another HDMI cable to verify if the previous one is faulty.
- Try to remove the battery and then plug in the power supply. After that, press the Power button for 30 seconds and then press it again.
- Remove the RAM and replace it to ensure it is properly seated.
- Connect via an external monitor and see if the issue persists. Beware that your laptop may fail to detect your monitor.
- If you have installed an update recently or added new hardware to your computer, try uninstalling or removing these items. Sometimes when you install updates or new hardware, they can conflict with each other and cause problems with how Windows works.
- Refresh your display drivers using the Windows shortcut Win + Ctrl + Shift + B.
1. Restart Windows File Explorer
- Enter into Safe Mode first.
- Right-click on your Taskbar and select Task Manager to open.
- Locate Windows File Explorer, right-click, then select End task.
- Click on File in the top left corner and select Run new task.
- In the dialog box that appears, enter explorer.exe to restart File Explorer.
2. Rollback previous display drivers
- Still in Safe Mode, click the Search icon, type Device Manager in the search bar, and click Open.
- Navigate to Display adapters to expand, right-click on your graphics card and select Properties.
- Click on the Driver tab, and select Roll Back Driver.
- Select a reason for rolling back in the next prompt, then click Yes.
- Restart your PC, and the previously installed drivers for your device will be loaded.
3. Perform a System Restore
- Press the Windows + R keys, type rstui, and hit Enter.
- Select the restore point you wish to revert to and click Next.
- Now click on Finish.
This step will only work if you had created a restore point beforehand. If not, skip this step, as you’ll have no previous state to roll back to.
Other issues you may experience include an HP laptop black screen with a cursor but worry not, as we have already covered ways to bypass this error.
Your laptop may also have served its purpose, and it’s time for a new one. To that effect, we have an excellent recommendation for HP laptops with excellent battery life and other noteworthy features.
Let us know if you have been able to resolve this issue in the comment section below.


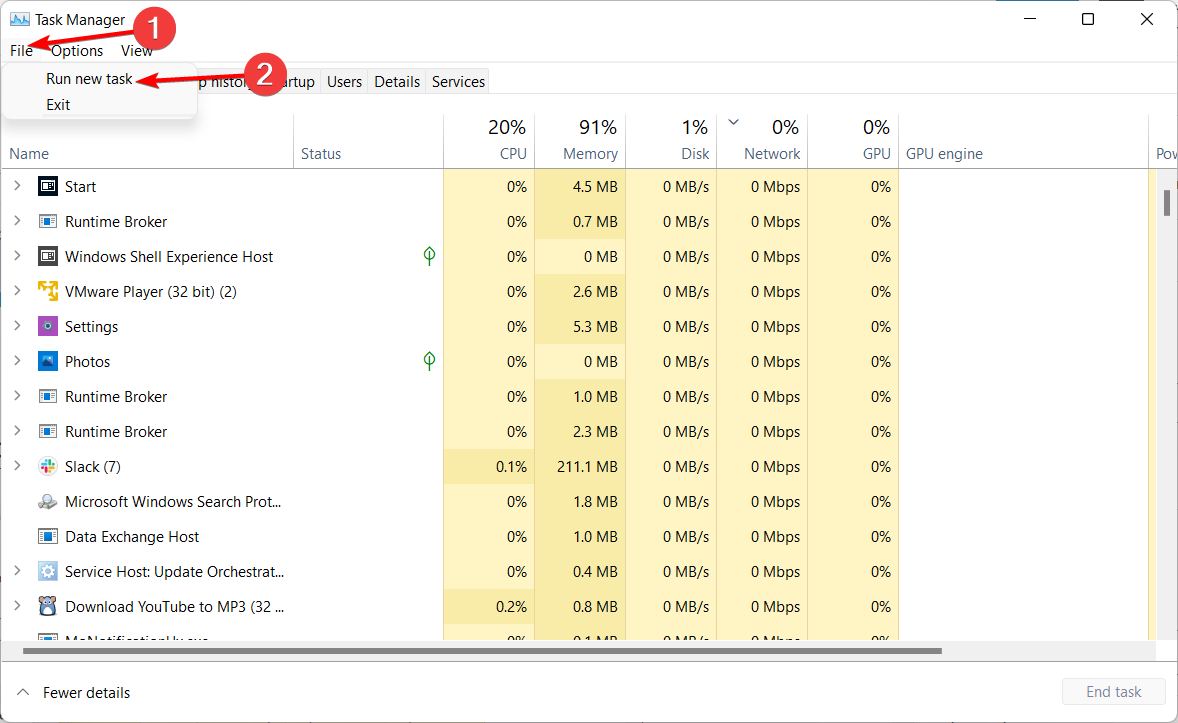

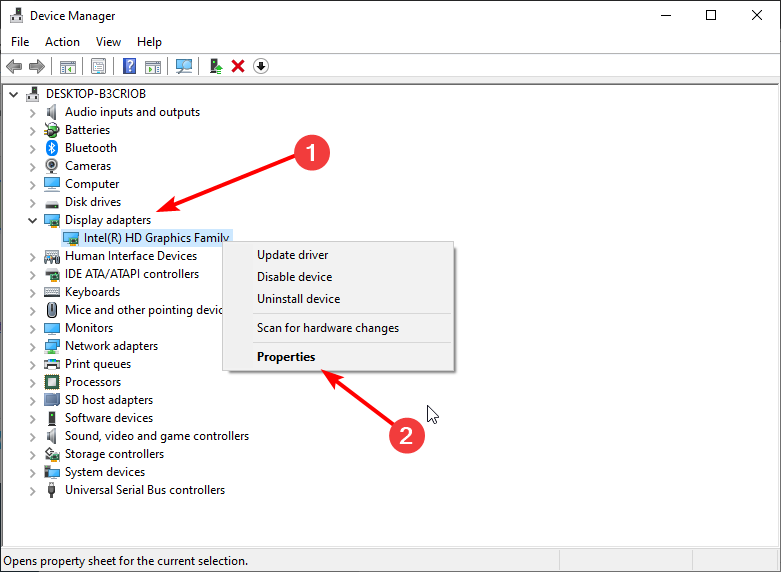
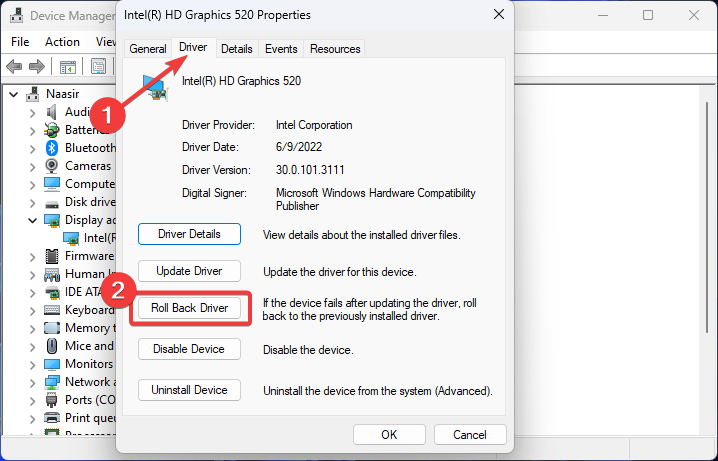
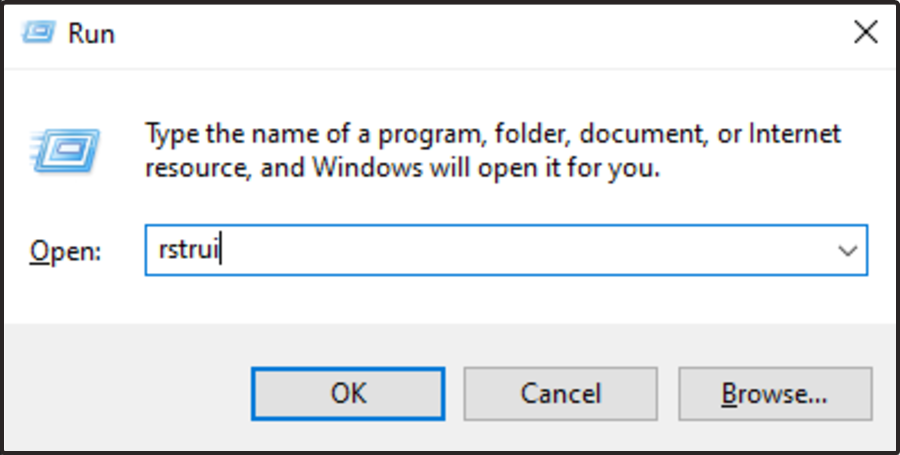
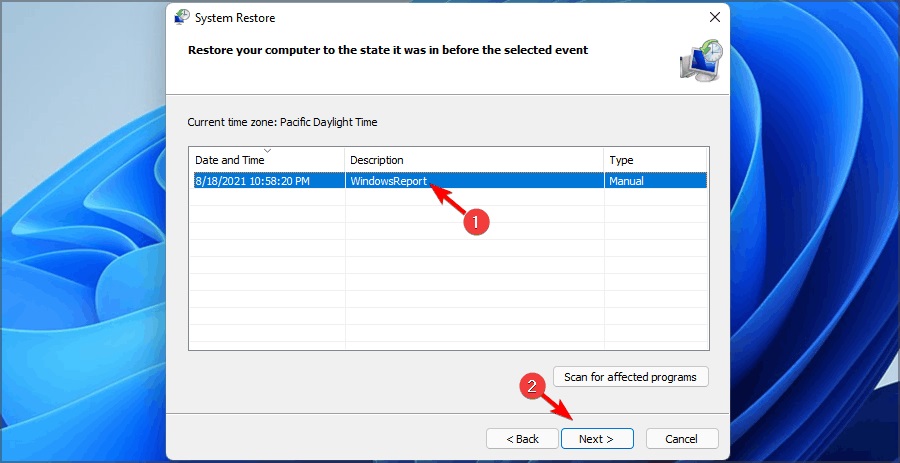









User forum
0 messages