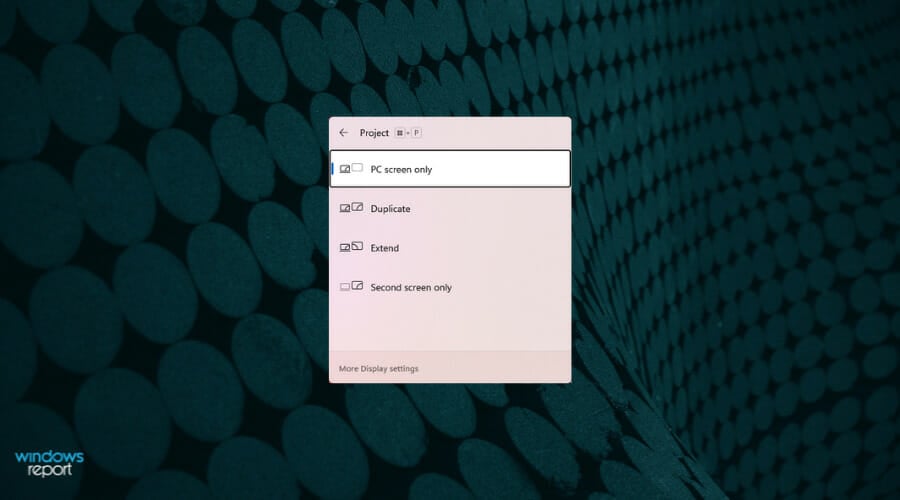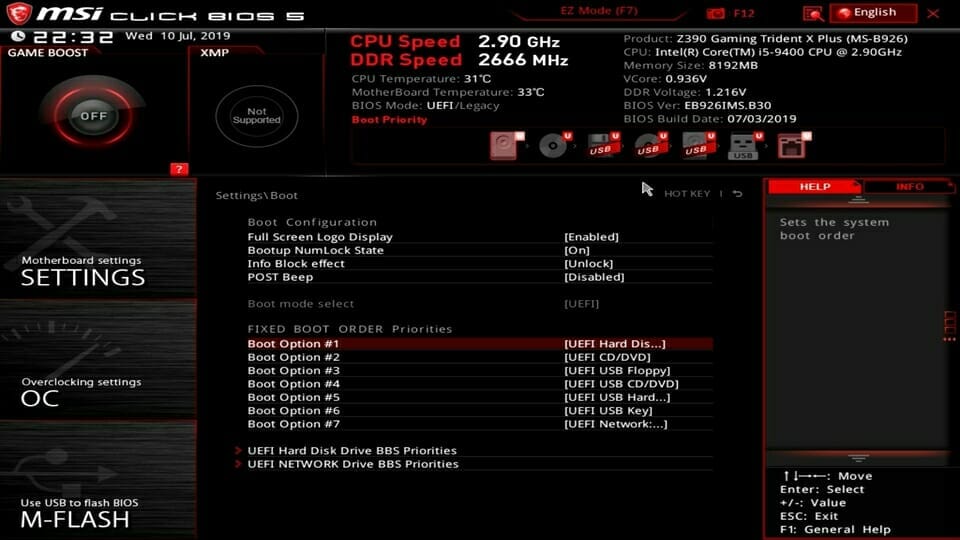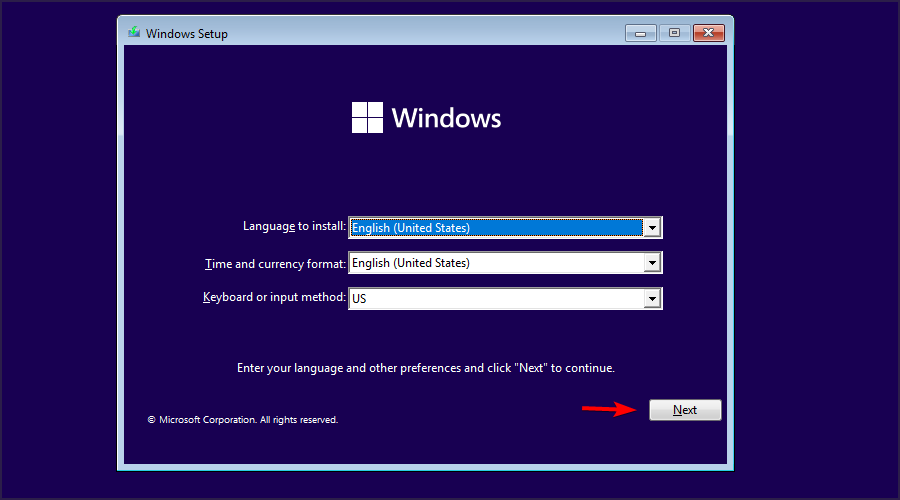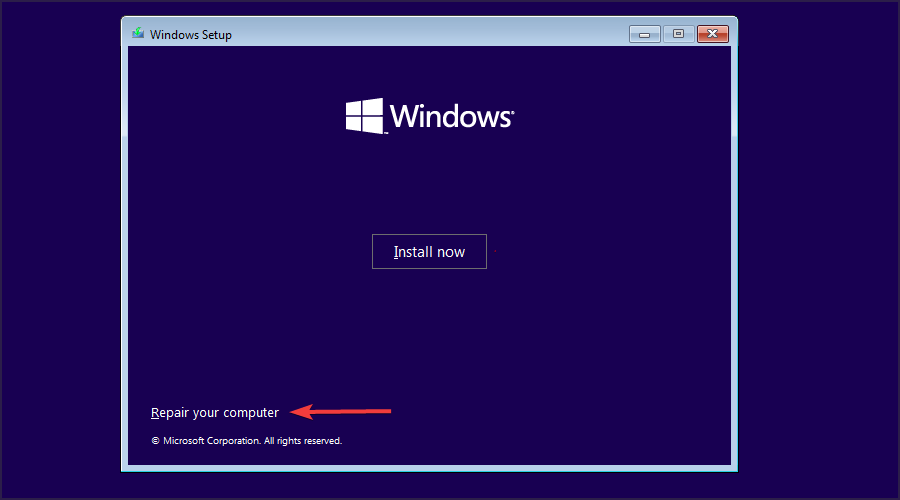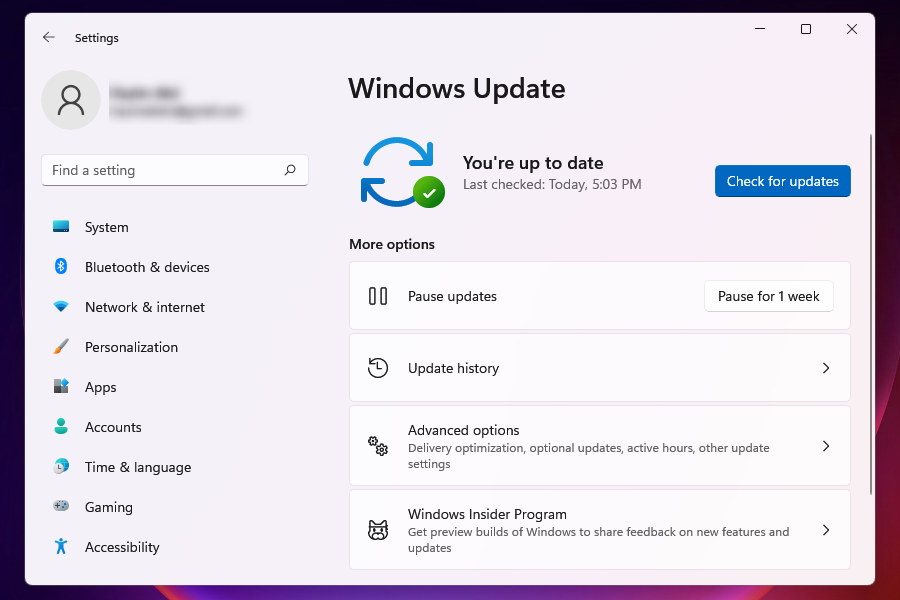Black Screen With Cursor on Windows 11: How to Fix it
Black screen with cursor before login can be caused by driver issues
8 min. read
Updated on
Read our disclosure page to find out how can you help Windows Report sustain the editorial team Read more
Key notes
- Does the screen turn black when you sign in to Windows 11 with just the cursor visible? We have the best fixes to get things up and running in no time.
- The problem can be caused by misconfigured projection settings, issues with the display adapter, loose connections, or faulty hardware.
- Black screen with cursor can appear after update, so you might have to remove the recent updates.
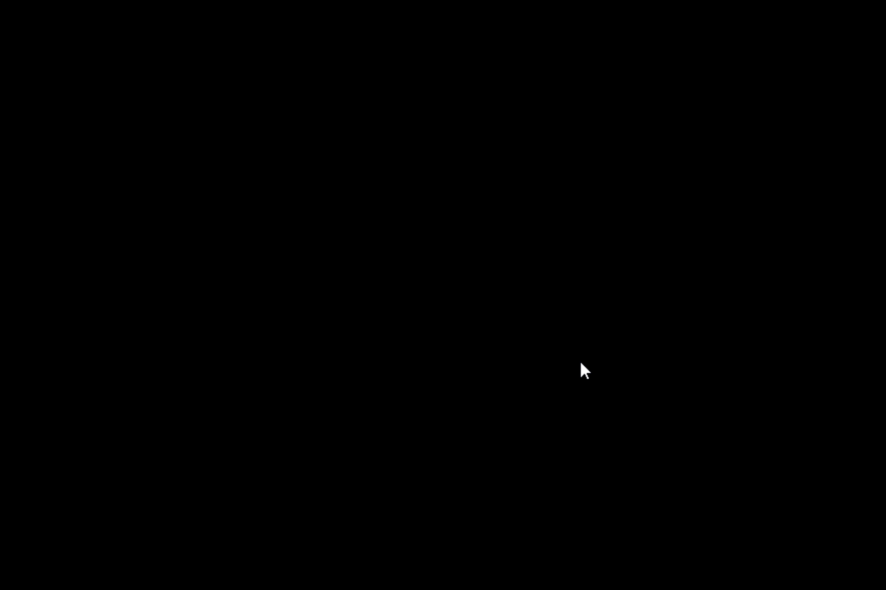
We have often encountered BSOD issues on Windows, but a black screen on Windows 11 is strange to most users. Add a movable cursor to the equation, and things get even stranger, resulting in the dreaded Windows 11 black screen with cursor error.
In this article, we will tell you all there is to know about the black screen with cursor issue and the most effective fixes for it.
When you encounter it, you cannot perform any task, and to many users, it may seem like a significant problem. However, it’s quite the contrary. Although the nature of the error is intricate, the causes and fixes are simple.
As with most errors, a basic understanding of the underlying issues is imperative before we delve into the actual solutions. Once you understand the cause, the troubleshooting will be a cakewalk.
Go through the following sections, and by the time you reach the end of the article, the black screen with the cursor issue would be fixed.
What causes the black screen with cursor Windows 11 issue?
- Malfunctioning graphics driver
- Misconfigured settings
- Faulty monitor or loose connections connections
- Misconfigured multiple monitors
With a basic understanding of the issues, you are in a far better position to proceed with the troubleshooting.
How do I fix the Windows 11 black screen with cursor issue?
1. Unplug the peripherals
External peripherals are also known to cause several errors in Windows 11, but the most prominent effect includes issues with the display.
If you have several devices connected to the computer, it’s likely that one or more of them are incompatible or have corrupt or outdated drivers. In this case, the OS may malfunction, throw display errors, or crash altogether.
First, shut down the computer, unplug all the peripherals that are not absolutely necessary for the system’s functioning, and then restart the computer. If it restarts normally and you don’t encounter the Windows 11 black screen with cursor error, it’s one of the devices you unplugged behind the problem.
To identify the malfunctioning device, again shut down the system, connect one of the devices earlier removed, and try to turn on the computer. Follow the same procedure while connecting one device at a time, until you can identify the problem.
2. Check the connections
Your prime approach when dealing with issues with the display should be to check the connections. In most cases, a loose connection or faulty cable is the real culprit.
A quick fix is to unplug the cable at both ends and then plug it back in firmly. Also, check the cable for damages; if any are found, replace the cable. This fix works for those using a desktop or an external monitor connected to the laptop.
3. Restart the PC
Restarting the PC is one of the best troubleshooting techniques and can fix a plethora of errors caused by trivial issues or bugs. When encountering a black screen with a cursor, you may not be able to shut down Windows 11 the normal way.
In this case, your only option is to force shut down the OS using the power button. Press and hold the button long enough for the Windows to shut down, and then press it again after a minute to turn it back on.
When you restart the OS, any bug causing the issue will likely be eliminated. Check if the black screen with cursor issue is fixed. In case it persists, head to the next fix.
4. Check the monitor
If you have a spare or additional monitor, connect it to the system and verify if the issue is resolved. If the issue lies with the monitor, it should be fixed after you replace it.
For users with multiple monitors, change the primary monitor to secondary and the secondary to primary. This has worked for several users.
Another fix that has worked for some users is connecting the monitor with HDMI and DVI cables if there’s an available port. While this may sound strange, it’s worth a shot.
If none of the fixes here work, the problem lies with the software. Head to other fixes to resolve the Windows 11 black screen with cursor issue.
5. Reset the graphics adapter
A quick way to fix issues with the display is to reset the graphics adapter. Just hit Win + Ctrl + Shift + B on your keyboard, and you should hear a slight beep followed by a momentary flash on the screen, indicating that the reset has gone through.
After the graphics driver is reset, check if the Windows 11 black screen with cursor issue is resolved and the display works normally.
6. Change the projection mode
- Press Windows + P to view the various projection modes.
- Use the arrow keys to select another mode and press ENTER to apply the changes.
- Repeat the process until you get the right projection mode and the black screen with cursor issue is fixed.
If you have misconfigured the projection settings, it would lead to a black screen with cursor issue. In this case, selecting the right mode will fix the error for you. Moreover, this fix can be executed even while the screen is blank/black.
7. Inspect and clean the hardware
Dust buildup is known to affect the PC’s performance, particularly because it affects the hardware. The CPU fan tends to run slower or ceases to function altogether. Carbon build-up on RAM, too is a major problem.
This calls for regular cleaning of the system. However, it’s recommended that you consult a professional in this regard for the best results. Dust buildup is known to cause the black screen with cursor issue on Windows 10 as well.
When you get the components cleaned, make sure you get them inspected for damages if one or more components are damaged, repair or replace them.
8. Create a Windows 11 bootable flash drive and try recovering the PC
- Create a Windows 11 bootable USB drive on another computer.
- Connect it to the Windows 11 device with the black screen issue.
- Power on the device and hit the the Esc, F2 or F9 key, as the case may be, to view the boot options. You can check the manual that came along with the system or the manufacturer’s website to identify the key to enter the boot options.
- In the boot options section, select the USB drive that you connected.
- Click on Next in Windows Setup.
- Now, click on Repair your computer.
- Click on Troubleshoot.
- Cick Advanced options.
- You can now run the Startup repair or boot Windows 11 in Safe Mode to either update the drivers (for the malfunctioning external devices) or the OS, or uninstall the problematic applications,.
If the above methods haven’t worked, you can try recovering the device using a bootable USB drive to fix the Windows 11 black screen with cursor issue.
9. Reinstall Windows 11
If nothing else worked, reinstalling Windows 11 should fix the error. If there’s a problem with the installation, system files, or any other intricate issues, reinstalling the OS should do.
Though many methods are mentioned in the linked article, you can go ahead with the bootable USB or Recovery environment one. Since these two wouldn’t require access to the system, you already have a bootable USB ready from the last fix.
After reinstalling Windows 11, the error would most likely be eliminated, and you should be able to use the system as usual.
10. Take your PC to a repair shop
In case nothing else works, it’s probably the hardware at fault, and it’s best to take your PC to a repair shop. There are various components inside the computer, and if any of these malfunctions, you will likely encounter the Windows 11 black screen with cursor issue.
Also, we do not recommend meddling with the hardware unless you are an expert, since the components are fragile and any lapse on your part can damage the computer.
When do I encounter the black screen with cursor issue?
This is a fairly important question, and we have the answer. Based on the feedback submitted by users on various platforms, a trend can be identified in this regard. Most of them reported encountering the Windows 11 black screen with cursor after login.
While it was just a black screen with a cursor for many, others had a Windows 11 black screen with the language bar visible. These are the few variations you may find when dealing with the black-and-white squares on the screen issue.
Another observation made in these forums was that many users first reported Windows 11 black screen with cursor after update. This could be due to a bug in the update itself or a bunch of other reasons.
Whatever be the case or cause, executing the fixes listed above will resolve the issue on your PC.
These are the most effective methods to get your Windows 11 PC up and running in no time. But, the trick to quick and effective troubleshooting is identifying the underlying cause and applying the relevant solution.
The black screen with cursor issue in Windows is not new; it’s been present on the previous OS as well, though the fixes pretty much remain the same except for some minor changes. But black screen issues on Surface Go are slightly more complex to troubleshoot!
If none of the fixes listed above work, a bug in Windows 11 might be causing the issue, and we recommend that you roll back to Windows 10.
Let us know your experience and the solution that worked for you in the comments section below.