Huion Tablet Driver not Opening: 6 Ways to get it Working
Uninstalling other tablet drivers a quick way to fix this
5 min. read
Updated on
Read our disclosure page to find out how can you help Windows Report sustain the editorial team. Read more
Key notes
- The Huion driver installation sometimes gets stuck because of the conflict with existing drivers.
- Sometimes, your antivirus software or other services can cause this issue.
- If the Huion driver is not installed, try extracting the driver and running the setup file.
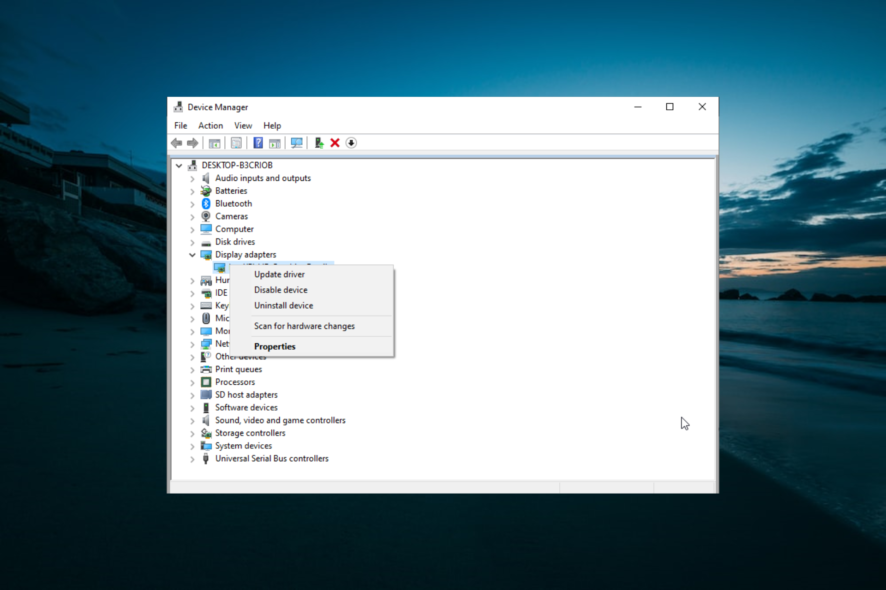
Some users, especially artists, and designers, utilize Huion graphics tablets with Windows 10 PCs. However, the Huion tablet driver installation process can get stuck, as some users complain that it is not opening.
This can be a big problem since it will make you unable to use the tablet. Luckily, there are ways you can fix this problem and get back to drawing.
Why is my Huion tablet driver not working?
Several factors can cause your Huion tablet driver to stop working, as reported by users. Below are some of them:
- Issues with other tablet drivers: If Huion drivers are not installed, it might be because of a copy driver on your PC or other tablet drivers. You must remove these drivers, including the Huion one, to solve the problem.
- Antivirus interference: Sometimes, this issue might occur if your antivirus software is blocking the drivers. The solution is to temporarily disable your security software and probably switch to a reliable antivirus.
- Outdated driver: At times, this problem might occur if the Huion tablet driver is outdated. Updating the driver to the latest version should solve the problem.
How can I fix the Huion tablet driver if it’s not opening?
1. Update Huion device drivers
- Visit the Huion driver download page.
- Select your model on the list, as well as your operating system. Now click Submit.
- Click the Download button to download the driver.
- Once the driver is downloaded, try to install it again.
If the Huion driver takes forever to install, try using an older version of the driver. Alternatively, you can use specialized driver update software such as Outbyte Driver Updater to update your drivers quickly.
2. Uninstall the graphics tablet drivers installed on your PC
- Press the Windows key + X and select Device Manager.
- Double-click the Display adapters option to expand it, and right-click each device there.
- Now, select the Uninstall device option.
- Check the Delete the driver software for this device box and click the Uninstall button.
- Next, unplug your Huion tablet and restart your PC.
- Visit the official page to download the latest driver, as shown in solution 1.
- Now, unzip the downloaded file and open the unzipped folder.
- From here, right-click the driver application and select Run as administrator.
- Finally, follow the onscreen instructions to complete the process.
If the Huion driver is not installed, you can also use uninstaller software to remove the drivers.
3. Disable antivirus software before installing a Huion driver
- Press the Windows key + I to open the Settings app.
- Navigate to the Update & Security section.
- In the left pane, select Windows Security. In the right pane, click on Open Windows Security.
- Next, select Virus & threat protection in the left pane. Then, in the right pane, click on Manage settings.
- Toggle off the Real-time protection option.
- Also, click the Cloud delivered protection option to turn off that feature.
- After that, try installing the Huion driver package.
 NOTE
NOTE
4. Clean boot Windows 10
- Press Windows Key + R and enter msconfig. Press Enter.
- Click the Selective startup radio button, and deselect the Load startup items checkbox.
- Select the Load system services and Use original boot configuration checkboxes if they’re not already selected.
- Next, select the Services tab in the snapshot directly below.
- Check the Hide all Microsoft services and click on Disable all.
- Press the Apply and OK to save the new boot configuration settings.
- Click the Restart option on the dialog box prompt that pops up to clean boot your PC.
- Then try installing a Huion driver package after clean-booting Windows 10.
After doing that, you can try to update the Huion tablet driver again. If the process is successful, enable all the startup applications you previously disabled.
5. End the Windows Command Processor process
- Press Ctrl + Shift + Esc to start Task Manager.
- Click Processes if that tab isn’t already selected.
- Double-click Setup/Uninstall (32-bit) to expand it.
- Select the Windows Command Processor process for the Huion Setup/Uninstall app.
- Press the End task button to terminate the process. After that, the Huion driver installation might proceed and finish.
6. Extract the Huion ZIP archive before installing the driver
- Right-click the driver ZIP file and choose Extract all.
- Click Browse to choose a path for the extracted folder.
- Select the Show extracted files when complete checkbox.
- Press the Extract button.
- Go to the extraction directory and run the setup file.
Note that some users reported issues when trying to install the driver outside of the default installation path, so be sure not to change it.
If Huion tablet drivers won’t install or open, download the older version directly from the manufacturer’s website. In addition, remove any applications that might interfere with it.
Your antivirus can also prevent you from installing new devices, so be sure to disable it temporarily while trying to install these drivers.
Users reported issues when trying to install the driver outside of the default installation path, so be sure not to change it.
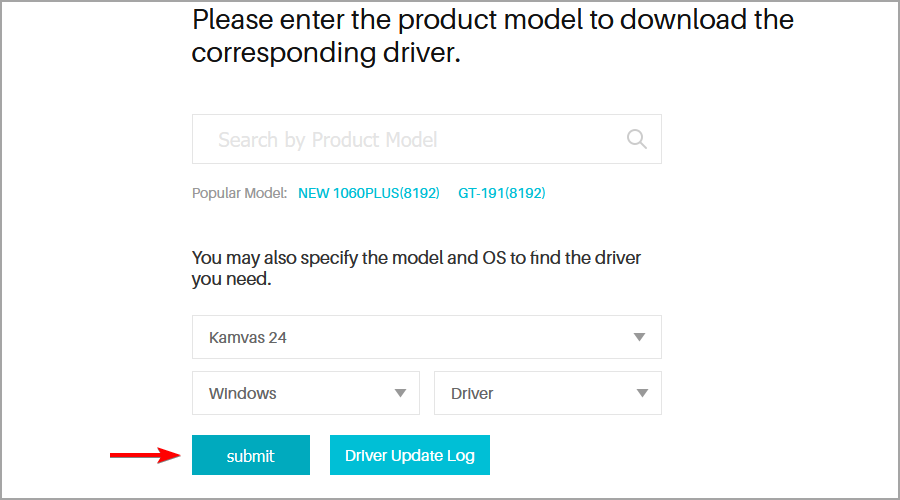
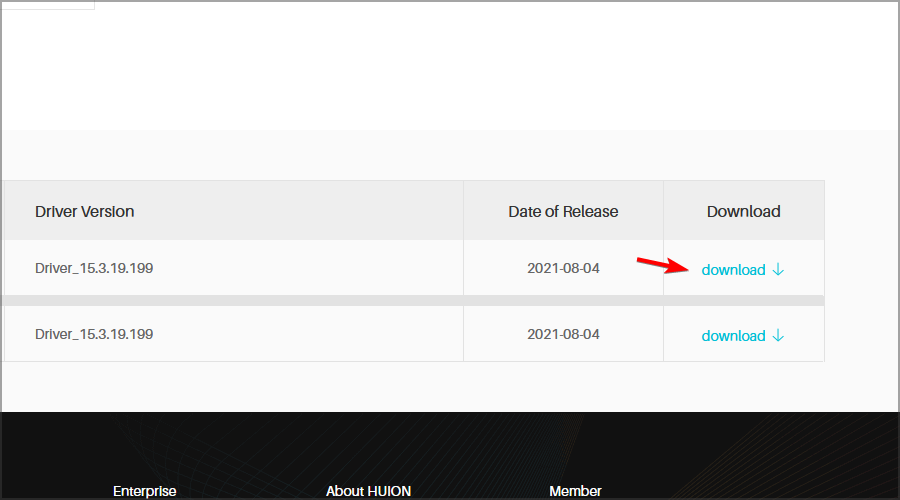
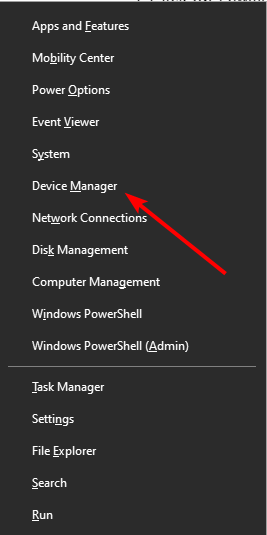
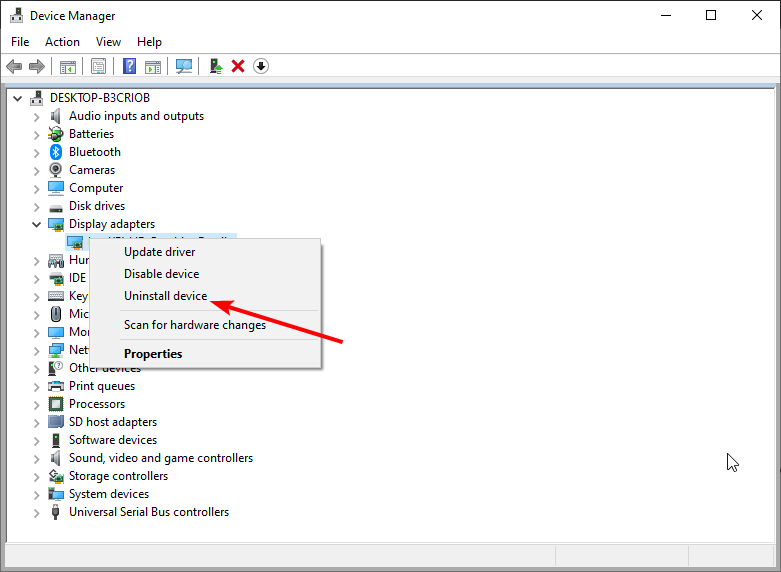
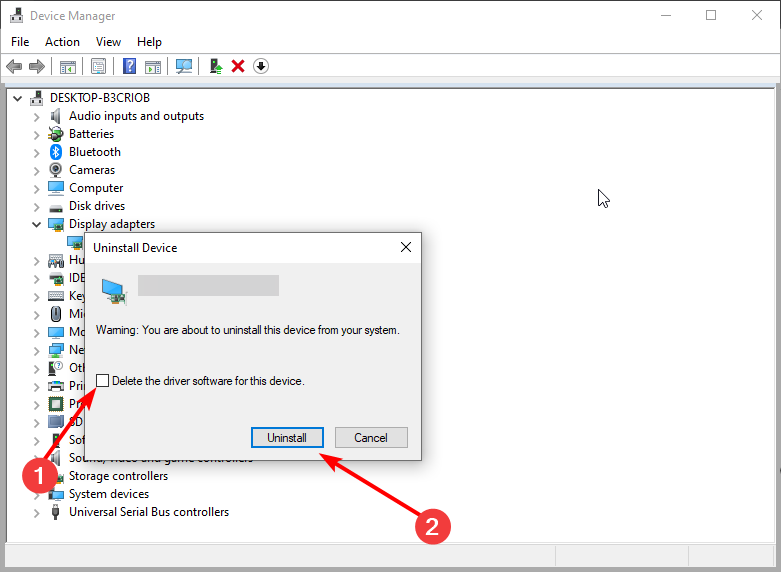
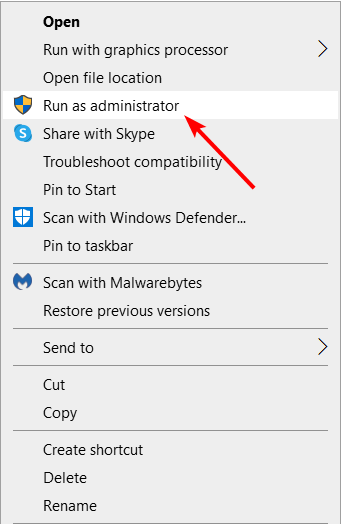

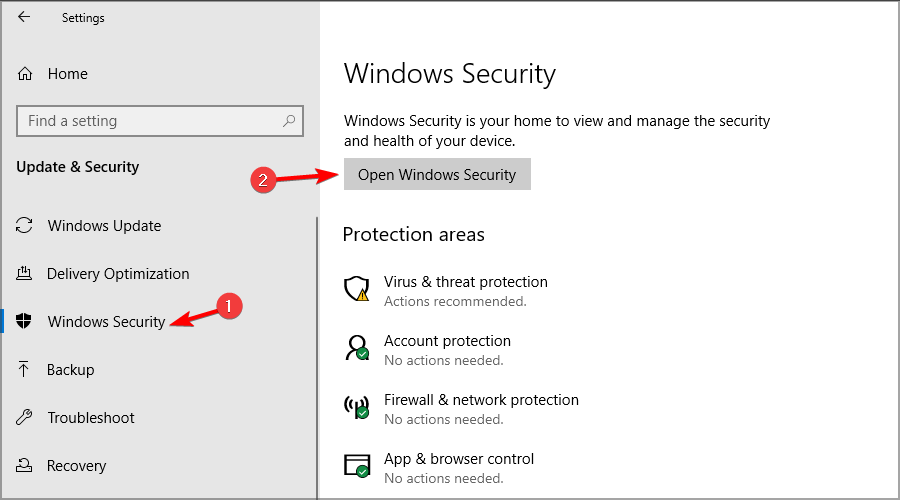
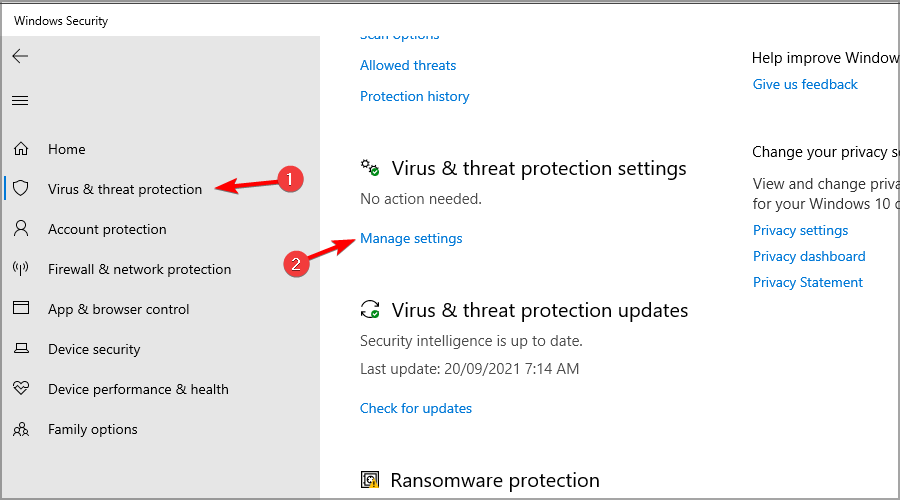
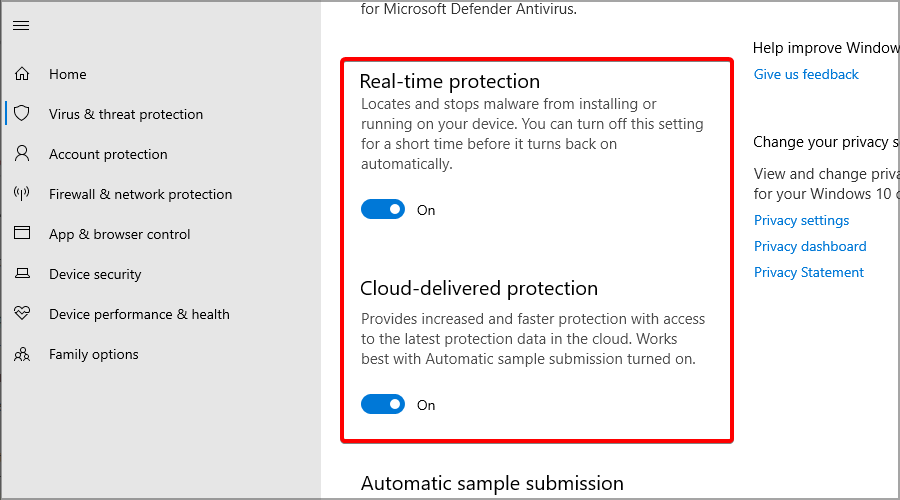
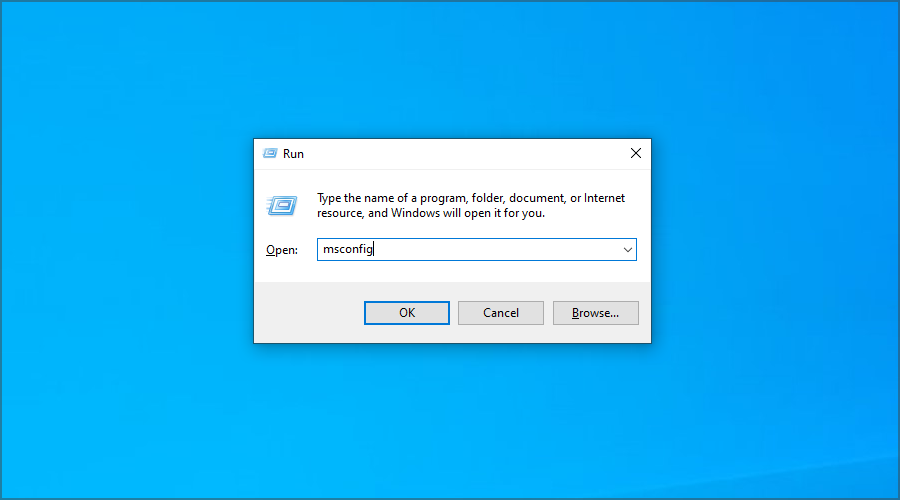
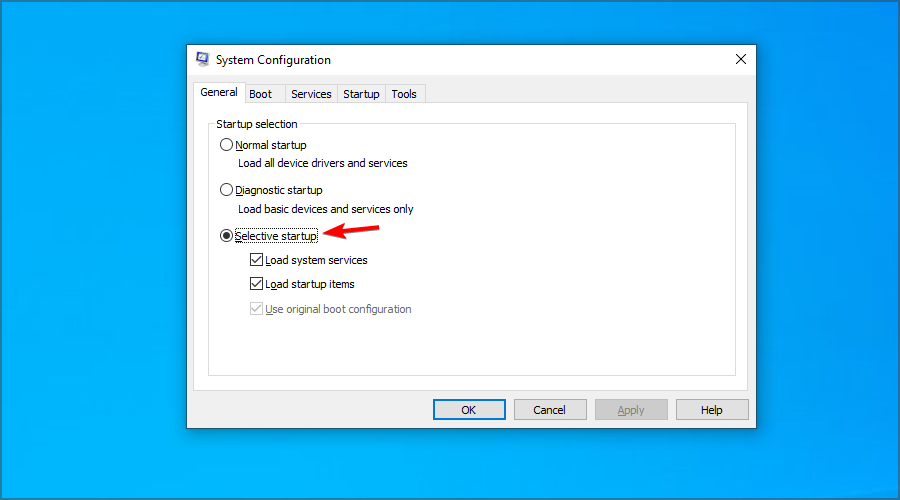
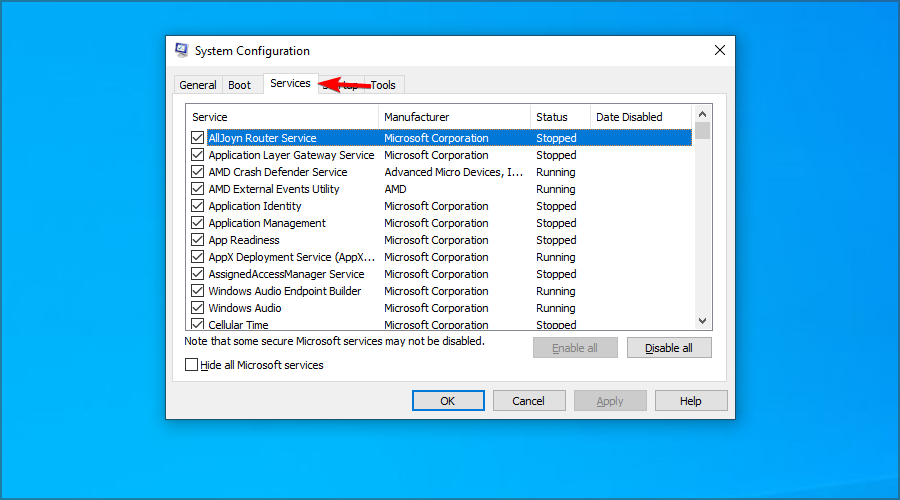
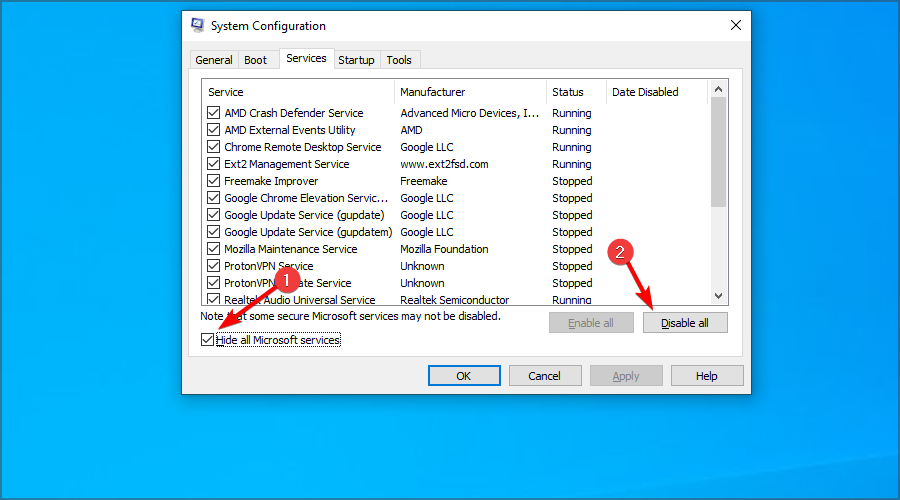
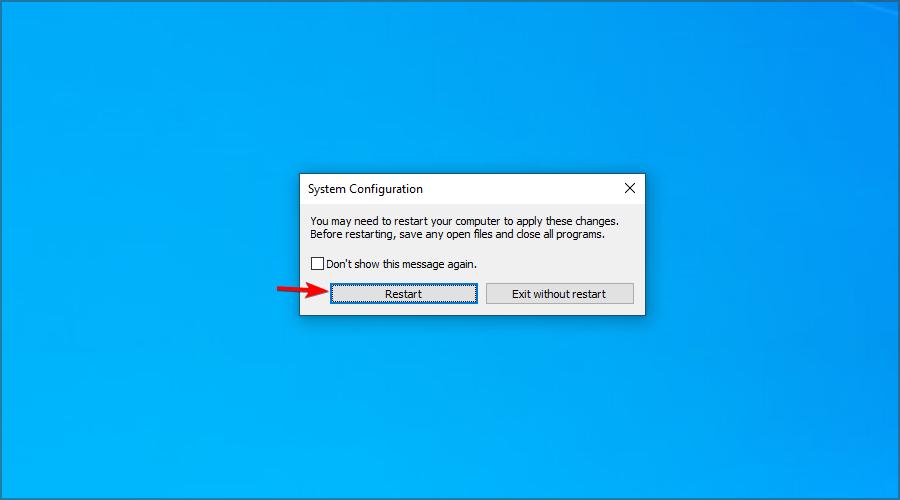
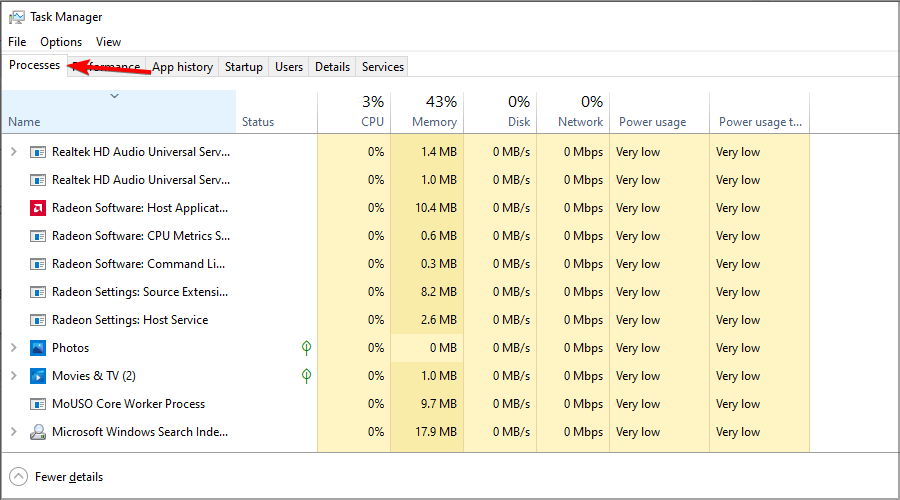


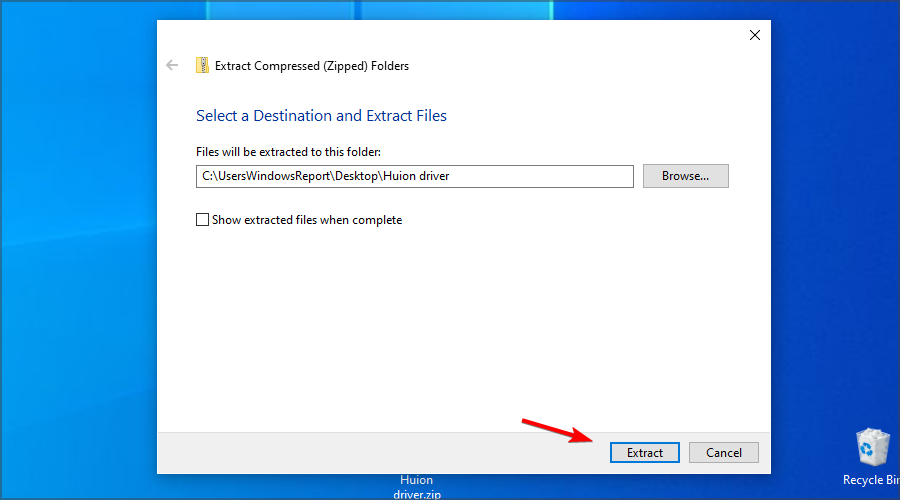








User forum
0 messages