Hyper transport sync flood error? Try these solutions
3 min. read
Updated on
Read our disclosure page to find out how can you help Windows Report sustain the editorial team. Read more

When restarting your Windows computer, you may encounter Hyper Transport sync flood error. While the system boots successfully despite the error, the error causes the system to reset the date to factory default forcing the user to change it after every restart.
This error can occur due to a faulty CMOS battery, unstable overclocked processors, or insufficient power supply through the PSU.
If you are also troubled by the error, here are a couple of troubleshooting tips to help you resolve the Hyper transport sync flood error in Windows.
How can I fix the Hyper transport sync flood error?
1. Check for the faulty CMOS battery
- If the date and time are reset after every restart, it is most likely caused by a faulty CMOS battery.
- Shutdown the computer completely and remove any power cord connected to the computer.
- Take a look at the motherboard and locate the CMOS battery. The battery looks like a regular wristwatch battery.
- Use a non-conductive screwdriver to remove the from the slot. Try cleaning the battery if it has accumulated dust.
- Wait for a few minutes. Insert the battery again and put it all back together.
- Restart the computer and check if the error is resolved.
The CMOS battery helps the system keep basic information like system date and time in its memory so that the user doesn’t have to set it again after every restart.
Dealing with a corrupt CMOS? Fix it in 4 easy steps
2. Check for BIOS issues
- It is possible that your current BIOS version is causing the problem.
- Try updating the BIOS version and check if the resolves the error.
- To update the BIOS:
Dekstop users – Check the official website of your motherboard manufacturer.
Laptop users – Login to your laptop manufacturer’s website. The manufacturer lists BIOS updates in the download center. - Download and install the latest version of BIOS and check if that resolves the issue.
Note that the process of flashing the newer version of BIOS can be different depending on the motherboard you are using. Refer to the instruction manual of your motherboard.
3. Disable overclocking
- The sync flood error can also occur if the user has incorrectly overclocked the processor leaving the HT bus in a non-functional state.
- Several users have reported that reducing the overclocking frequencies has helped them resolve the issue.
- Try overclocking the processor or the GPU to recommended frequencies and check if the error is resolved.
- If the issue persists, restore the frequencies to factory default to see if that helps.
- After restoring the overclocked frequencies, try to restart the system a few times before proceeding with other steps.
4. Check your PSU
- If restoring or lowering the overclocked frequencies resolve the issue, it is possible that your PSU is underpowered to supply enough power to the processor to compensate for the extra frequencies achieved through overclocking.
- If your PSU is underpowered and if you want to overclock your processor, upgrade to a better PSU that can supply adequate power.
- Upgrading to a better PSU should help you resolve any issues occurring due to an overclocked CPU.
As discussed in the article, the Hyper transport sync flood error can occur due to a faulty CMOS battery or a glitchy BIOS version.
That said, it can also occur if you have overclocked your CPU with an underpowered PSU. Follow all the steps in this article and let us know which method helped you resolve the error in the comments.
[wl_navigator]

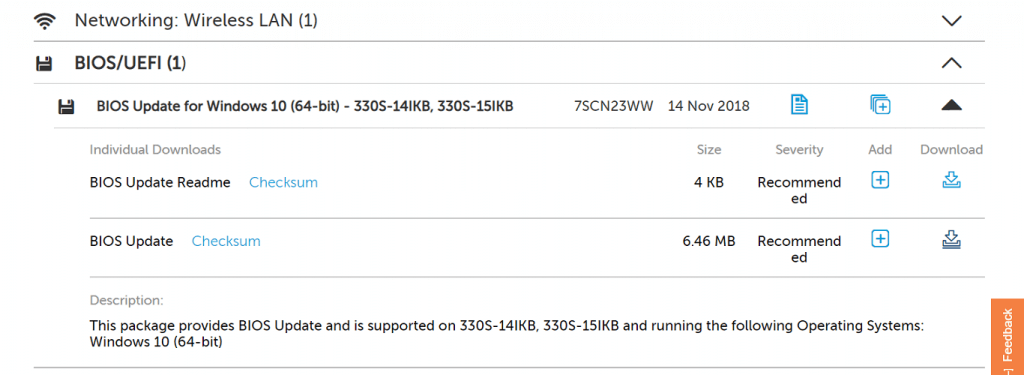
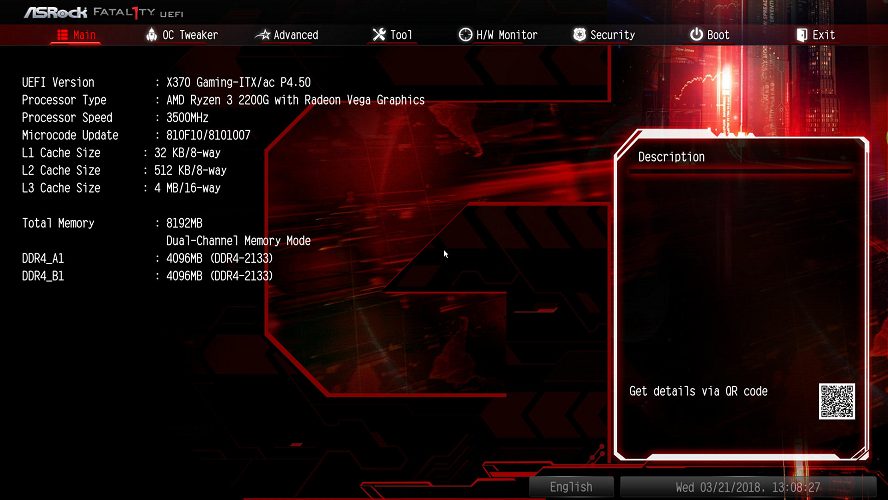









User forum
0 messages