FIX: Hyperx Cloud 2 microphone not working / quiet
4 min. read
Updated on
Read our disclosure page to find out how can you help Windows Report sustain the editorial team. Read more
Key notes
- The HyperX Cloud 2 headset comes with virtual 7.1 surround sound, providing you with the best in audio precision, comfort from interchangeable leatherette, and velour earpads.
- First, ensure all your connections are rightly plugged in, including the control box and/or extension cable connections.
- If you only settle for the best when it comes to gaming headsets, please check our Gaming Headsets section for more.
- Should you encounter any problems with any of your peripherals, there's a big chance to find a solution in our Peripherals troubleshooting hub.

The HyperX Cloud 2 headset is designed to give impeccable comfort, and crystal clear sound, and let you be fully immersed in your game for a stellar experience.
In this series is the HyperX Cloud 2, which comes with virtual 7.1 surround sound, providing you with the best in audio precision.
It also brings comfort from interchangeable leatherette and velour earpads, as well as an advanced USB audio control box with a built-in sound card that amplifies your audio, and your voice.
This piece of engineering is definitely one of the best 360º sound microphones that you can buy.
One of its salient features, however, is its mic, which is detachable, cancels out any noise, and ensures your voice is loud and clear enough to be heard, always.
In order to keep you on top of your game, here’s what you can do when your HyperX Cloud 2 mic is not working.
How can I fix HyperX Cloud 2 mic not working on Windows 10/ Xbox One?
1. Check HyperX Cloud 2 your connections
Ensure all your connections are rightly plugged in, including the control box and/or extension cable connections. For the microphone, ensure it is plugged in all the way and not hanging loosely. It should fit into the headset.
2. Verify HyperX Cloud 2 audio connections
This could be one of the reasons your HyperX Cloud 2 microphone is not working. Check your audio connections to verify that they are working, by using an alternate mic or speakers.
For more information on how to fix audio issues, check out this troubleshooting guide.
3. Enable audio devices
From your audio settings, enable the speakers and mic, making sure they are not muted or the volumes are not too low or turned down altogether. Most times the mic is disabled or muted.
4. Disable HyperX Cloud 2 audio software
If you have any audio software, especially that of your audio adapter, or you have third party software, disable these and enable the default audio controls for your operating system.
 NOTE
NOTE
If you use Windows 10 and are having an issue with HyperX Cloud 2 mic not working, here’s how to resolve the issue:
- Check if the mute switch is off
- Right-click Start
- Select Control Panel
- Go to Hardware and Sound
- Click on Sound
- Go to Playback tab and check that the dongle is available as the default device
- Click Recording tab to check for your headset mic. If it’s not visible, go to the next step
- Right click anywhere in the space and confirm that both Show Disable Devices and Show Disconnected Devices boxes are checked
- Right click and select headset mic as your default device
Note: if you find that the Device Manager shows Realtek sound drivers, do the following:
- Unplug the HyperX Cloud 2 headset
- Unplug your web cam
- Download and install the newest Realtek drivers
- Reboot your machine
- Reinsert the headset
- Test your headset on Voice Recorder by recording your voice
- Go to Cortana and type Voice Record
- Click Mic and talk
- Click again (this will make it stop)
- Click on the play (triangle) to playback your recording
Note: Realtek audio software sometimes overrides your Windows settings, so you need to do the following to correct this:
- Go to Cortana search box
- Type Microphone Privacy Settings
- Click on Microphone Privacy Settings to open the settings preview
Check that the Let apps use my Microphone setting is ‘On’
Click the apps that can use the microphone
Test whether the microphone is working using test calls like on Skype, or Mumble.
5. Check HyperX Cloud 2 volume on your control box
Volume may not just below or turned off on your audio settings, but also your control box. If you are using the control box, ensure you turn up the volume on it as well.
However, you need to know that this volume setting is meant for the headphones alone. Also check whether the mute switch on your control box is not on mute.
6. Check HyperX Cloud 2 audio settings in the game app you’re using
Sometimes the issue may not be on your audio or control box settings, but in the game or app you use instead. Check the audio settings in the game, or in the app, then confirm whether this will work for your mic.
7. Contact HyperX Cloud 2 manufacturer for troubleshooting
If any of the above solutions do not work, contact Kingston technical support for further assistance.
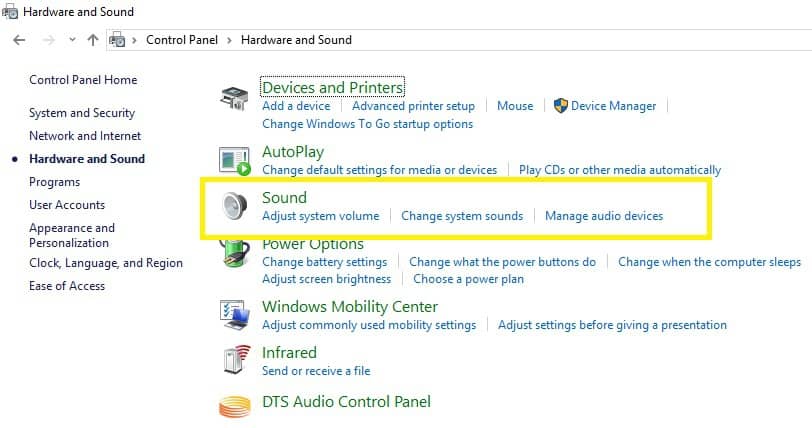
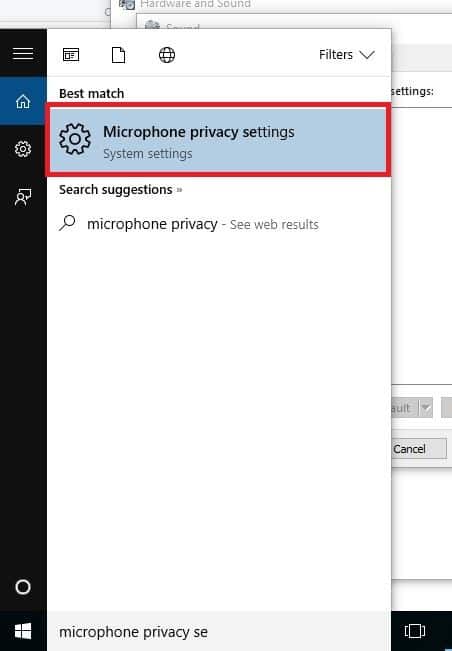
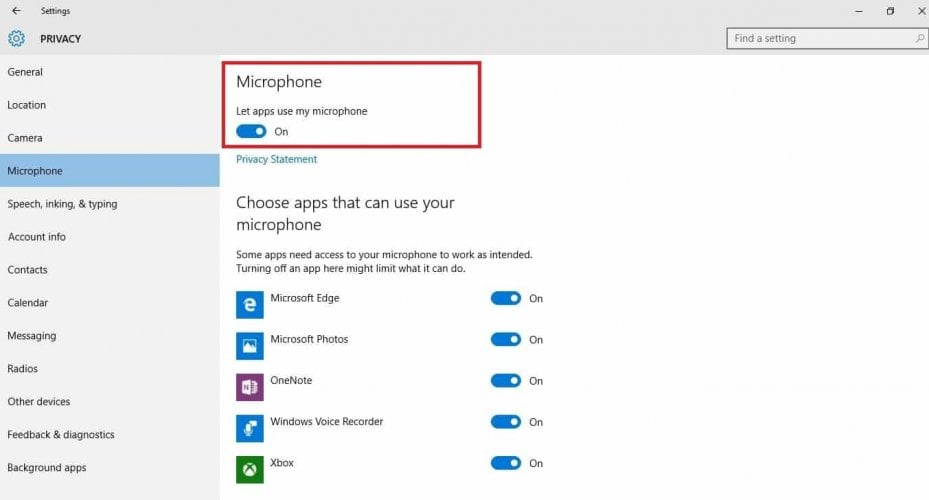








User forum
0 messages