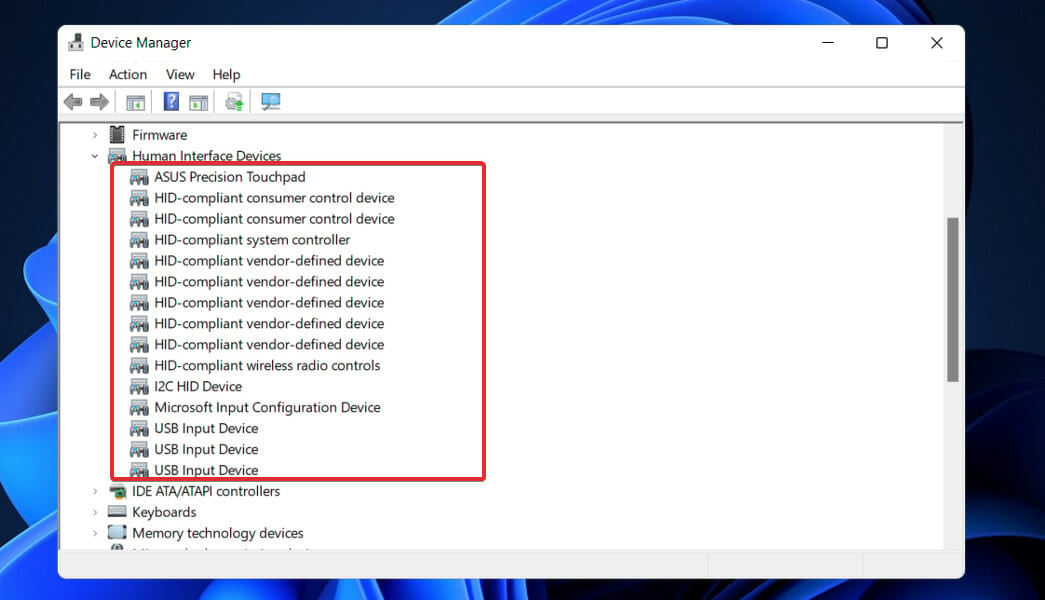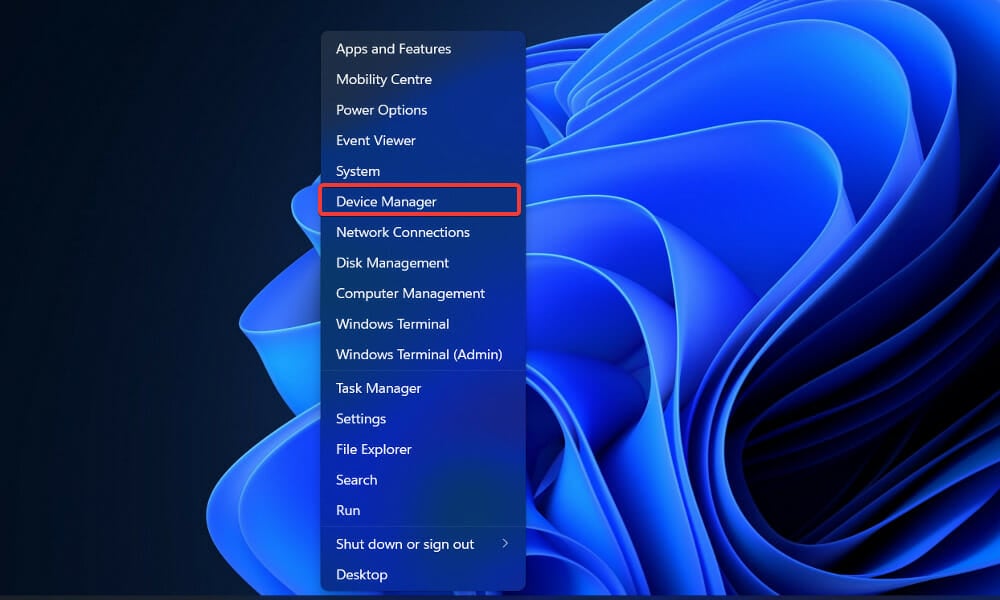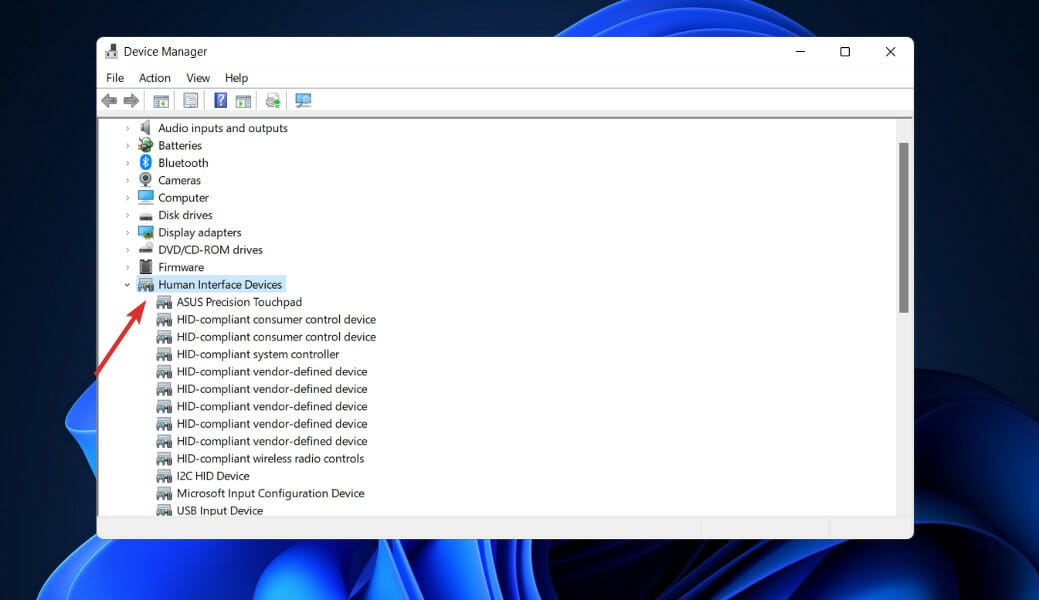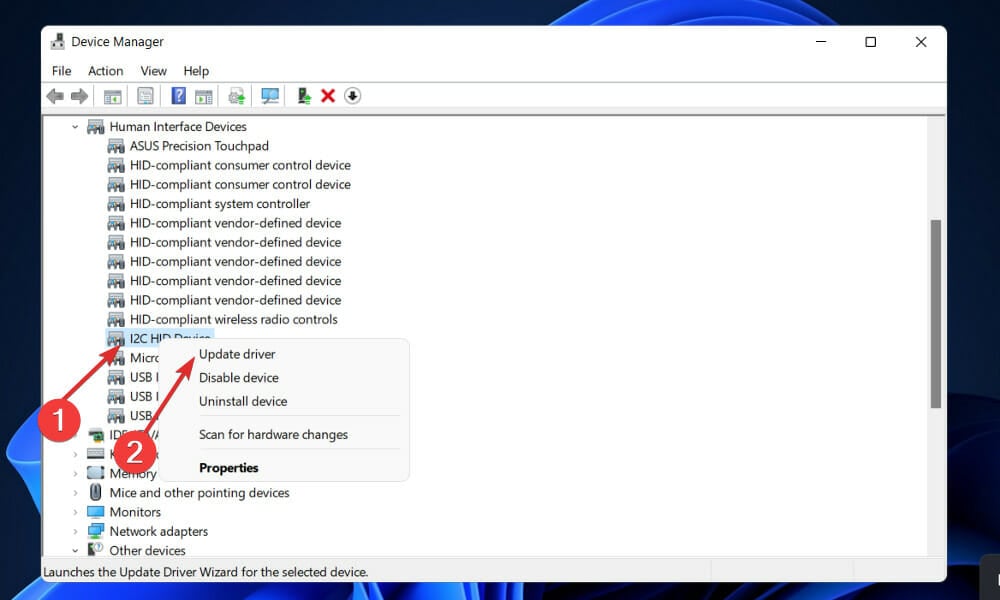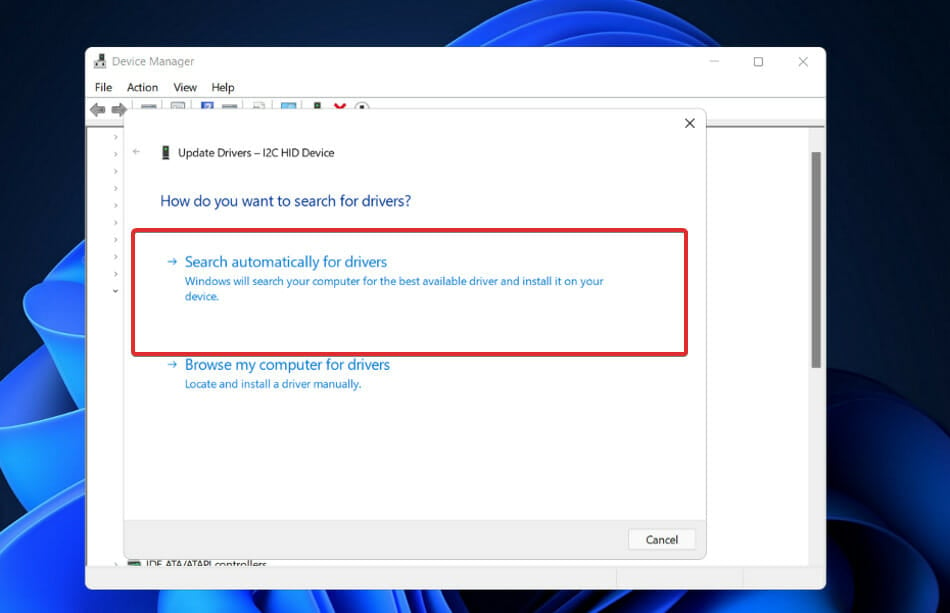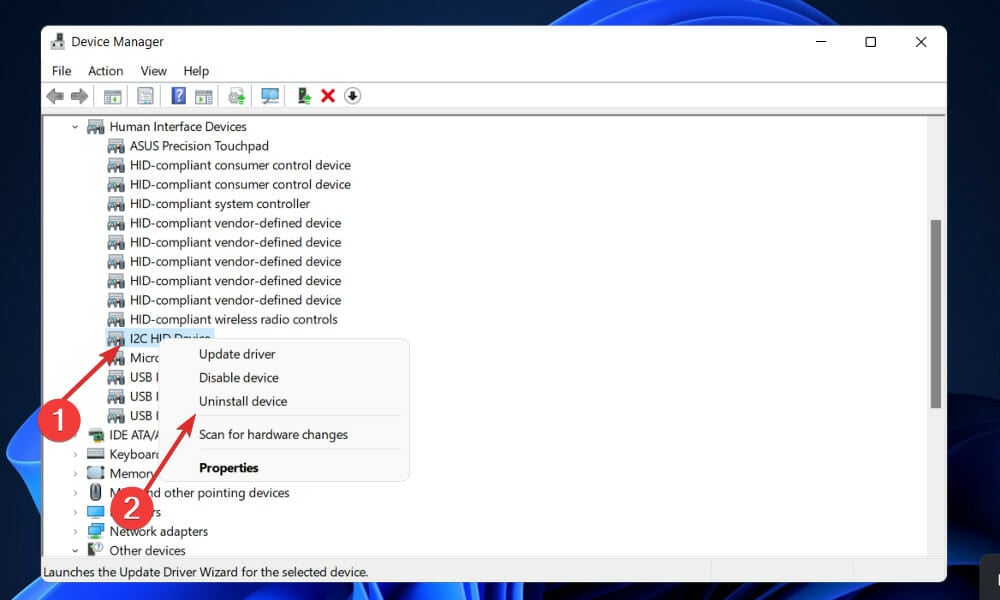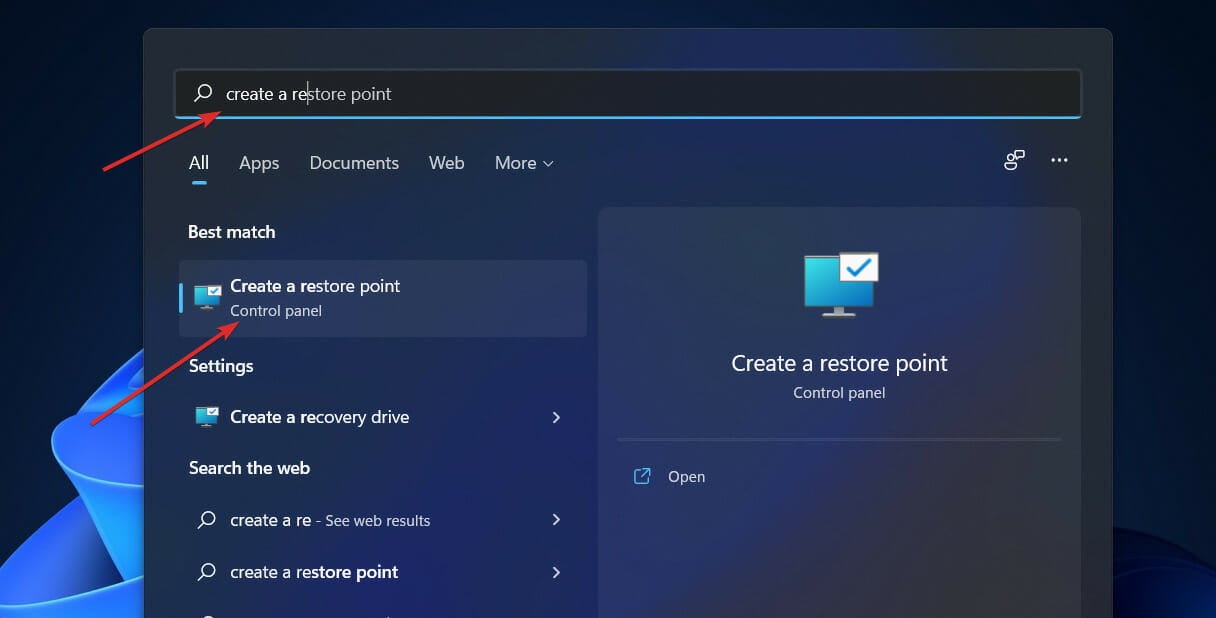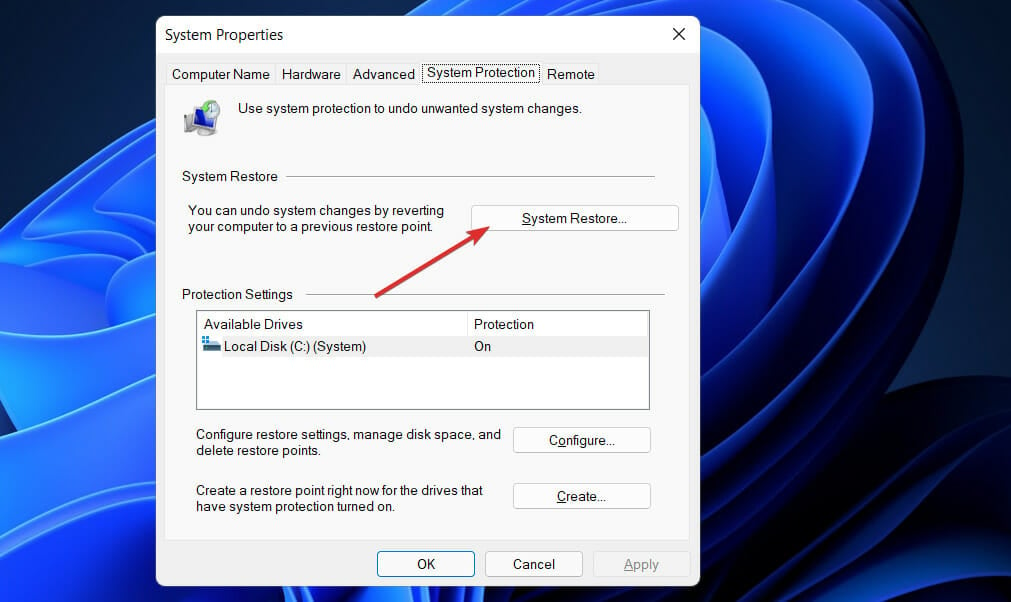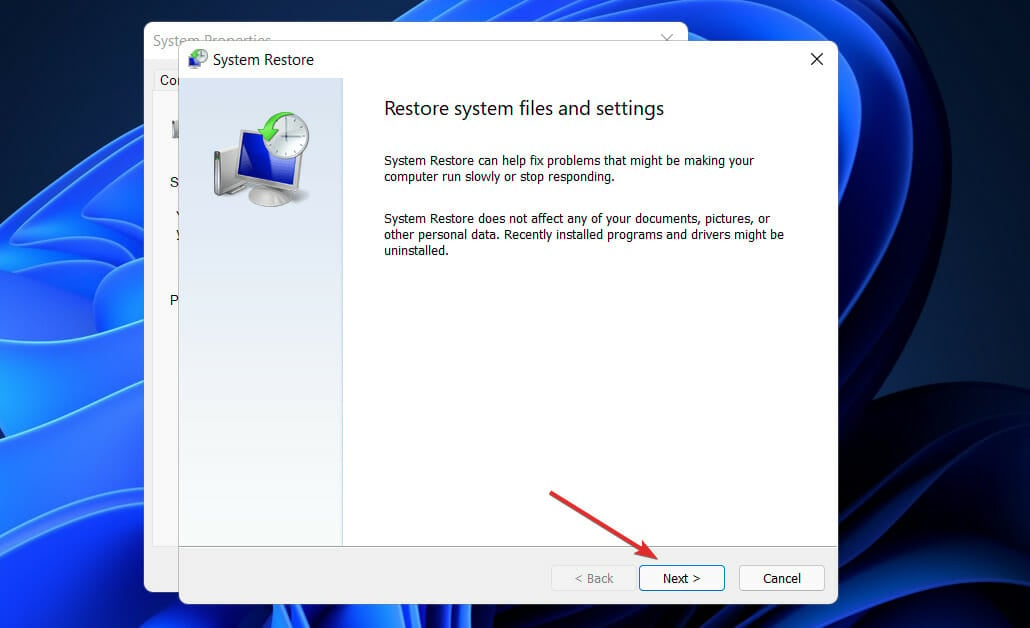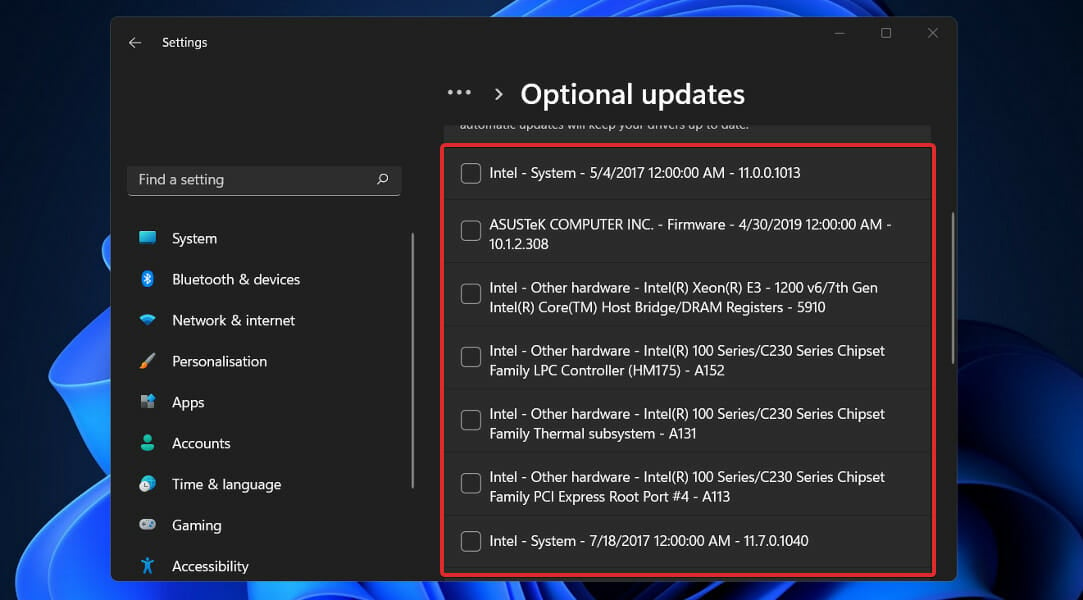Fix: I2C HID Device Driver Not Working in Windows 11
Updating drivers is an efficient fix
7 min. read
Updated on
Read our disclosure page to find out how can you help Windows Report sustain the editorial team Read more
Key notes
- Users reported I2C HID device driver hasn’t been working properly after installing Windows 11.
- To ensure your touchpad functions properly, ensure the I2C HID device driver is up to date.
- You need to go to the official website of the manufacturer before manually updating your driver.
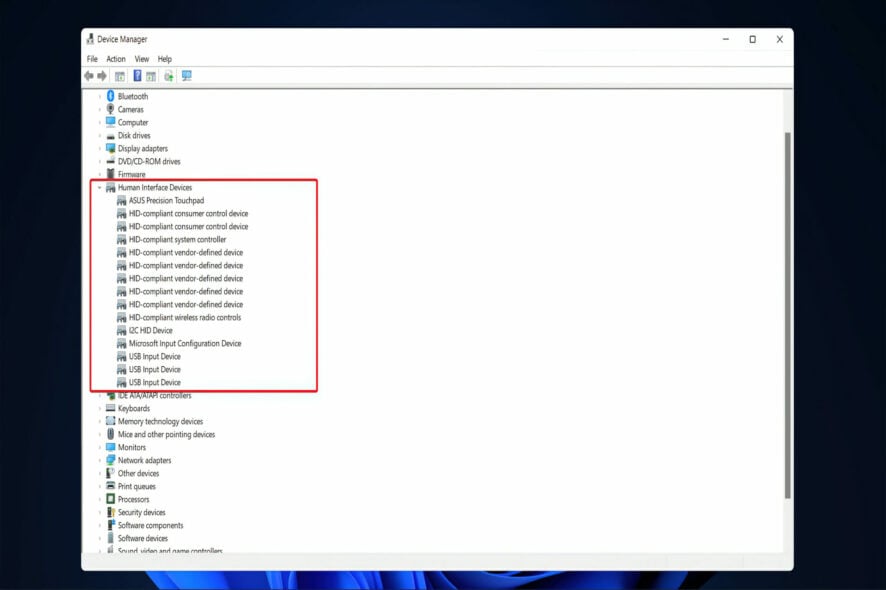
When it comes to computer components, a device driver is a piece of software that operates and controls specific types of equipment connected to a PC.
Drivers are responsible for controlling the hardware on your computer, from the motherboard and graphics card to any peripherals you may later install, such as a mouse or a keyboard.
Most PC troubles and faults, typically caused by a malfunctioning or unresponsive hardware component, are caused by the drivers, therefore, keeping the drivers up-to-date is essential.
It is critical to keep your I2C HID device driver up to date to ensure that your touchpad functions properly. Follow along as we have compiled a list of actions for you to take to fix these driver issues.
What do HID devices do?
Many often ask what the I2C HID device driver is. In computing, a Human Interface Device (also known as HID) is a type of computer peripheral typically used by people and accepts input from them and outputs to them in response to that input.
When you hear the phrase HID, you’re probably thinking of the USB-HID specification. The phrase was coined by Microsoft’s Mike Van Flandern, who requested that the USB committee establish a Human Input Device class working group when he submitted his proposal.
The standard was developed to allow for greater innovation in PC input devices while also simplifying the process of installing such devices. Prior to the introduction of this concept, devices such as mice, keyboards, and joysticks were typically designed to conform to strict protocols.
Although the HID protocol has its limits, all modern major operating systems will identify standard USB HID devices, such as keyboards and mice, without the need for a specialist driver to be installed on the computer.
What can I do if the I2C device driver is not working in Windows 11?
Before we head to the slightly complex solutions, here are a few quick ones to try:
- Restart the computer.
- A user suggested that accessing the BIOS, and then rebooting Windows helped fixed things when the I2C HID device Dell touchpad was not working. So, you might try it as well, even with other devices. To enter the BIOS, press F2, F10, F12, or Del as soon as the display lights up when you turn on the PC.
1. Update your driver manually
- Right-click on the Start icon in the Taskbar or press Windows+ X to launch the Quick Access menu and select Device Manager from the list of options from the pop-up menu.
- Locate and double-click on the Human Interface Devices option.
- Right-click on the I2C HID Device and select Update driver from the context menu.
- Select the Search automatically for drivers option as Windows will find the best drivers on your system.
Upon completing the installation of the update, restart the computer to check if the I2C Device driver not working error has been repaired. We strongly recommend that you use a specialized tool to do automatic scans for out-of-date drivers on your PC.
Using a dedicated tool will help with I2C HID device driver download in Windows 11 and eliminate the problem in no time.
⇒ Get PC HelpSoft Driver Updater
2. Reinstall the I2C HID device driver
- Right-click on the Start icon in the Taskbar or press Windows+ X to launch the Quick Access menu and select Device Manager from the list of options from the pop-up menu.
- Locate and double click on the Human Interface Devices option.
- Right-click on the I2C HID Device and select Uninstall device from the context menu.
If you were wondering how do I reinstall I2C HID, the Device Manager comes to your aid. Restart your computer after you have uninstalled the driver and Windows will now reinstall and update the driver to the most recent version that is currently available.
It will also clean up any corrupted driver files that may have been present at the time of installation and trigger the I2C HID device driver download in Windows 11 on Dell and other devices.
3. Check if there are any hardware issues
- Press the Windows key + S to open the search function, type in cmd, and right-click on the most relevant result to run it as administrator.
- After the Command Prompt launches, type in the following command and press Enter:
chkdsk C: /f /r /x
In this case, Check Disk will do a study of the disk and then correct any faults that it discovers, assuming that the disk is not already in use.
4. Update Windows
- Press the Windows key + I to open the Settings app, then click on Windows Update in the left panel.
- If you have any new updates to download, click on the Install now button and wait for the process to finish, otherwise click on the Check for updates button.
If you are running an older version of Windows 11, it is possible that this is a contributing factor to the error, which can be rectified by updating the operating system. Most likely, the bug will be addressed in a subsequent update of the software.
Also, when you update the OS, it checks for missing driver updates and downloads them. So this could be the way forward for the I2C HID device driver download in HP.
5. Run System Restore
 NOTE
NOTE
- Press the Windows key + S, search for Create a restore point, and click on the most relevant search result.
- The System Protection tab will automatically open. Click on System Restore under it.
- The recommended restore point will be selected by default, but you can select another one by clicking on the Choose a different restore point option. After this, click on Next at the bottom.
- If everything looks fine, click on the Finish button at the bottom.
Following a successful restoration of your system, the I2C HID Device driver issue will be promptly resolved by the operating system, without the need for further action.
Why is updating drivers important?
A driver, sometimes known as a device driver, is a collection of files that instructs a piece of hardware on how to operate by connecting with the computer’s operating system and other software.
For every piece of hardware to function properly, from your internal computer components, such as your graphics card, to your external peripherals, such as your printer, you must first install a driver on your computer.
Driver updates can include everything from new security patches, designed to prevent hackers from corrupting your files to enhancements to the technology of your device, among other things.
When device manufacturers discover faults or glitches in their products (often known as bugs), they frequently release driver updates to fix the problem.
Manufacturers benefit from driver updates because new advancements are made constantly, and new problems and risks are frequently recognized. If the driver updates to support your device, you will typically not need to purchase any additional components.
Drivers are continuously being updated to support the most recent software features, so it is possible to end up with a driver over two years old without knowing.
For more information on how to resolve problems with your touchpad, take a look at our guide on how to fix touchpad issues in Windows 11.
Once your issue has been resolved, you may be interested in further customizing your touchpad. For more information and a guideline, see our article on how to set touchpad gestures in Windows 11.
Comment below and tell us which approach worked the best for you. Thanks for reading!