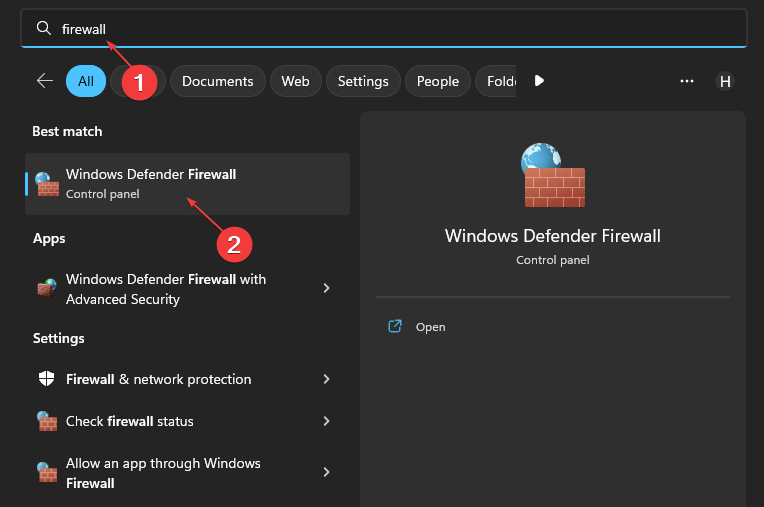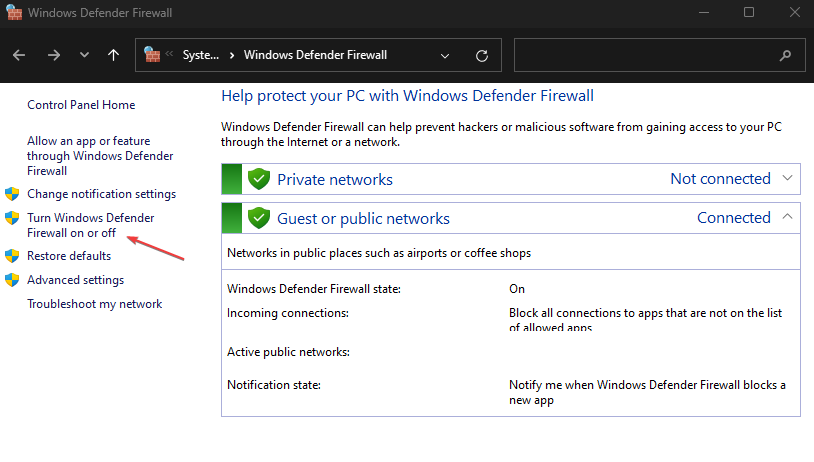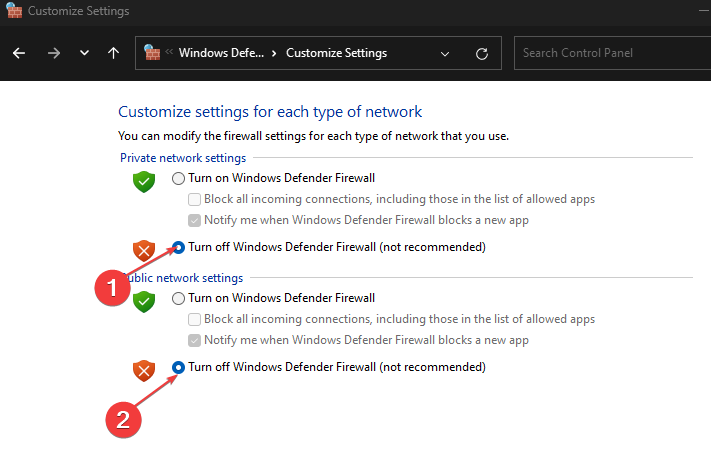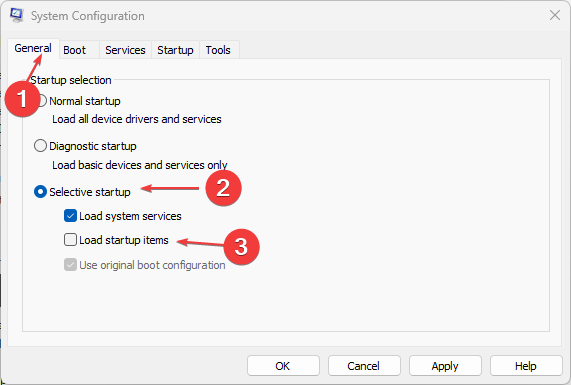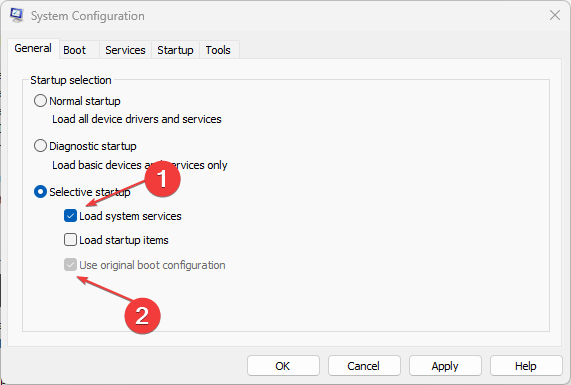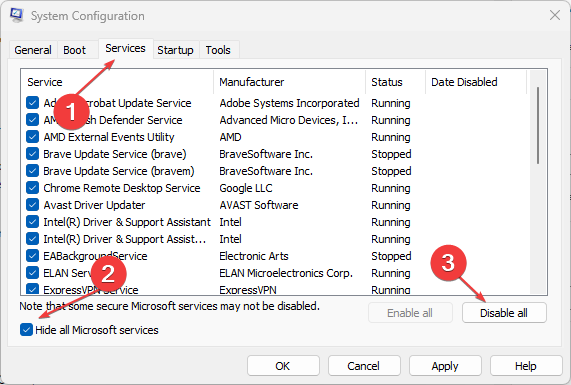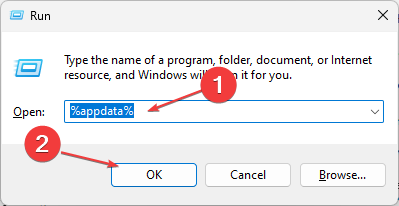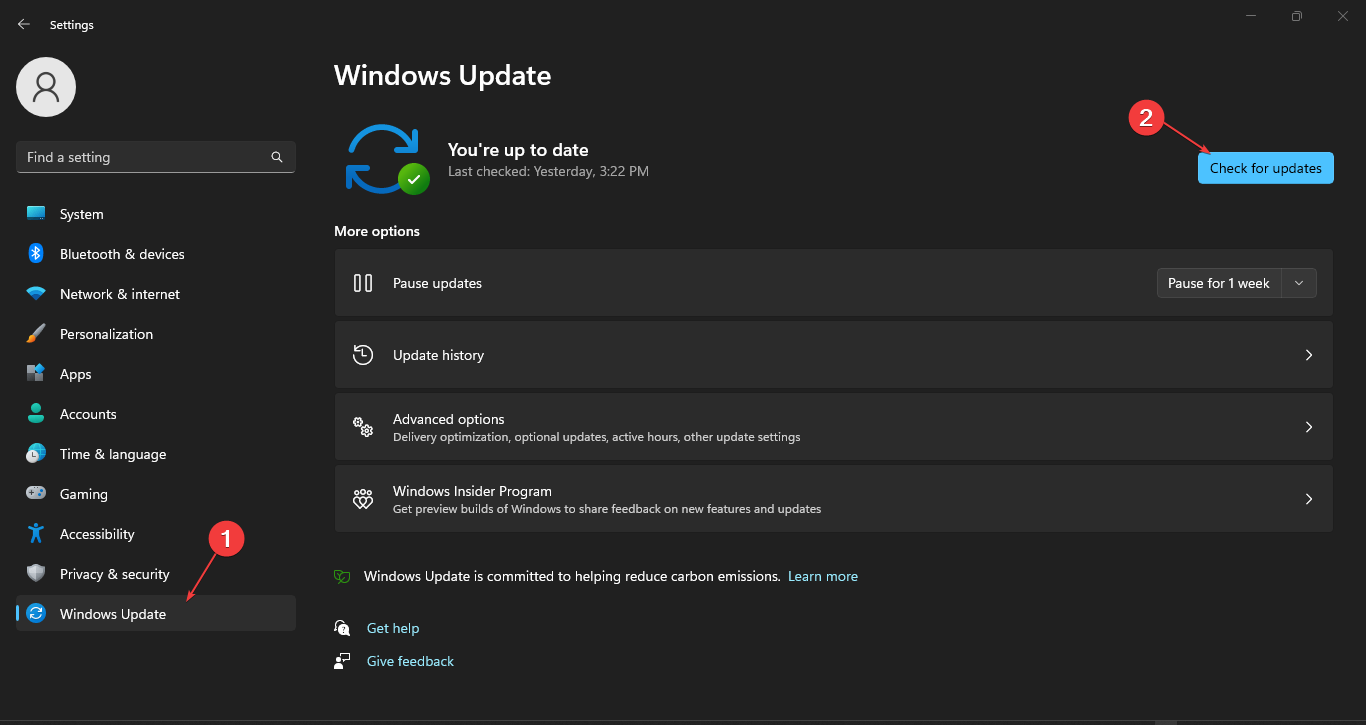IBA Launcher Not Working: 5 Ways to Get It to Launch
Try these simple fixes if IBA launcher is not opening
4 min. read
Updated on
Read our disclosure page to find out how can you help Windows Report sustain the editorial team Read more
Key notes
- Many times, the potential causes for IBA Launcher not working in Windows 11 are corrupted profile files, conflicting software, and outdated device drivers.
- Some users have reportedly claimed they could fix this issue by updating their device drivers.
- You should also consider disabling your antivirus and other third-party software to fix the problem.
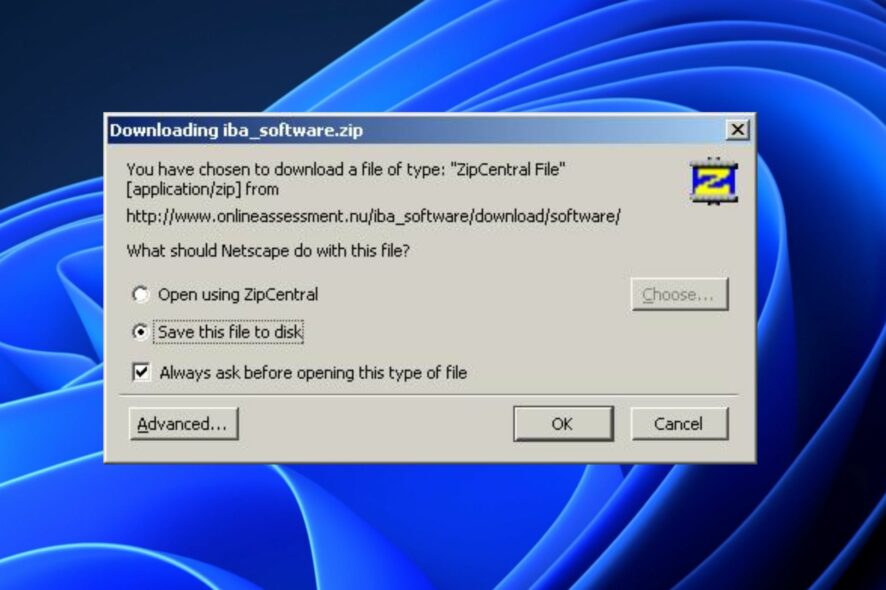
Some users have reported the IBA launcher not opening in Windows 11. This is a common problem that can be seriously annoying for several Windows users who are unable to launch certain applications on their computers.
If you are facing this issue, work through any of the fixes provided in this article.
Why is the IBA launcher not opening in Windows 11?
There can be several reasons behind the IBA launcher not working error on your computer. Below are some of the factors responsible for this error:
- Corrupt Launcher files – There are some times when system files get corrupted. Whenever this happens, it can also affect the IBA launcher.
- Corrupt app version – In other instances, the version you’re running may have a bug preventing the app from functioning correctly.
- Incompatible OS version – The operating system version is incompatible with the installed software. You can troubleshoot Windows Update errors with the help of our guide.
- Internet connection issues – This problem may also arise if you are not correctly connected. Firewall/anti-virus software – Your Firewall or antivirus software may be blocking the IBA launcher from accessing the Internet.
- Outdated device drivers – If some of your system’s drivers are outdated, you likely experience this issue. A simple fix is to update your drivers.
Now that you know some of the potential reasons behind the IBA launcher not working in Windows 11, let’s proceed to how you can fix this problem.
What can I do if the IBA launcher is not opening in Windows 11?
Before seeking to conduct advanced solutions regarding how to fix your IBA not working in Windows 11, apply some simple checks. Some of these tweaks are:
- Make sure that you are properly connected to a stable network.
- Confirm if your computer’s operating system is compatible with the IBA software.
- Disable or uninstall conflicting programs.
Having confirmed the above checks if the problem persists, you can work your way through any of the advanced solutions provided below.
1. Run the IBA application as an administrator
- Right-click the IBA Launcher shortcut on your desktop, then select Properties from the drop-down menu.
- Click on Compatibility tab and click on Run this program as an administrator.
- Then, press the Apply button to apply the settings and click OK to exit the properties window.
2. Disable firewalls and antivirus software
- Left-click on Start, type firewall in the search bar, and select the Windows Defender Firewall.
- Click the Turn Windows Defender Firewall on or off navigation option.
- Click the Turn off Windows Defender Firewall radio buttons, then select OK to confirm.
- Now try to open the IBA launcher with the firewall disabled.
Having disabled your firewall, you can disable other third-party antivirus software if you have them installed by using the disable utility. You need not worry about losing them as you can disable them temporarily.
You can also decide to use a third-party software uninstaller.
3. Clean-boot your PC
- Press the Windows + R keys select Run, type msconfig, and click OK or press Enter.
- Click the General tab, choose Selective startup to deselect the Load startup items checkbox.
- Select the Use original boot configuration and Load system services options.
- Then, click Services at the top of the window, select the checkbox for the Hide all Microsoft services option, and click Disable all.
- Press Apply and click on OK to save the new startup settings.
- Press Restart on the dialog box that opens after closing MSConfig.
After the restart, try to open the IBA Launcher. If the problem is not resolved after the restart, try the next step. You can also look at other ways to clean boot your PC should the steps fail.
4. Erase the IBA Launcher profile file
- Press the Windows + R key to bring up the Run shortcut, type %AppData%, and press Enter.
- Then click the .iba subfolder to open it.
- Right-click the launcher_profiles.json file and click on the trash can button to Delete it.
By deleting the launcher profile, you should be able to access the Launcher afresh.
5. Update Windows
- Press the Windows key + I to open the Settings app.
- Click the Windows Update and select Check for updates.
Installing the latest updates of Windows should erase the IBA Launcher not working in Windows 11 problem.
However, if the Windows update fails to work, then check this guide for the best ways to troubleshoot it.
Please feel free to use the comments section below if you have any questions or suggestions.