iCloud Sync Pending / Not Syncing: 7 Quick Fixes
Learn to get back to syncing your files
3 min. read
Updated on
Read our disclosure page to find out how can you help Windows Report sustain the editorial team. Read more
Key notes
- Many users have reported encountering the iCloud sync pending error message.
- This means that your iCloud drive is not syncing with your PC.
- One of the easiest possible fixes is relogging into the iCloud app.

Apple iCloud is a popular cloud storage service, but many Windows 10 and Windows 11 users reported that iCloud drive is not syncing.
This can be a big problem, and in today’s article, we’ll show you how to fix this issue.
How can I fix the iCloud Sync Pending issue?
1. Enable iCloud for Windows
- You will need to specifically log in to the iCloud for Windows app for your information to be synced across all devices.
- However, prior to that, you are required to set up iCloud on all Apple devices you have and log in at each instance of the app on each device.
- It’s only after you are done with the above steps that you need to log in at iCloud for Windows app.
- After logging in, you’re good to go. Check if the data is getting synced across devices.
2. Sign out and log in again with iCloud for Windows
- Launch iCloud for Windows.
- Click on the Sign out button at the bottom right corner to log out of the service.
- Close the application and relaunch the same again.
- Enter your Apple ID to sign back into iCloud.
- As before, select the features and content that you want to sync.
3. Update the iCloud for Windows app
- Launch Store app on your PC.
- Click on the three horizontal dots at the top right corner and select Downloads and updates.
- Check if there is an update available for iCloud for Windows.
- If yes, click on the downward facing arrow to download and install the update.
4. Update Windows PC
- Click on Start > Setting > Update & Security.
- Click on the Check for updates button.
- Download the updates if any are available.
5. Check available storage space on iCloud
- Ensure there is enough storage space available on iCloud Drive.
- For that, go to Settings > [your name] > iCloud on your iPhone (or for that matter, any iCloud compatible Apple device).
- There will be syncing issues if there isn’t space available to host all files that you want to upload to iCloud.
6. Uninstall and reinstall iCloud for Windows
- Click on Start > Settings > Apps.
- Select iCloud for Windows from the list of apps installed on your Windows device.
- Click on the Uninstall button.
- Once the app is removed, install it again and check if the iCloud sync pending error is still there.
7. Change to a specific password for iCloud for Windows app
- Apple recommends having a separate password for each of its services.
- This not only allows for better security, but there are also fewer chances of system conflicts arising when using cross-platform apps such as iCloud that operates across iOS, Mac and Windows operating systems.
- To change password, visit the Apple site here.
- Generate a password specifically for iCloud and use the same to log in to your cloud account via iPad, iPhone, and Windows devices.
There you have it, a comprehensive list of things to do if you get the iCloud sync pending error message on your PC.
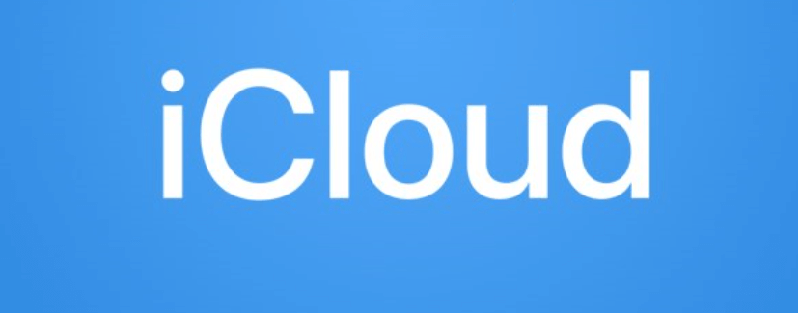
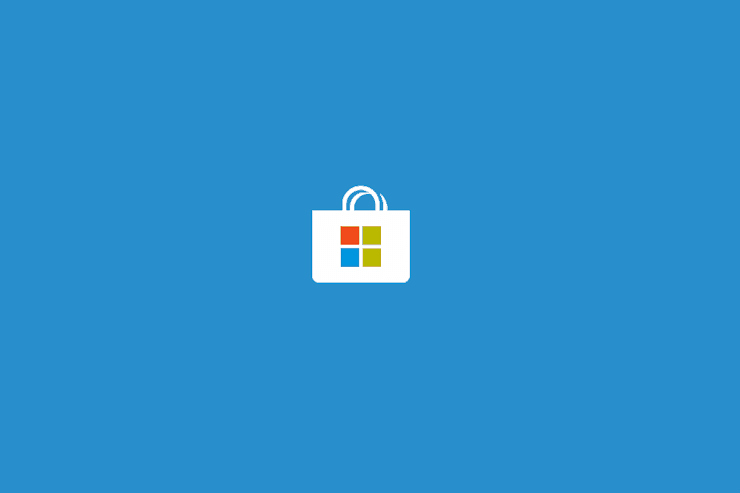
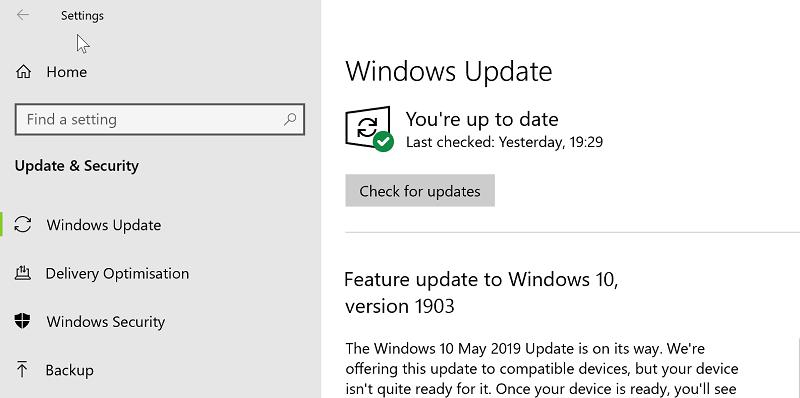
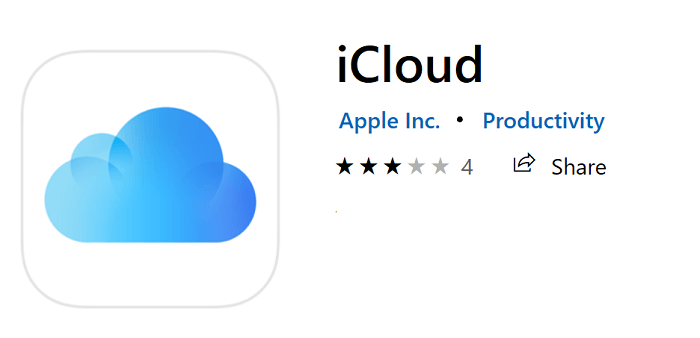
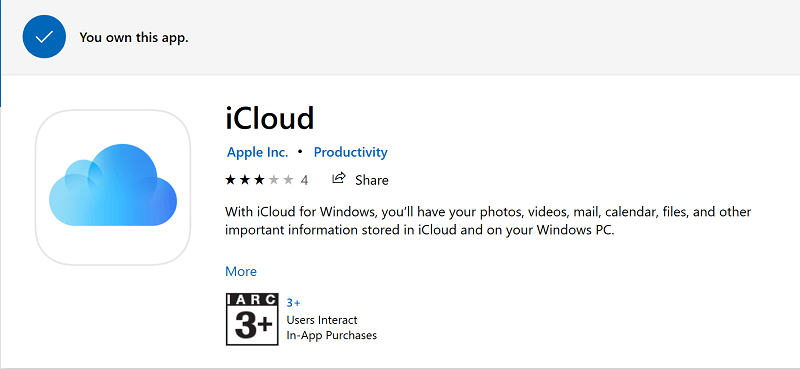








User forum
0 messages