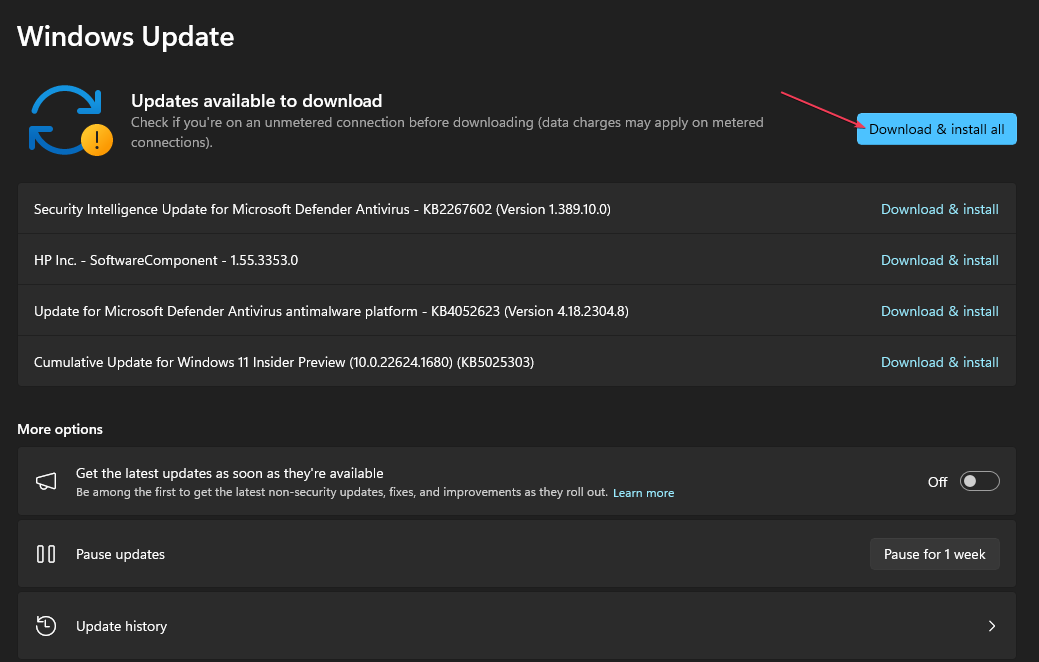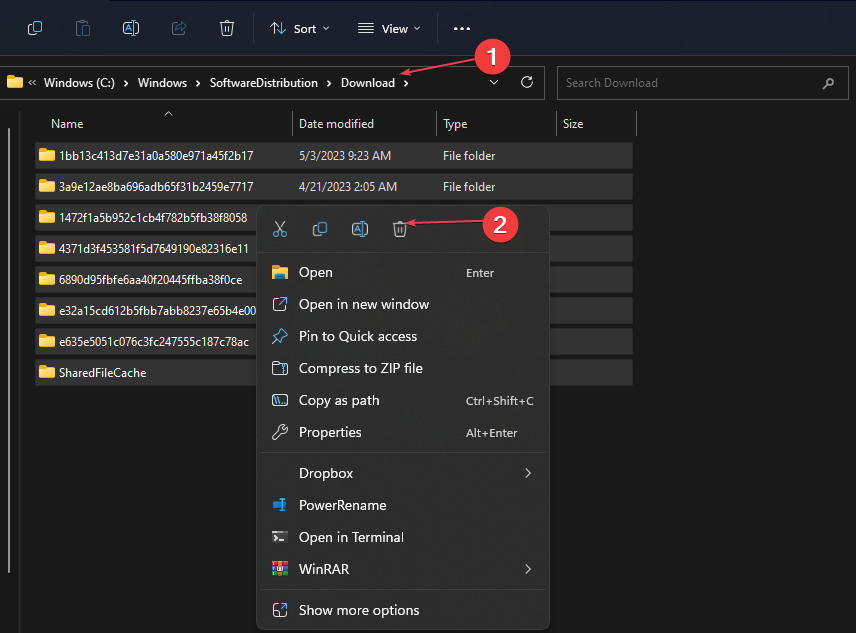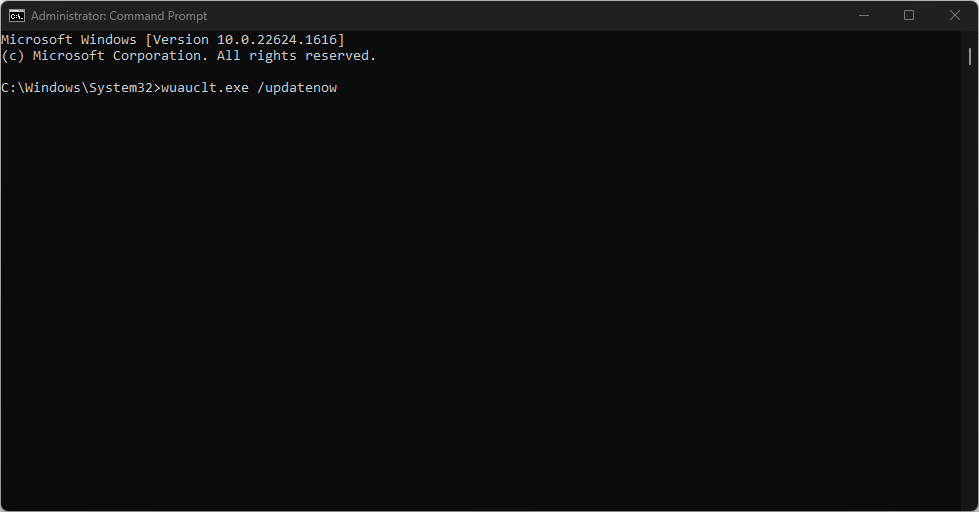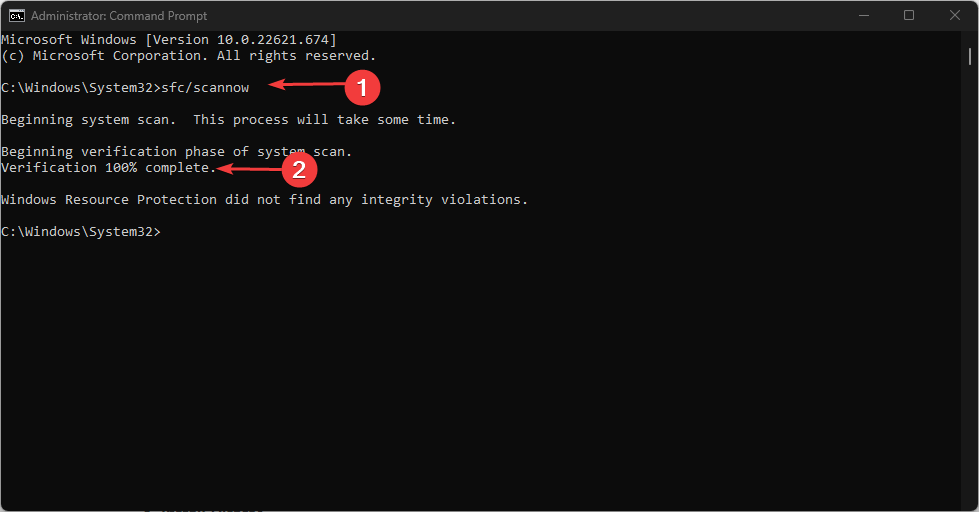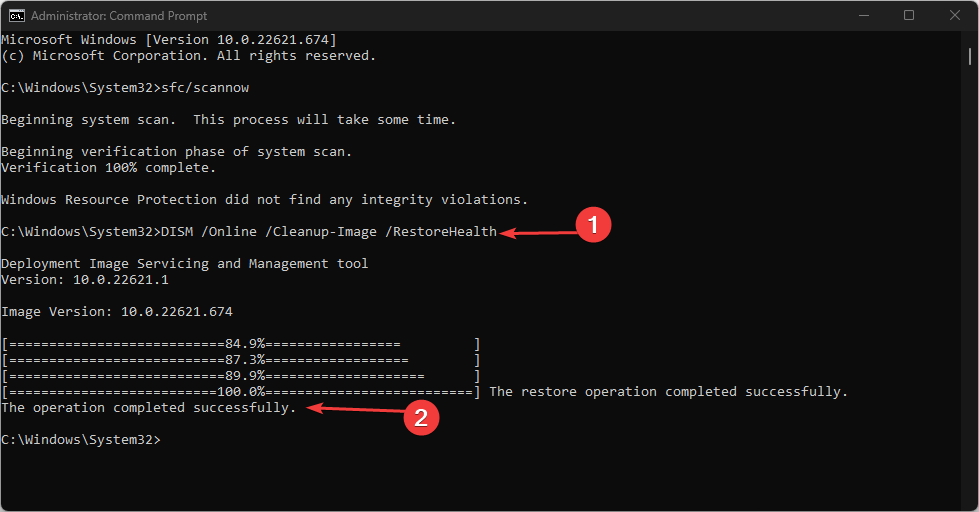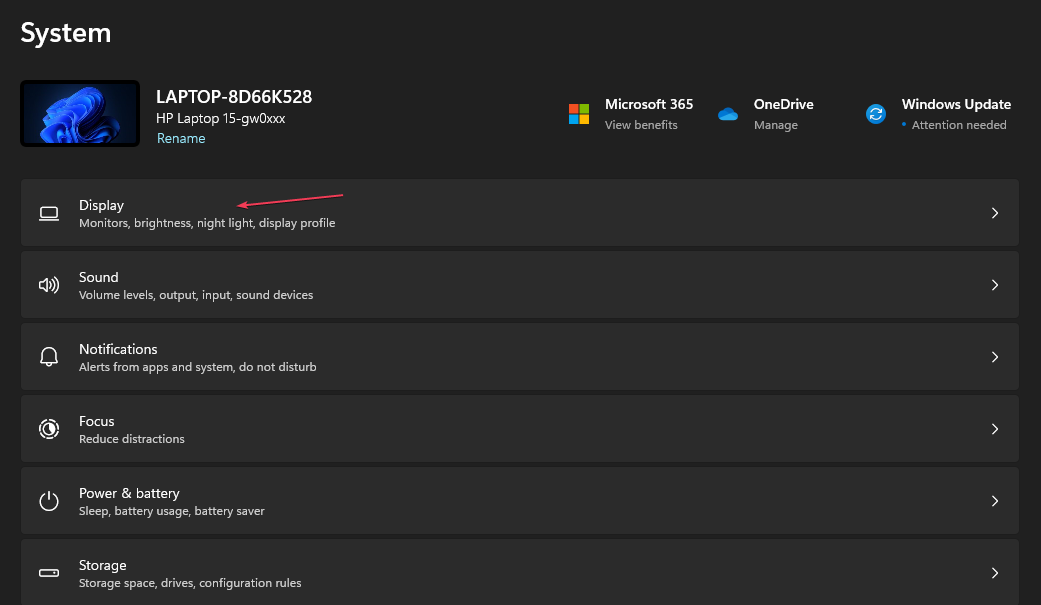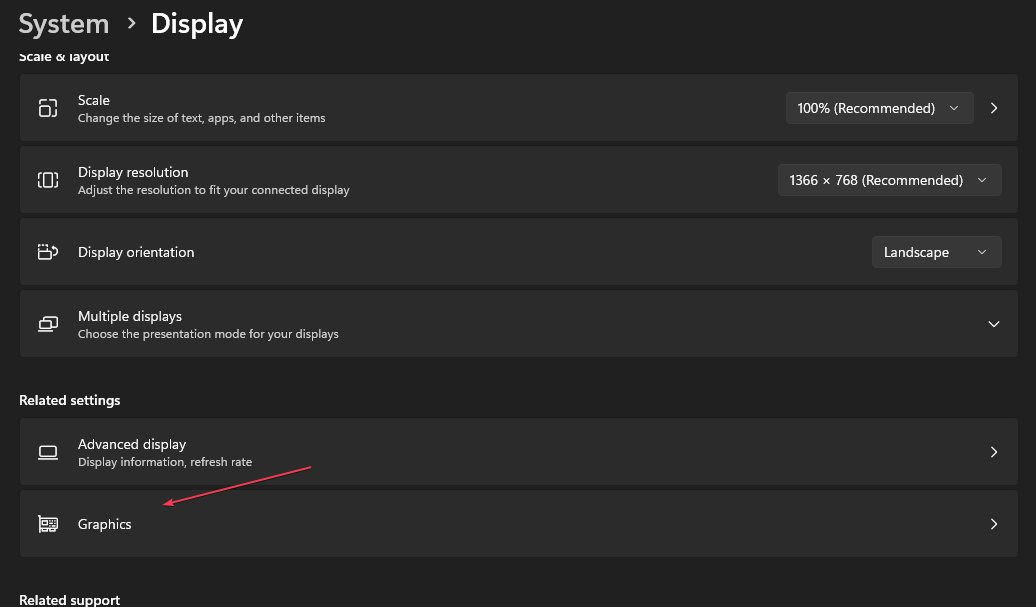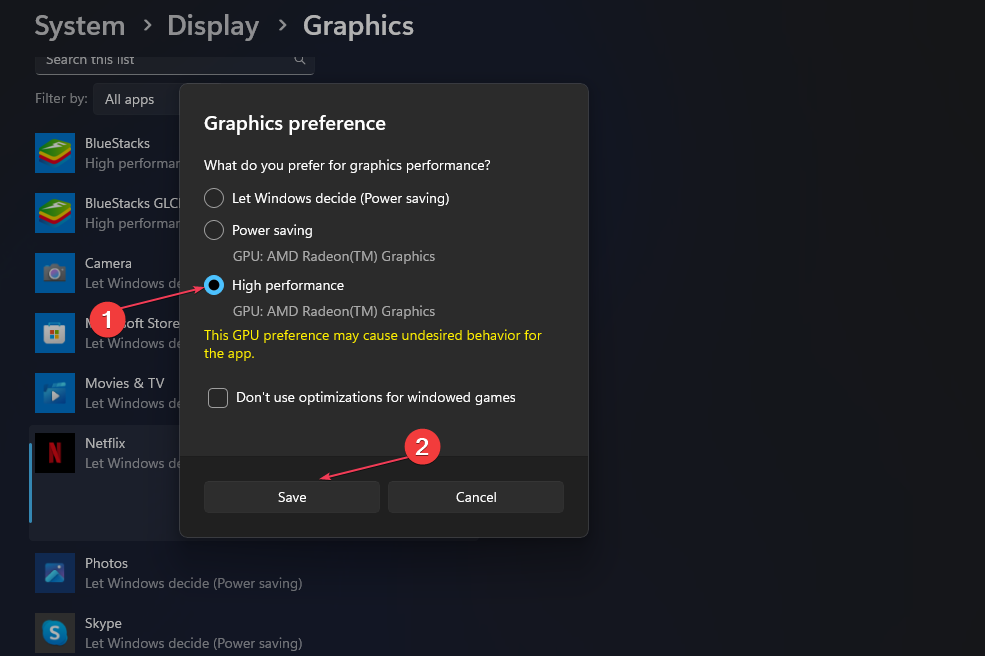Igdkmd64.sys: How to Fix This BSoD on Windows 11
Set graphic preference to high-priority for apps causing this error
4 min. read
Updated on
Read our disclosure page to find out how can you help Windows Report sustain the editorial team Read more
Key notes
- You can see the Igdkmd64.sys BSOD error when there’s an issue with the Intel GPU card,
- The error can occur due to outdated or incompatible drivers.
- Disabling the Integrated GPU and force updating the Windows drivers may fix the error.
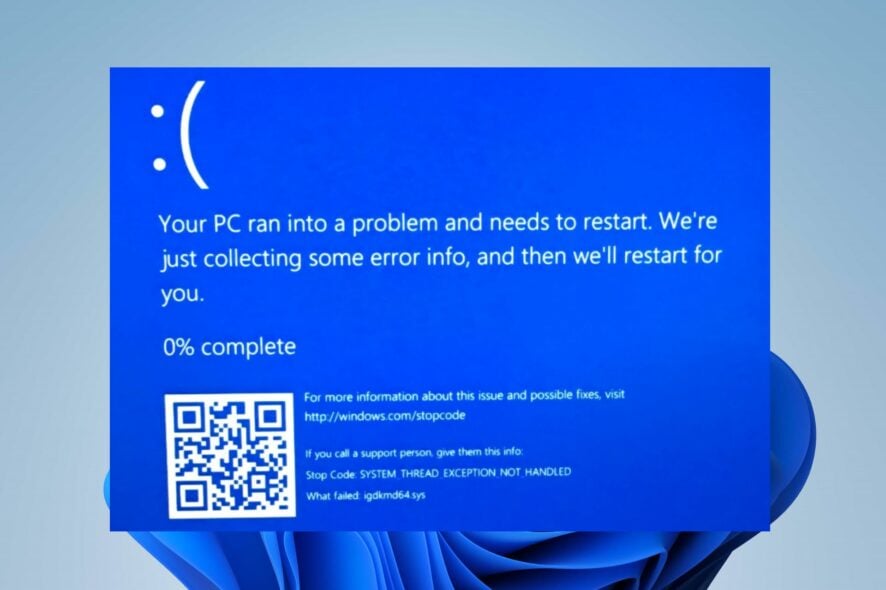
Igdkmd64.sys on Windows 11 is the driver for the Intel Graphics Kernel Mode, and it is available on every Windows PC with an Intel processor.
However, getting a Blue Screen of Death accompanied by the error message indicates an issue with the driver. So, this guide will discuss how to fix the error on Windows 11.
Also, you can read about Cpuz149_x64.sys and find out what it is and how to delete it on your PC.
What causes igdkmd64.sys incompatible driver on Windows 11?
Many factors can cause the igdkmd64.sys Blue Screen error on Windows 11. Some notable ones are:
- Outdated drivers – When the drivers running on your PC, especially the ones using the igdkmd64.sys file are outdated. They can cause the Blue Screen of Death error to occur during gameplay or startup.
- Incompatible driver – The error occurs because incompatible drivers like igdkmd64.sys prevent the Memory integrity from being enabled.
- Corrupt system files – Igdkmd64.sys is an essential system file that makes it possible for issues affecting it to impact other components on the computer. So, the error can occur due to corrupt system files infecting the driver or impeding its operation.
- Issues with Intel’s integrated GPU – Users running discrete graphic cards such as NVIDIA and AMD on their PCs can encounter the error if there are issues with Intel’s integrated GPU.
- Faulty or outdated Windows update – Installing a faulty Windows update can cause issues with the drivers running on your computer. Also, an outdated Windows operating system can affect the PC’s performance.
These factors are liable to vary on different computers depending on the circumstances. Nonetheless, we’ll take you through the steps to fix the error and get your system working correctly.
How can I fix the BSOD error igdkmd64.sys?
Before proceeding with any advanced troubleshooting steps, follow the preliminary checks listed below:
- Update the Intel graphics driver.
- Roll back the graphics driver.
- Restart Windows in Safe Mode and check if the Igdkmd64.sys BSOD error appears.
- Update Windows OS.
Proceed with the solutions below if you can’t fix the error:
1. Disable Intel Graphic card drivers
- Press Windows + R key to open the Run dialog box, and type devmgmt.msc, then press Enter to open the Device Manager.
- Expand a device category and right-click on the Intel(R) HD Graphics, then select Disable device from the drop-down menu.
- Follow the on-screen instructions to complete the process.
- Restart the PC and see if you will still receive BSoD error.
Disabling the Intel Graphics Card will resolve any interference it’s causing with other drivers running on the computer. Also, you can read about how to reinstall devices in Device Manager.
2. Force update the Windows drivers
- Left-click the Start menu, type check for updates and launch it.
- Download and install all the available updates, then close Settings.
- Press Windows + E to open the File Explorer.
- Navigate to the following path and delete everything inside:
C:\Windows\SoftwareDistribution\Download - Then, left-click the Start menu, type cmd, and click Run as administrator.
- Input the following command and press Enter:
wuauclt.exe /updatenow
After doing that, check if the problem is still there. In case it didn’t help you solve the issue, we have an alternative for this.
You could utilize a standalone driver application that can update any drivers automatically in a secure way, without causing other errors.
3. Perform SFC/DISM scans
- Left-click the Windows icon, type Command Prompt, and Run as administrator.
- Select Yes on the User Account Control prompt.
- Type the following and press Enter:
sfc/scannow - Type the following and press Enter:
Dism/Online/Cleanup-Image/RestoreHealth - Restart your PC and check if the error persists.
The SFC/DISM scan will find and repair corrupt system files causing the Igdkmd64.sys BSoD error on Windows 11. We have a complete guide about how to fix SFC scannow not working on your Windows device.
4. Set Graphic preference for problematic apps
- Left-click the Start menu and click on Settings.
- Then, select System and click of Display.
- Then choose Graphics under Related settings.
- Proceed to locate the app prompting this error, then click on Options.
- Set the Graphics preference to High performance and click Save.
In addition, you may be interested in our guide about how to check your graphics card on Windows 11.
Also, we have a comprehensive article about our best picks for Windows 11 compatible graphics cards in 2023.
Should you have further questions or suggestions, kindly drop them in the comments section.