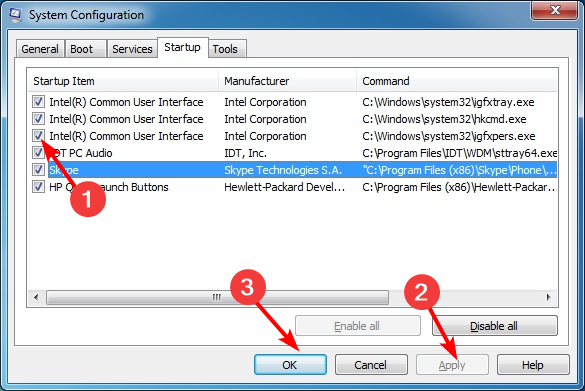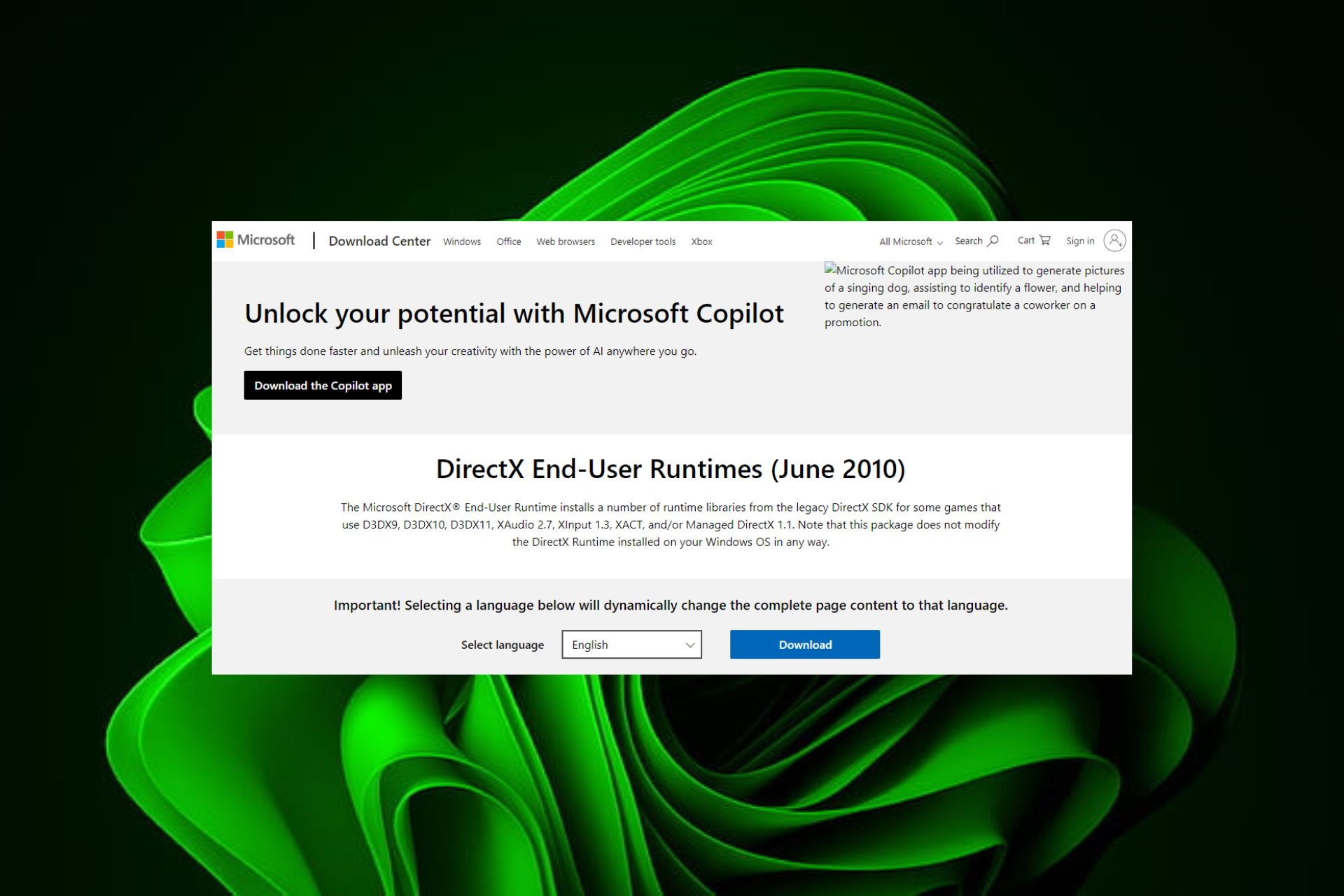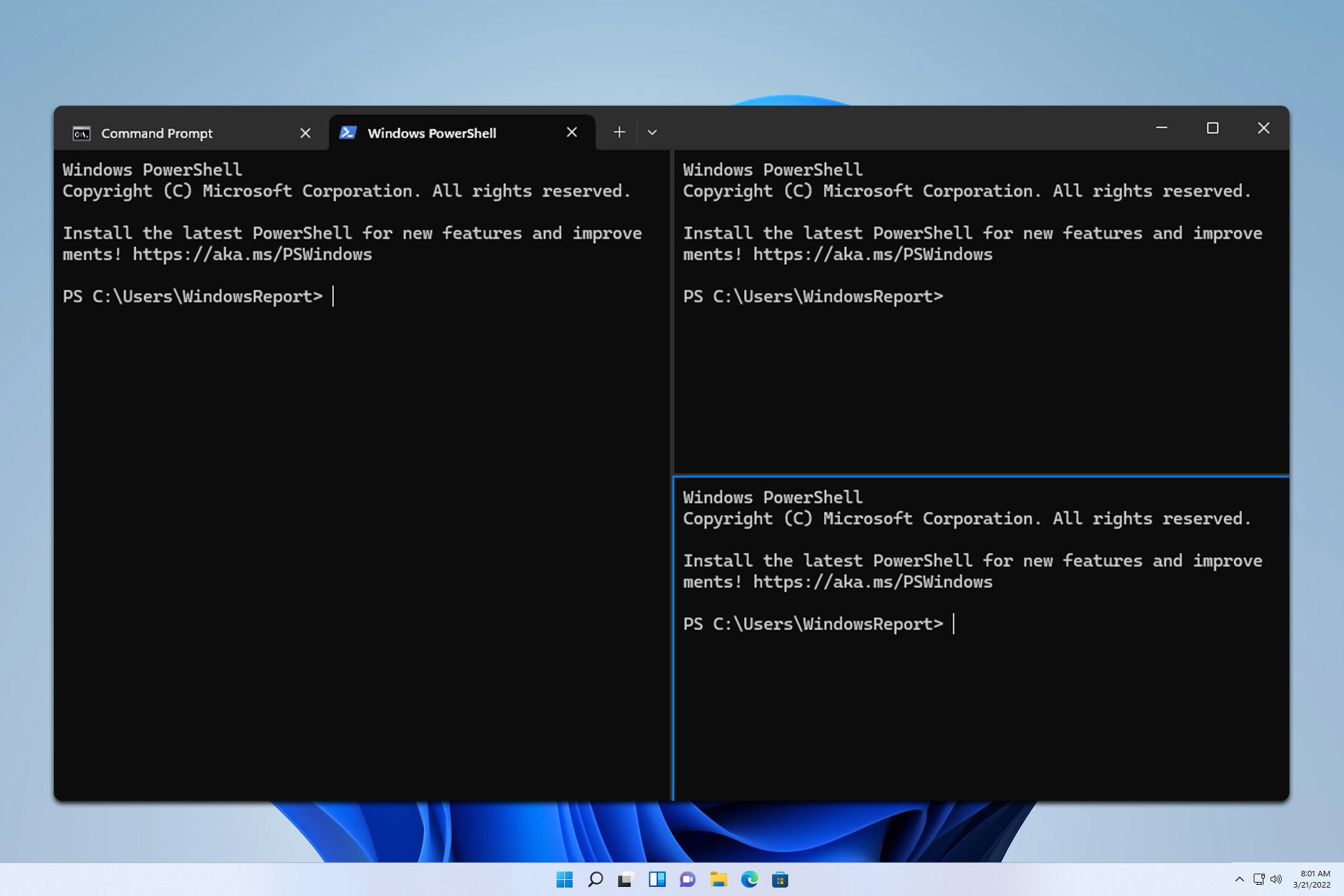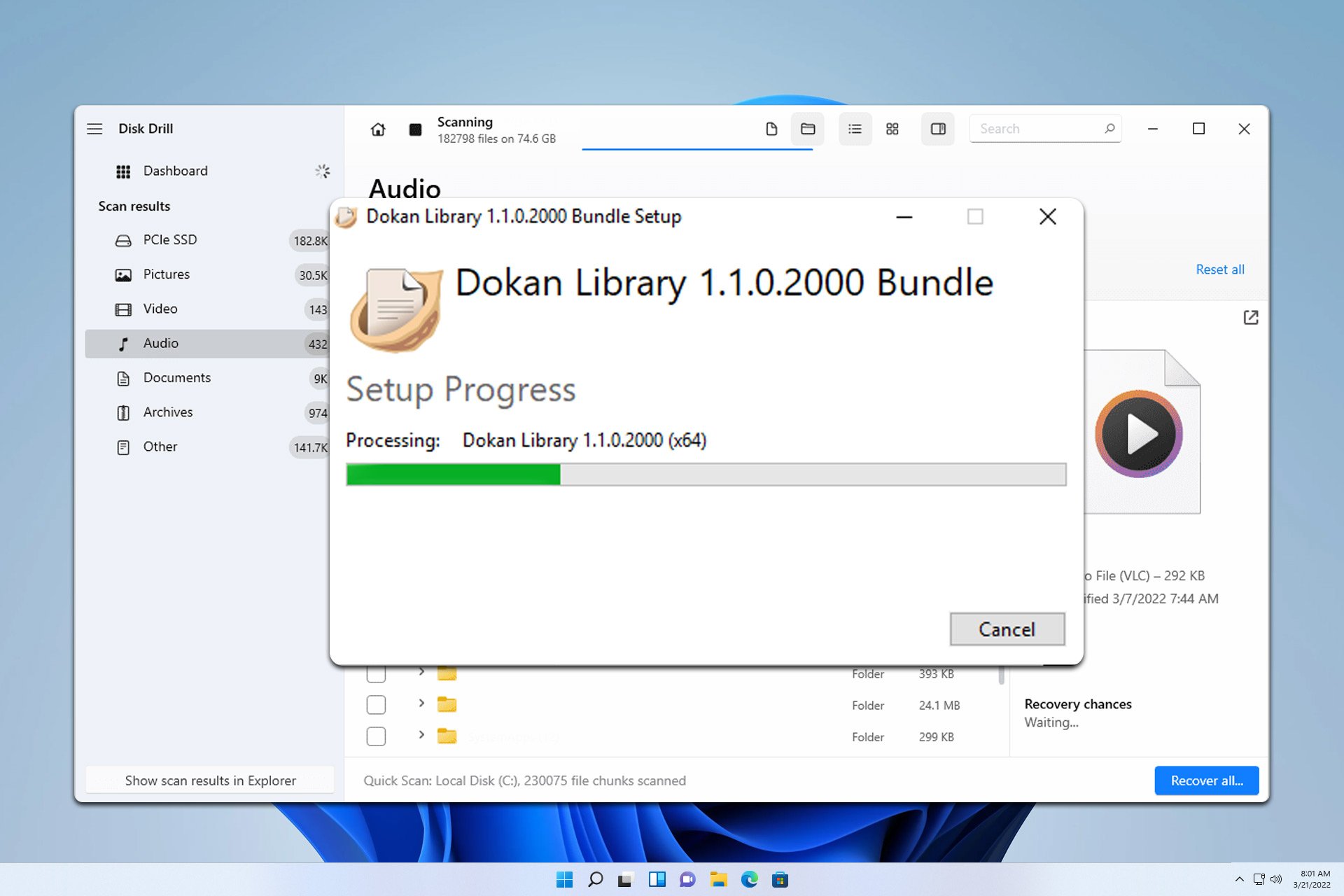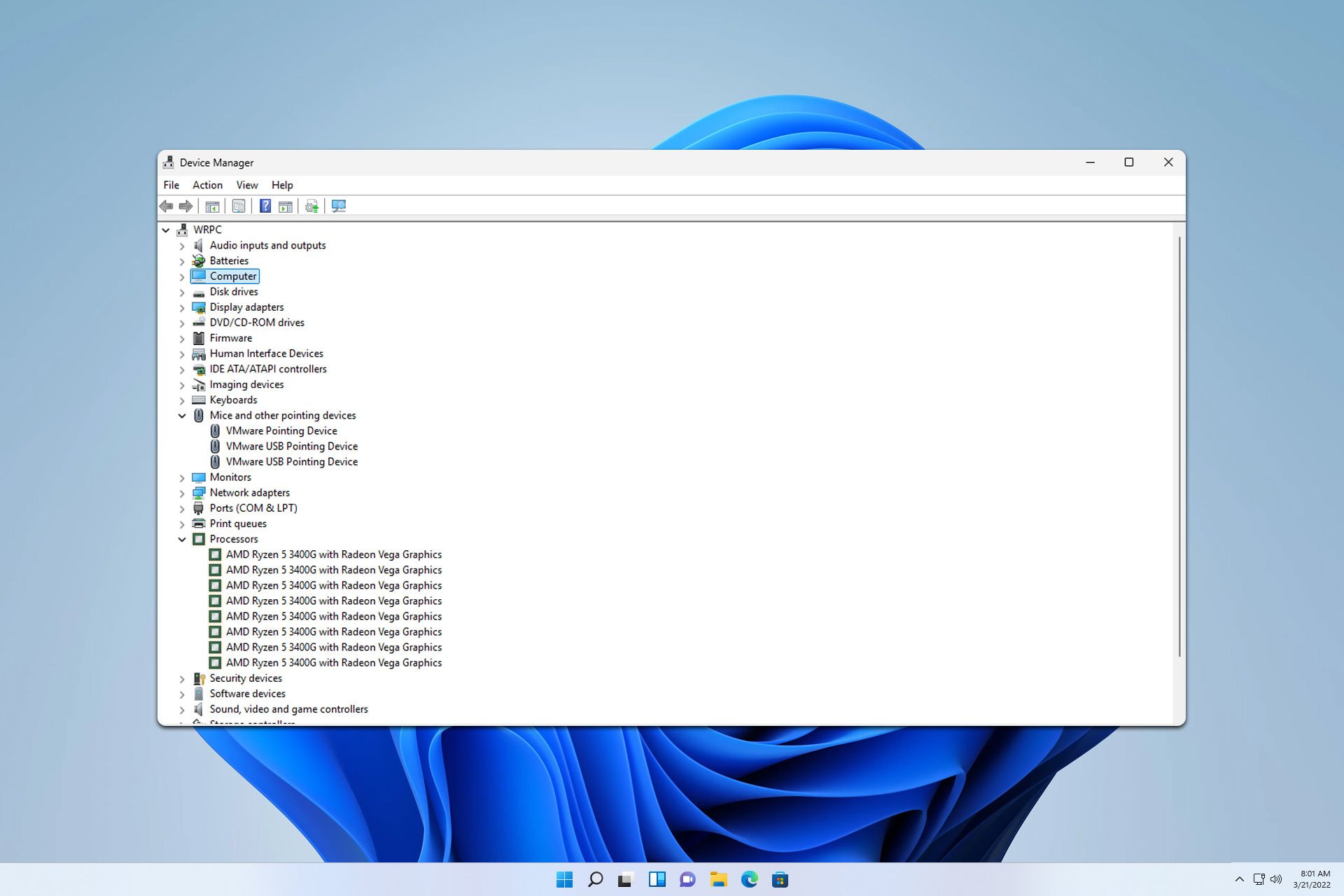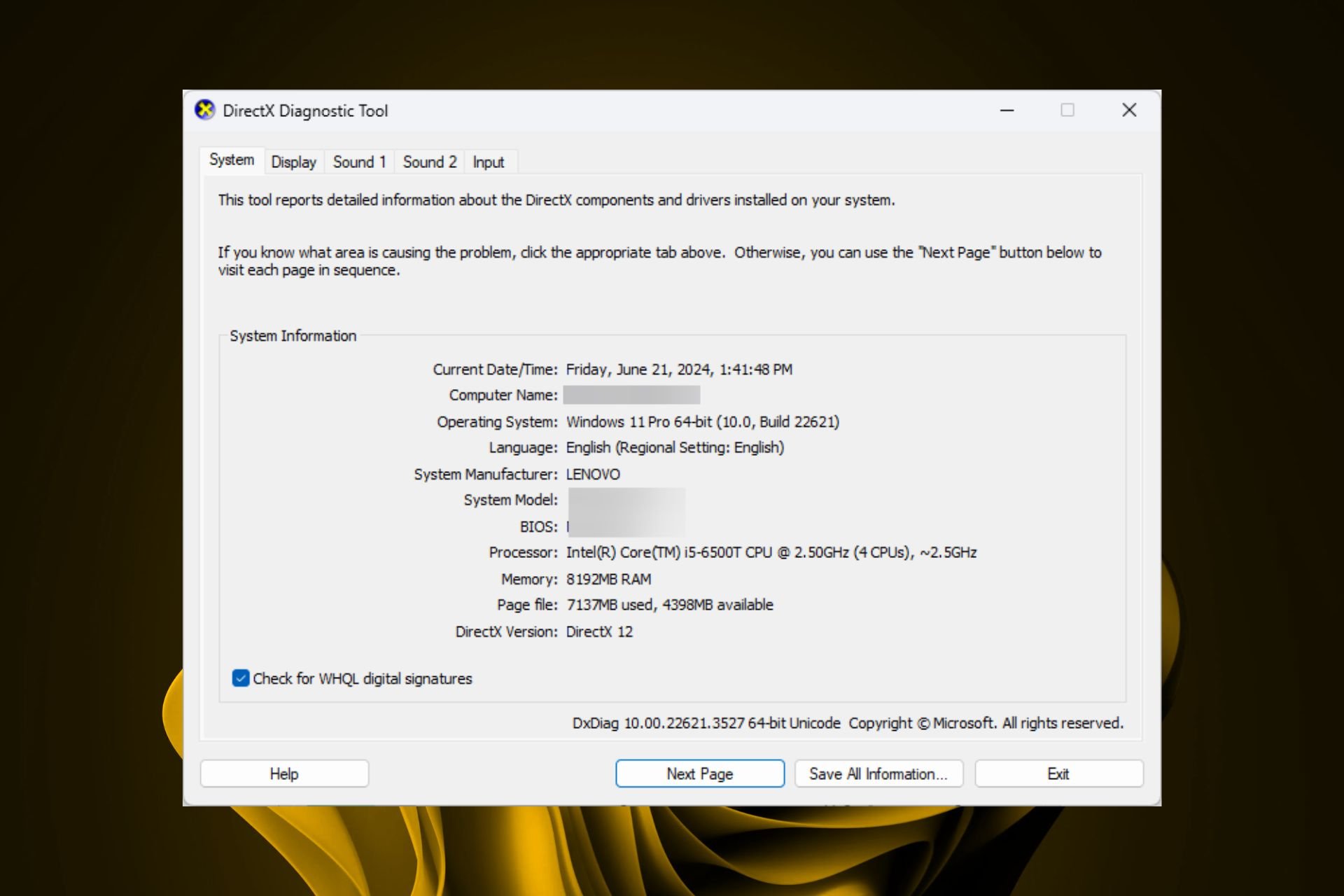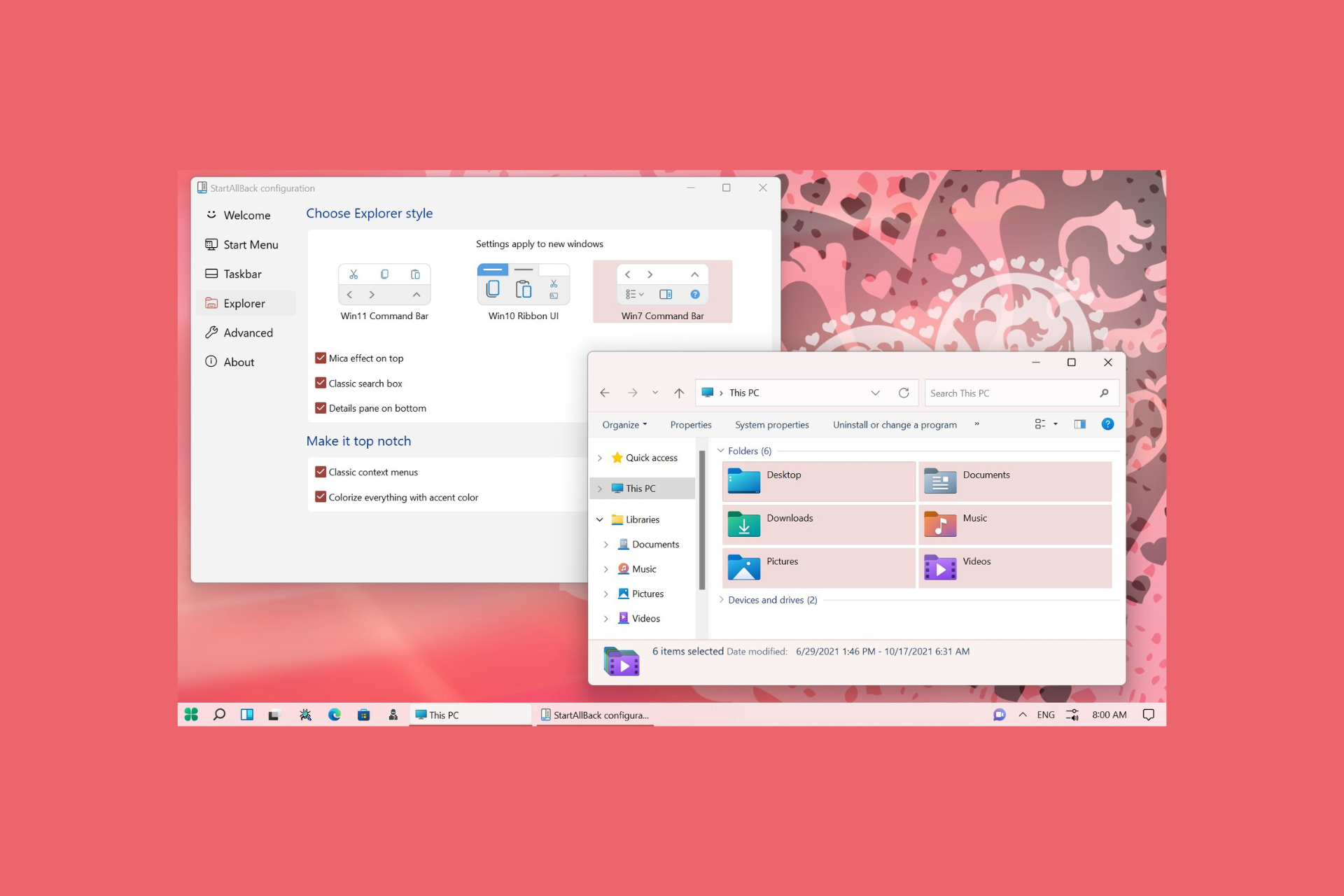Igfxpers.exe: What Is It & Should You Remove It?
Remove the program from the Startup items to disable it
5 min. read
Updated on
Read our disclosure page to find out how can you help Windows Report sustain the editorial team Read more
Key notes
- Having a dedicated GPU is great when you want to get unmatched performance for GPU-intensive activities.
- It may however come with extra software that eat into your system’s resources so you should consider disabling these processes.
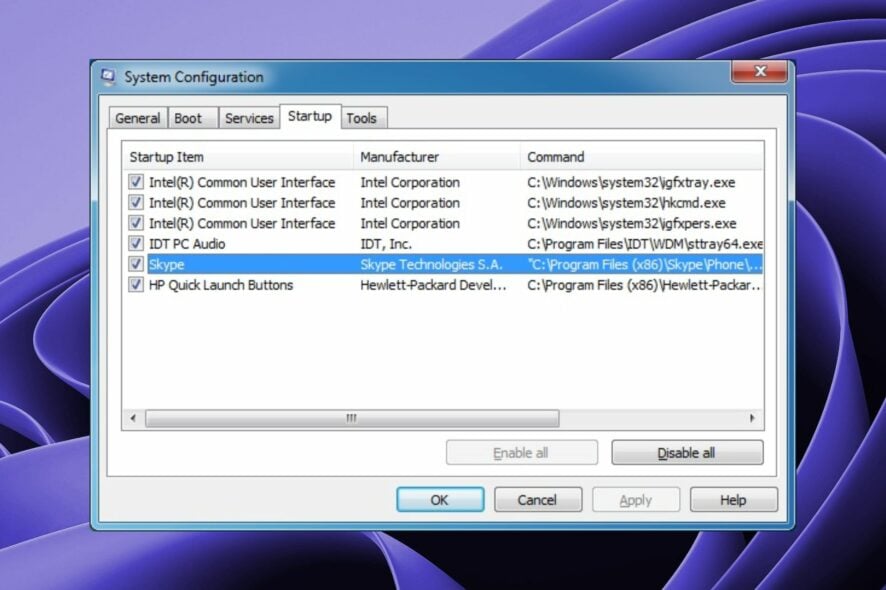
Anyone who plays games or does a lot of video editing can tell you what a good graphics card can do and why it is extremely essential. The integrated GPU is okay, but a dedicated GPU is the way to go if you’re looking for excellent performance.
Regarding dedicated GPUs, the igfxpers.exe file is closely associated with these graphics cards. The igfxpers.exe is software that Intel Graphics uses to maintain the graphics card settings, but is it really necessary? Find out here.
What does the Intel persistence module do?
The persistence module, also known as igfxpers.exe, is an executable file belonging to the Intel Graphics Accelerator Driver for Windows, a driver for Intel HD or NVIDIA graphics cards.
It is designed to speed up everything from games to web browsers, as well as any other application you might use on your computer.
This is achieved by changing how the graphics card handles data to process information faster. You will notice a significant increase in your computer’s overall performance when using GPU-intensive programs.
Since the process was designed to help improve your computer’s performance, you’re more likely to run into this file if you’re using a dedicated GPU.
Although it has been said to improve your GPU’s performance, due to its nature, this program can cause some problems if it isn’t working properly or if it has been infected with malware.
Do I need Igfxpers.exe?
You can find the igfxpers.exe file in the C:\Windows\System32 folder, which implies it is a genuine Windows file. However, not all genuine Windows files must run at all times, especially if they consume system resources.
The only circumstances that may necessitate this file are if you have a lower-end or older graphics card.
Such graphic cards may be worn out or are just not powerful enough hence need a little boost to restore the display resolution after a shutdown, restart, or hibernation.
However, if you’re using a discrete GPU, you won’t need it because it can perform these tasks independently without additional software.
Since this file runs on startup, it can slow your PC boot. As such, disabling it is the only way to improve the boot time.
Another reason could be hackers who have found a way to sneak in a malicious file with a similar name to igfxpers.exe file into your system. In such cases, it should be treated as a virus and removed.
How do I remove Igfxpers.exe from Windows?
1. Remove the program from Startup
- Hit the Windows key, type msconfig in the search bar, and click Open.
- Navigate to the Startup tab, find Intel common User Interface, and uncheck it.
- Click on Apply then OK to save the changes.
2. Scan for viruses
- Press the Windows key, search Windows Security, and click Open.
- Select Virus & threat protection.
- Next, press Quick scan under Current threats.
- If you don’t find any threats, proceed to perform a full scan by clicking on Scan options just below Quick scan.
- Click on Full scan, then Scan now to perform a deep scan of your PC.
- Wait for the process to finish and restart your system.
If you are concerned that Igfxpers.exe may contain malware and needs to be removed, it’s more efficient to scan for malware with strong antivirus software.
The main reasons for using antivirus tools instead of standard threat protection are enhanced security against complex digital threats or a higher detection rate.
⇒ Get ESET HOME Security Essential
3. Run DISM and SFC scans
- Hit the Start Menu icon, type cmd in the search bar, and click Run as administrator.
- Type the following commands and press Enter after each one:
DISM.exe /Online /Cleanup-Image /Restorehealthsfc /scannow
4. Disable graphics card
- Click the Search icon, type Device Manager in the search bar, and click Open.
- Navigate to Display adapters to expand, right-click on your graphics card and select Disable.
This step should only be used under two circumstances. You have a dedicated graphics driver, and your integrated GPU can withstand your activities. When you disable your dedicated graphics card, your computer will use its integrated graphics processor.
The integrated graphics processor is built into your computer’s motherboard and is not as powerful as a dedicated graphics card. However, modern-day GPUs are strong, so you should be fine if your activities are not GPU-intensive.
Alternatively, if the igfxpers.exe file is consuming too many resources but you do not feel like disabling it, you can upgrade your CPU so that it is powerful enough to handle the tasks. A multi-core processor would be better so that your GPU is not exhausted.
For any additional thoughts or queries, drop us a comment down below.