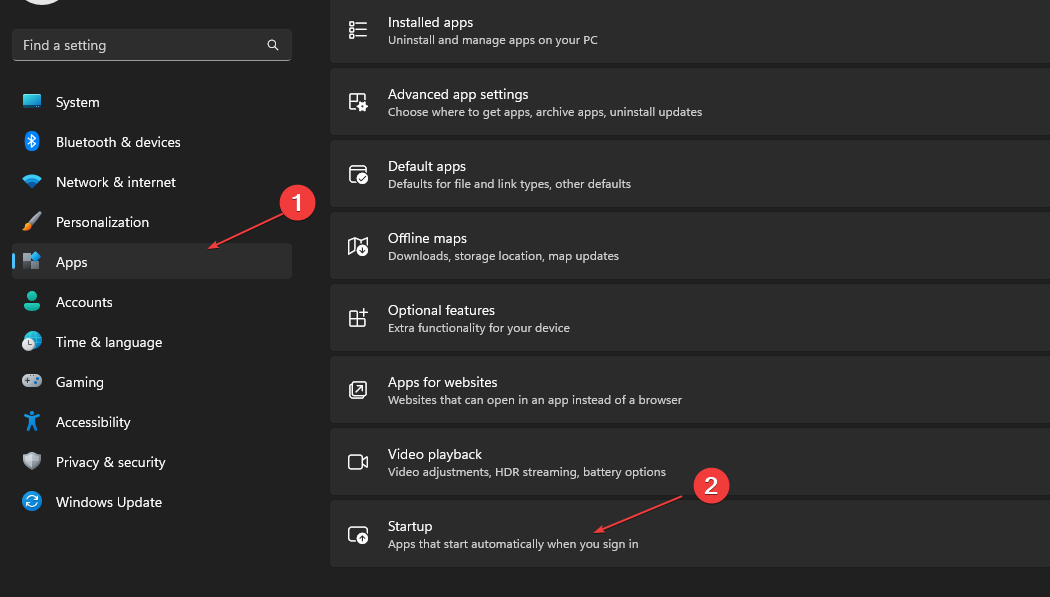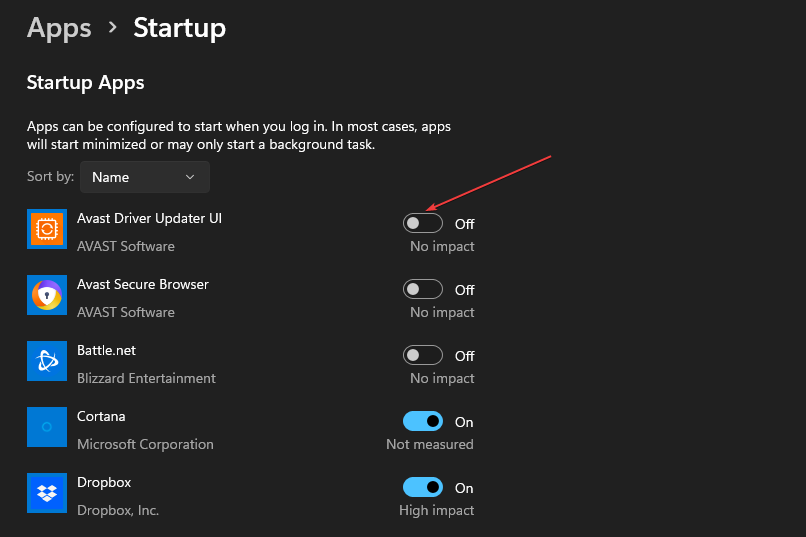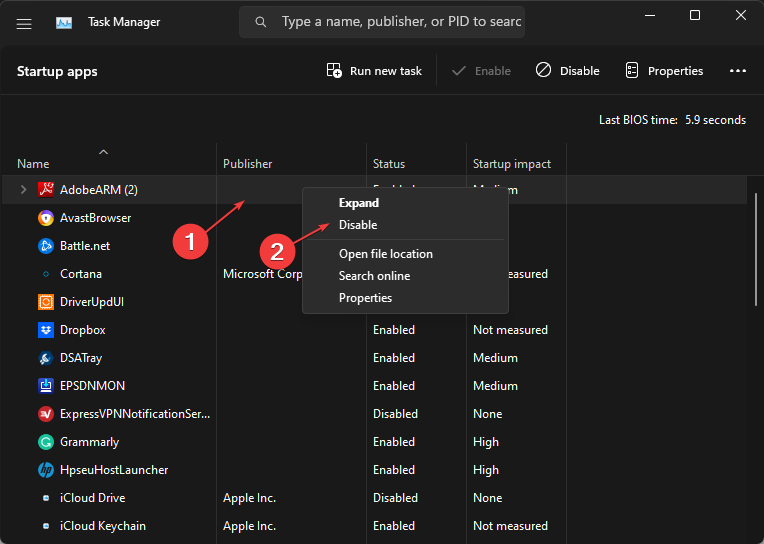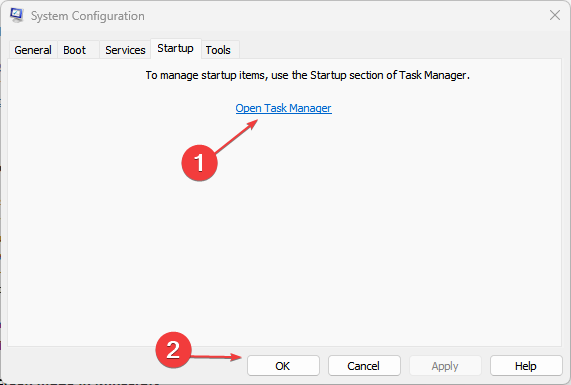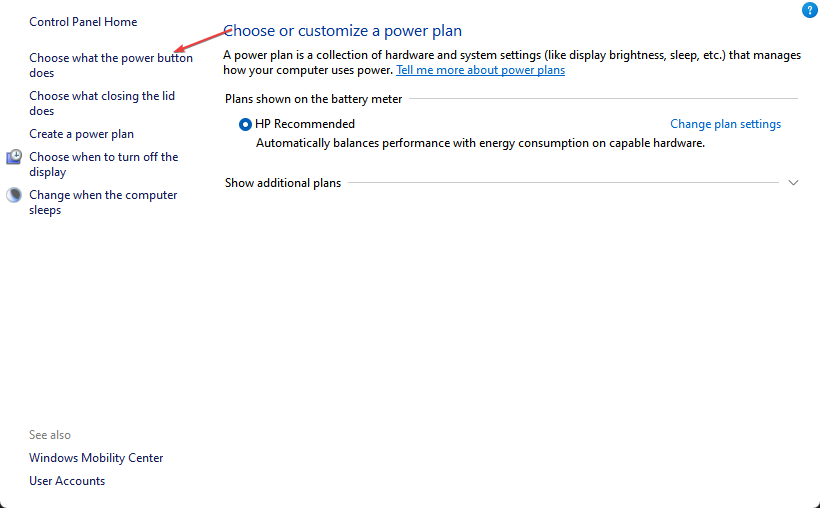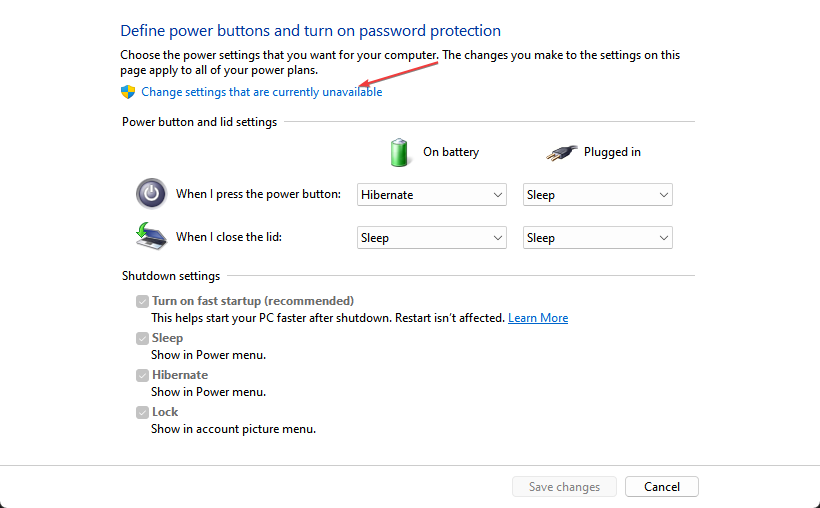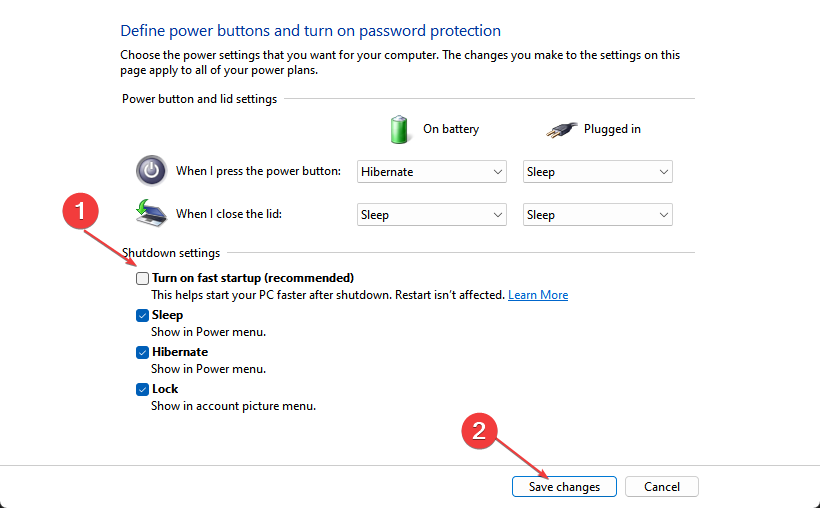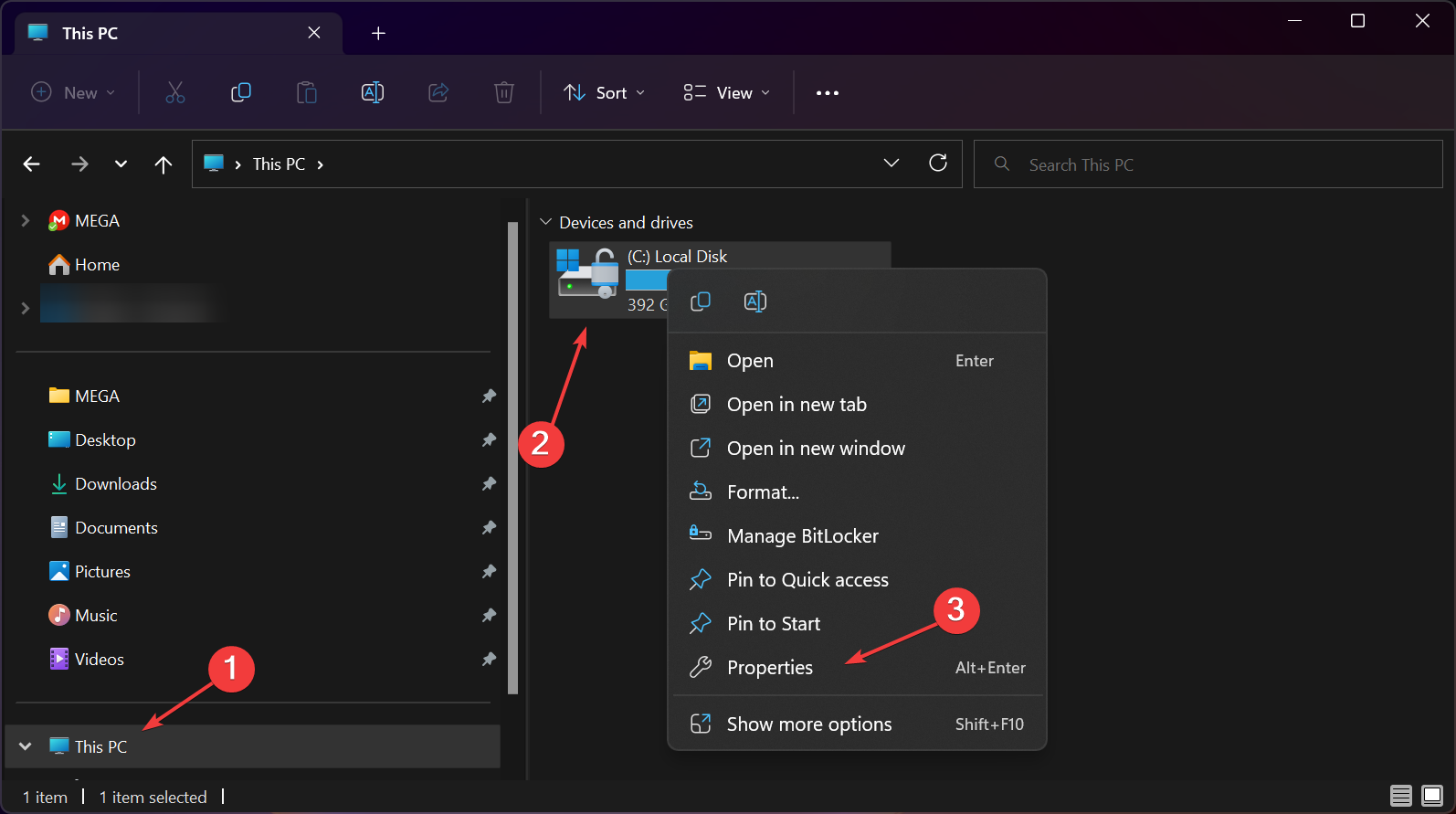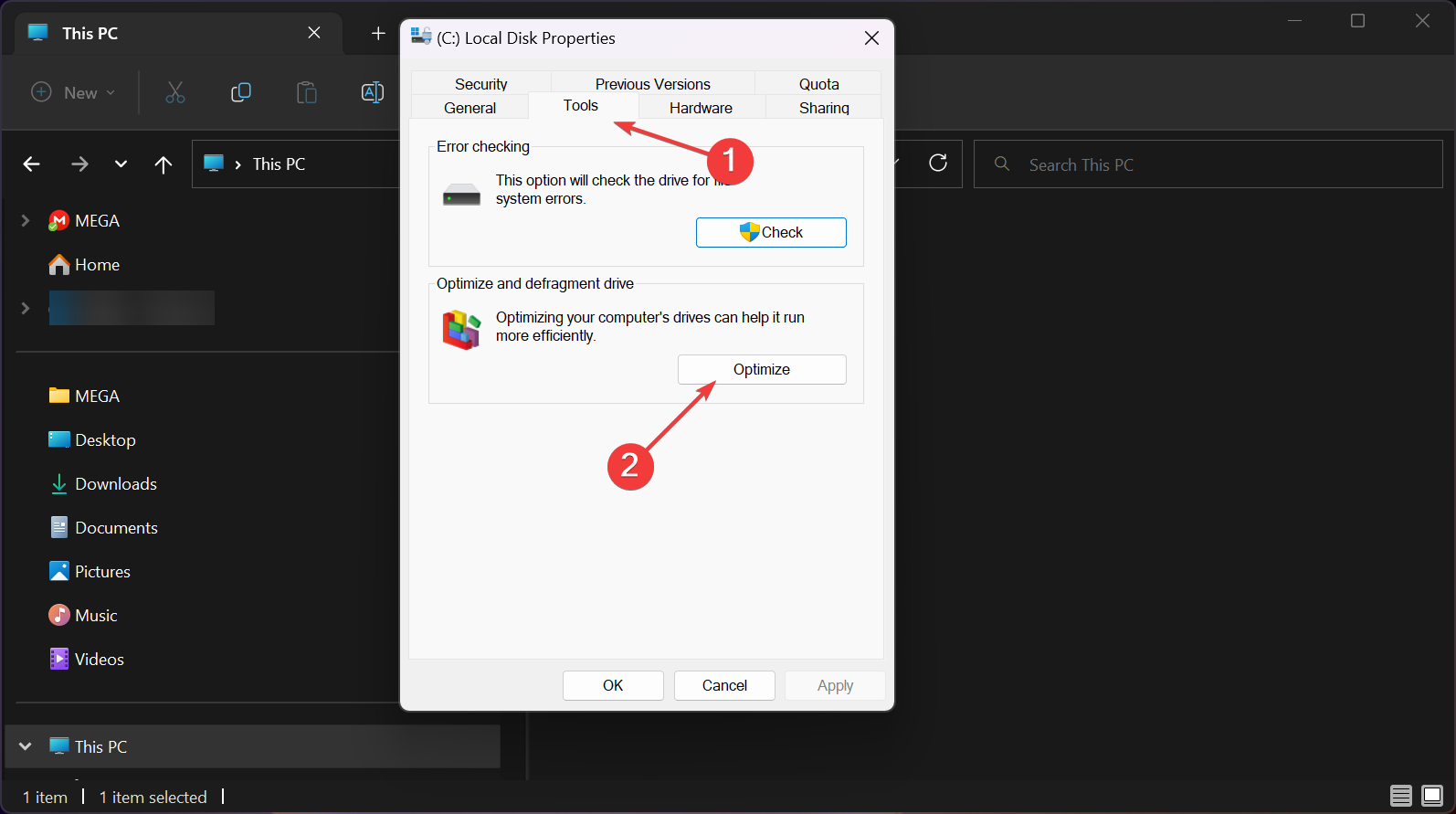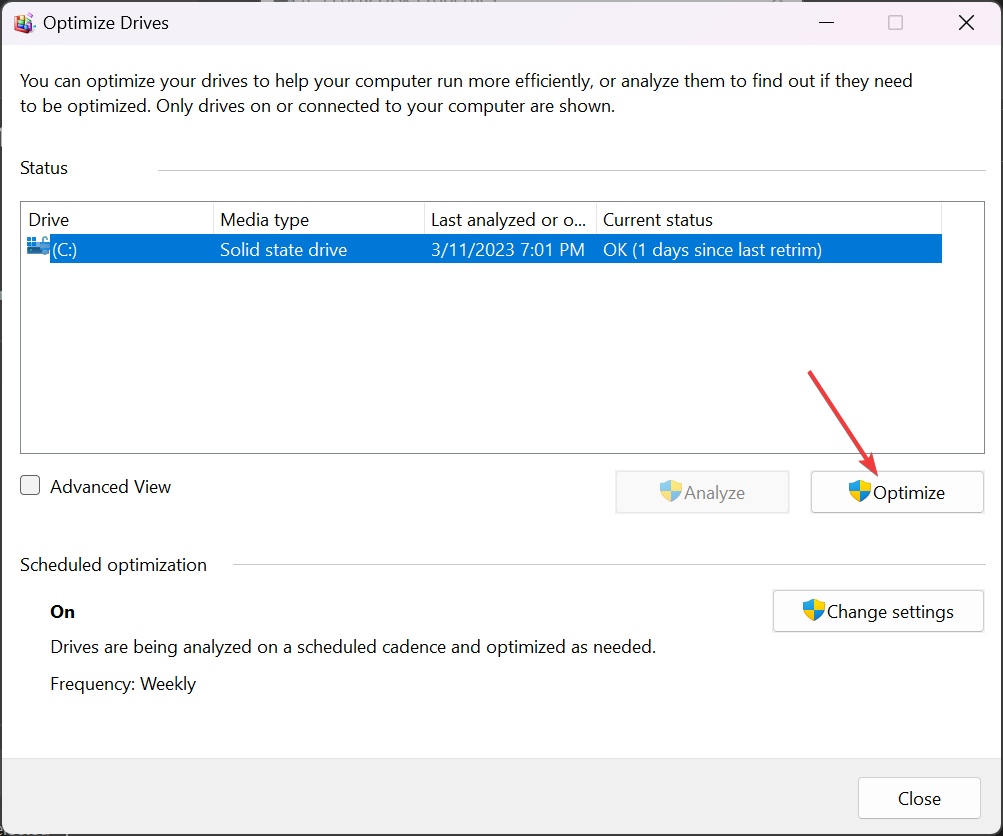Windows 11 Slow Boot: How to Fix It & Make It Faster Again
Sometimes, third-party apps may interfere with the booting process
6 min. read
Updated on
Read our disclosure page to find out how can you help Windows Report sustain the editorial team Read more
Key notes
- One of the major reasons behind the Windows 11 slow boot is the third-party startup applications known to lengthen the PC's boot time.
- Disabling these startup applications via Settings or Task Manager should fix this issue.
- You can also perform a Clean Boot to discover and isolate the application causing the slow boot error.
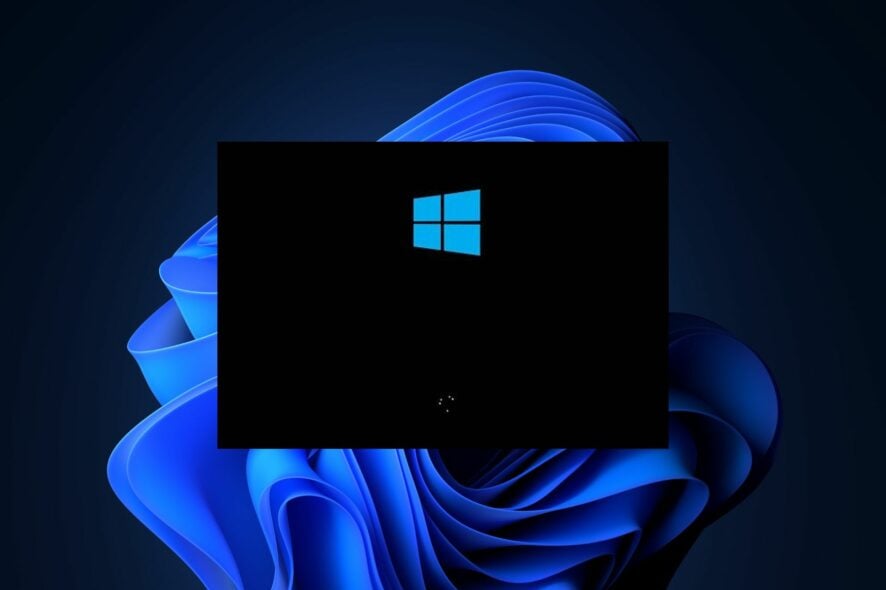
If you are seeing this article, you are probably experiencing a Windows 11 slow boot problem which seems unusual for the new OS since it has been touted to be faster and more efficient than other Windows versions.
Fortunately, we have gathered some potential fixes you can use to make your Windows 11 run faster. Work your way through any of the steps provided in this article to fix the issue.
What causes a slow boot on Windows 11?
Although Windows 11 is known for its improved memory and hardware resource management, some users still experience a slow startup. The following are some of the factors responsible for this problem:
- Problem with built-in or third-party startup apps – Some apps that run on startup may slow down the boot time and degrade Windows performance.
- Corrupted system files – System file corruption can also trigger the Windows 11 slow boot. You can repair these corrupt files with Windows built-in tools or a corrupted system file fixer.
- Insufficient RAM – Your OS may use some of the storage disks as virtual memory if it is out of RAM, which will reduce performance. RAM-optimizing applications can be used to address this issue.
- Windows update issues – Another possibility for Windows 11 slow boot error can be due to pending updates or outdated drivers. A simple update of your drivers should fix the problem.
- Malware infection – Viruses and malware can produce many problems, including a slow boot. Use one of the best antivirus software for Windows 11 and double-check them before using anything.
- Slow HDD or SSD – Owners of both types of drives have encountered issues with slow boot times. However, check out our detailed guide on how to fix the HDD or SSD Windows slow boot error.
If you’re facing the Windows 11 slow boot error, below are some of the solutions to fix it.
How can I fix slow boot on Windows 11?
Before engaging in any advanced troubleshooting steps, you should consider trying to apply the following preliminary checks, which can help you prevent the error next time:
- Try restarting your PC.
- Install the latest Windows 11 updates.
- Scan your PC for antiviruses and malware.
- Ensure your PC meets the basic Windows 11 system requirements to make your computer run smoothly.
Having confirmed the above checks and if you still require further assistance on how to fix the slow boot issue on Windows 11, you can explore the solutions provided below.
1. Disable startup apps on Windows 11
1.1. Using the Settings app
- Press the Windows key + I to open the Settings app.
- Navigate to Apps and choose Startup.
- Disable the toggle for the apps you don’t need to start automatically during startup.
1.2. Using Task Manager
- Right-click on the Taskbar and select Task Manager.
- Click on the Startup tab. Right-click on any program that you don’t want to load in startup and select Disable.
Some apps will stay hidden under the startup tab, but you can access them via the Settings app. After disabling the startup apps, you can now start apps manually and you will notice a considerably faster boot time.
2. Perform a Clean Boot
- Press the Windows key + R to open Run, type msconfig in the text field and press Enter.
- Navigate to the Services tab, check the box with Hide all Microsoft services at the bottom-left side of the page, and click on Disable all.
- Next, navigate to the Startup tab then click on Open Task Manager.
- In the Task Manager window, go to the Startup tab, right-click on the apps you don’t want to open during the startup one after the other and choose Disable.
- Close Task Manager, click OK in the System Configuration window and restart your PC.
Once your PC restarts, check if the clean boot improves the boot time. If it does, repeat the process by enabling each app one after the other to isolate the one responsible for Windows 11 slow boot. You can also learn more about startup apps by checking our guide on how to use the Startup folder on Windows 11.
3. Enable Fast Startup
- Press the Windows key + R to open the Run dialog, type control in the text field, and press Enter.
- When Control Panel opens, select Power Options from the menu.
- On the left pane, click on Choose what the power buttons do.
- Next, click on Change settings that are currently unavailable to set administrator permissions.
- Check the box with the Turn on fast startup (recommended) and click on Save Changes.
- Restart your PC to see if the error is fixed.
Enabling the fast startup will prevent your PC from shutting down completely, which in turn helps your PC to boot faster.
4. Enable Storage Sense
- Press the Windows key + I to open the Settings app.
- Navigate to System, then select Storage.
- Under Storage management, toggle on the button next to Storage Sense.
By enabling Storage Sense, you can manage locally accessible cloud content, delete temporary files, and free up space automatically.
5. Defragment your drive
 NOTE
NOTE
- Press the Windows key + E to start File Explorer.
- Click on This PC, then right-click the system drive (usually C:) and select Properties.
- Then, click on the Tools tab and select Optimize.
- Select the drive you want to optimize and hit the Optimize button.
As you might have noticed, in our example, we have an SSD, not an HDD, so we didn’t go through with the defragmentation. However, if you have an HDD instead, the defragmentation might help a lot in the booting process.
Some users also claim that if the system is running too many processes, it will cause the system to run slowly, no matter how clean it is. Hence the need to limit the RAM usage for some programs.
In case you need Windows optimization programs, we have made a list of Windows 10 optimization software that also works for Windows 11.
And that’s how to fix slow boot on Windows 11 PC. If you have any questions or suggestions, do not hesitate to use the comments section below.