What is IGFXSRVC.EXE & Should You Remove it?
Learn how to deal with the igfxsrvc.exe related errors
4 min. read
Updated on
Read our disclosure page to find out how can you help Windows Report sustain the editorial team. Read more
Key notes
- The IGFXSRVC.EXE is a file that is related to the Intel graphics driver on your PC.
- If there are some underlying problems, then it could trigger multiple issues on your PC.
- You should try updating the graphics driver or reinstalling it.
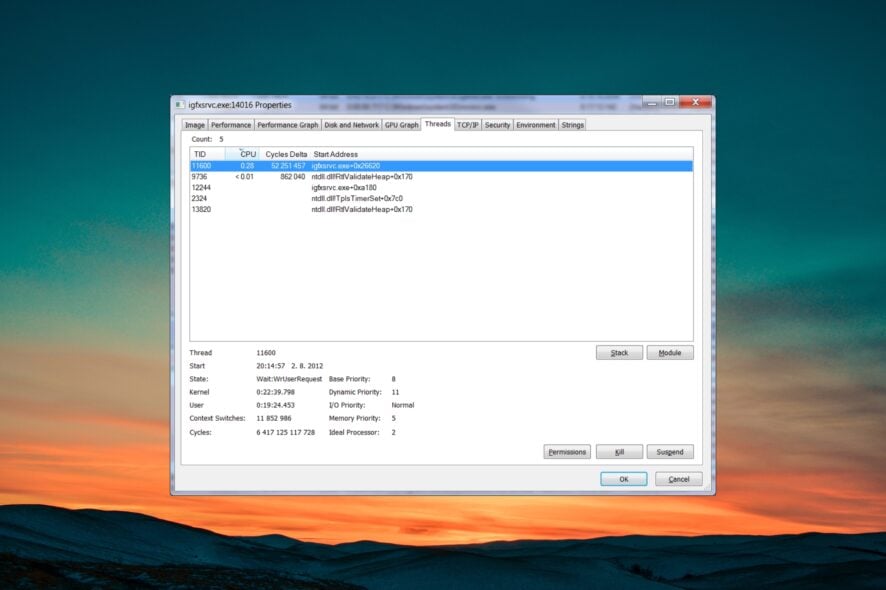
Several of our users have reported spotting the igfxsrvc.exe file in their Task Manager and wondering what this file is and whether they should remove it or not.
In this guide, we will give you all details about the igfxsrvc.exe file and if it is worth keeping on your PC or not. Let us get right into it.
What is igfxsrvc.exe?
After our research, we found out that the igfxsrvc.exe file is related to the Intel Common User Interface from Intel Corporation. It gets installed on your PC along with the graphics driver with Intel chipsets.
This program is important for your PC to work smoothly and should not be terminated. It is usually found inside the C:\WINDOWS\system32\ folder.
Often the igfxsrvc.exe file is known to cause high CPU usage or memory usage problems that could trigger multiple issues on your PC. This could be because of various reasons such as driver conflict, outdated drivers, missing files, etc.
Although it isn’t an important Windows system core file, it is required by the Intel graphics driver to work properly. Should you come across any issues, you can definitely go ahead and uninstall or tweak the program.
How can I resolve igfxsrvc.exe related errors?
1. Update the Intel graphics driver
- Press the Win key to open the Start menu.
- Type Device Manager and open it.
- Expand the Display adapters section.
- Double-click on the Intel graphics driver to open it.
- Switch to the Drivers tab.
- Select the Update driver button.
- Choose Search automatically for drivers option.
- Install the latest update and reboot your PC.
Outdated drivers can often cause multiple issues as chances are there might be some underlying bug that is causing the problem.
We have a guide that details how you can update drivers on your Windows 11 PC, easily and smoothly.
In addition, there is an alternative method to update all the drivers automatically within a couple of clicks. Thus, using a dedicated driver application will save time and potential system issues from performing it manually.
2. Reinstall the Intel graphics driver
- Press the Win key to open the Start menu.
- Type Device Manager and open it.
- Expand the Display adapters section.
- Double-click on the Intel graphics driver to open it.
- Switch to the Drivers tab.
- Select Uninstall and follow the on-screen steps (if any) to uninstall the graphics driver.
- Restart your computer.
- Open any browser and visit the official Download Center.
- Download the appropriate Intel GPU driver on your PC and install it.
Multiple users have resolved the problem by reinstalling the Intel graphics driver. Chances are some important files are missing or corrupt because of which the igfxsrvc.exe related errors are popping up on your PC.
3. Install the latest Windows update
- Press the Win + I keys to open the Settings menu.
- Click on Windows update on the left pane.
- Select the Check for updates button to check if there is a new update available.
- If there is a new update available then click on Download & install.
You should make sure that you have the latest Windows update installed on your PC. As this makes sure that there aren’t any driver compatibility issues and it also solves any underlying bugs.
4. Perform a system restore
- Open the Start menu by pressing the Win key.
- Type Create a restore point and open it.
- Click on the drive where you have installed the OS and choose System Restore.
- Select the restore point and select Next.
- Click Finish to begin the restore process.
If you are experiencing the igfxsrvc.exe related errors recently, then chances are some system tweaks might have triggered the problem.
In such a case, you should simply perform a system restore and take your PC back to a state where everything was working normally.
However, the system restore process will work only if you already created a restore point. For that, you can read our guide which explains how you can create a system restore point.
If nothing works in fixing the igfxsrvc.exe related issues, then we would suggest you opt for reinstallation of the Windows OS. You can easily perform that by following the steps in our guide on how to reinstall Windows 11 in 2 easy steps.
That is it from us in this guide. We also have a guide that explains what is view.exe file and if it should be removed from your computer or not.
Feel free to drop a comment in the comments section below, which one of the above solutions fixed the igfxsrvc.exe related errors on your PC.

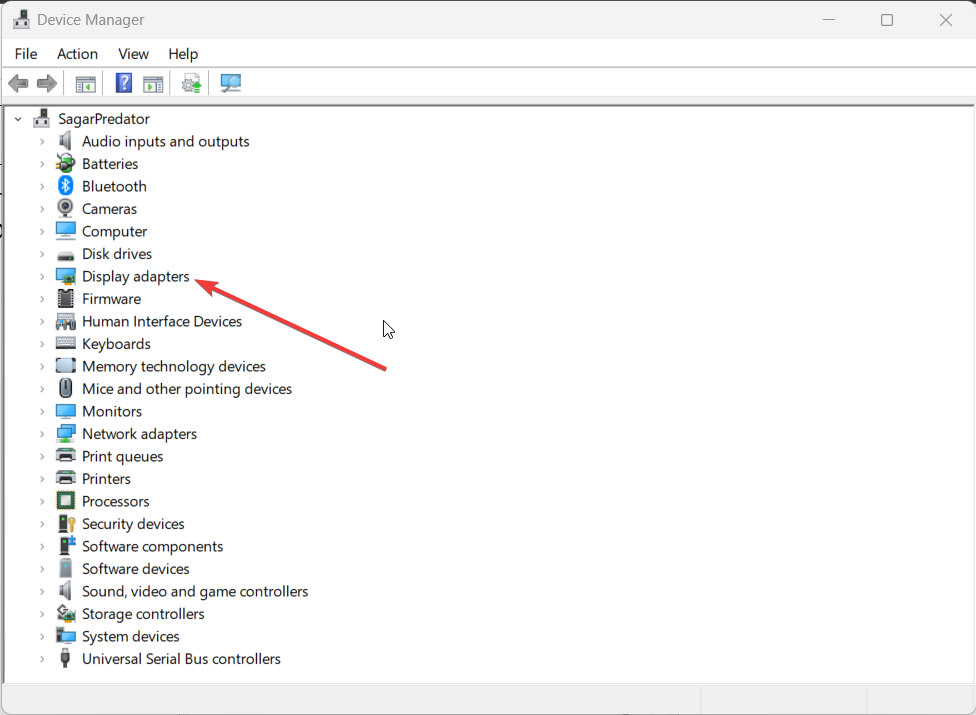
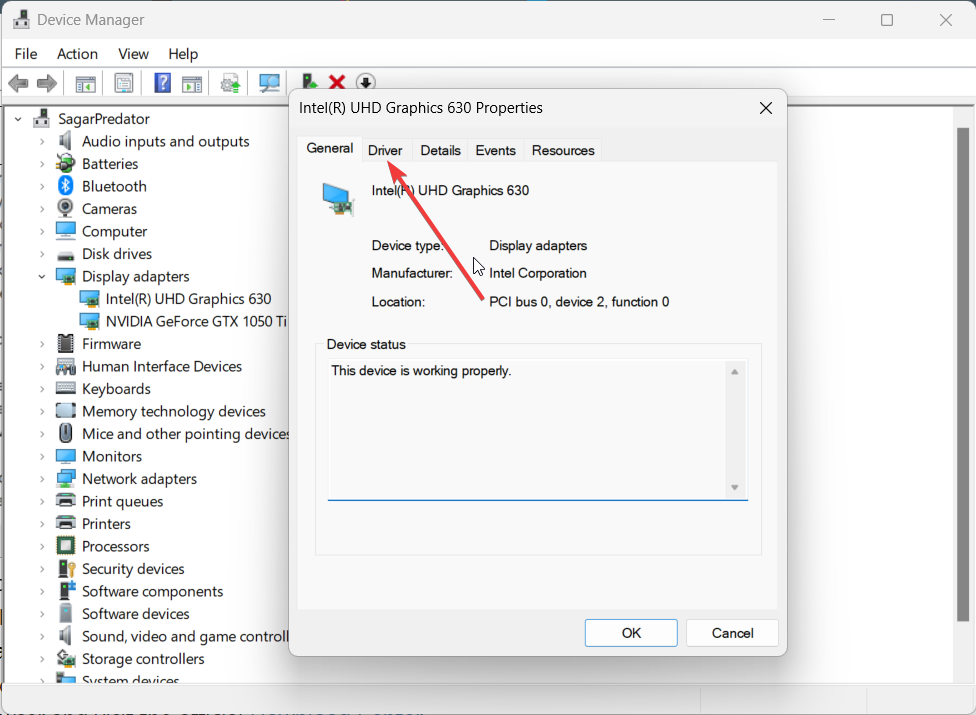

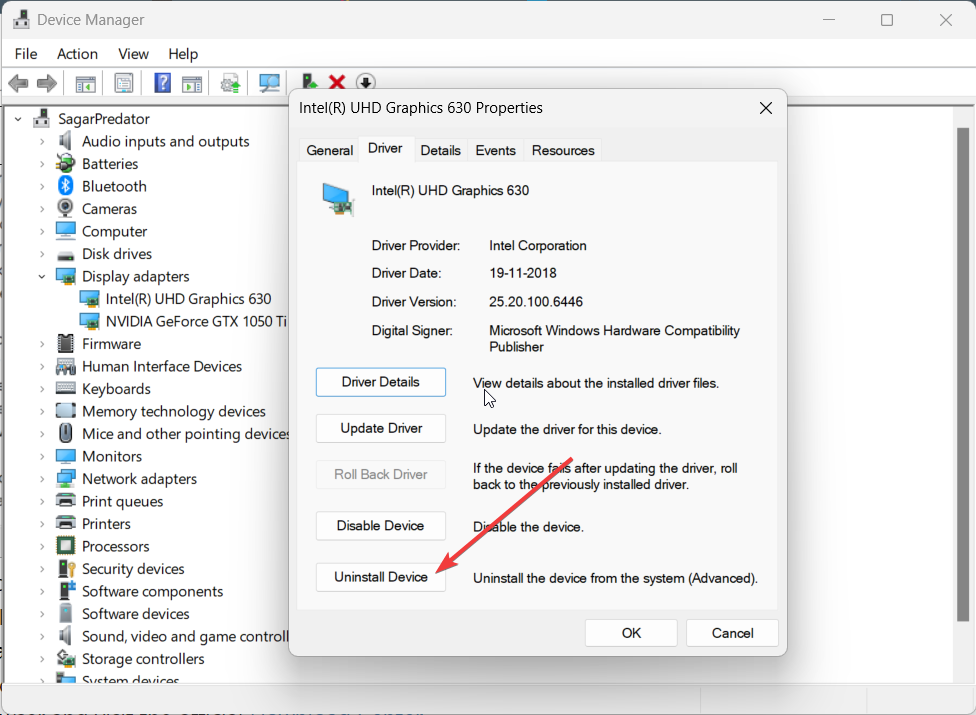

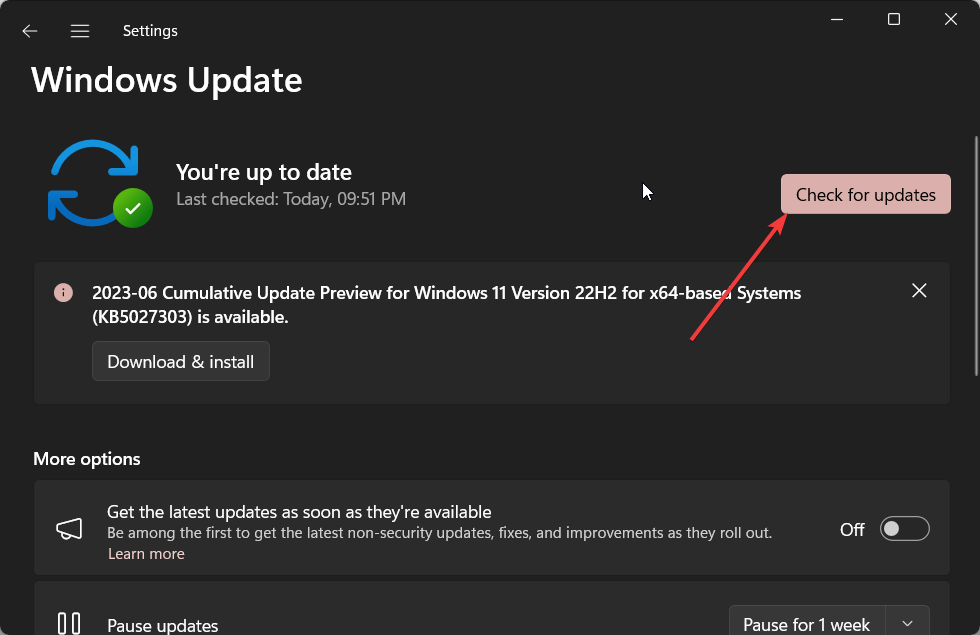


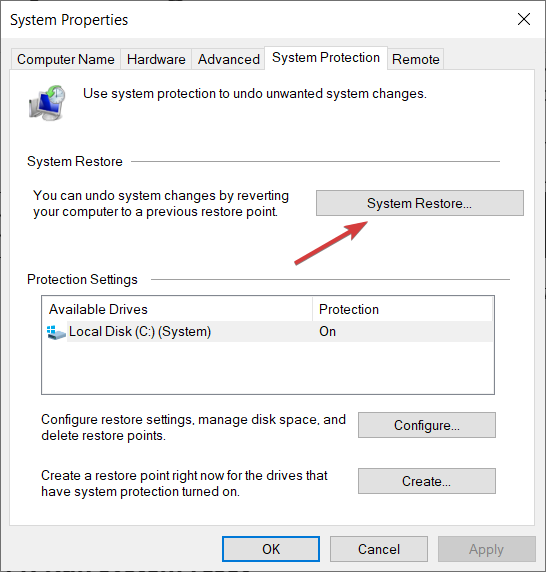









User forum
0 messages