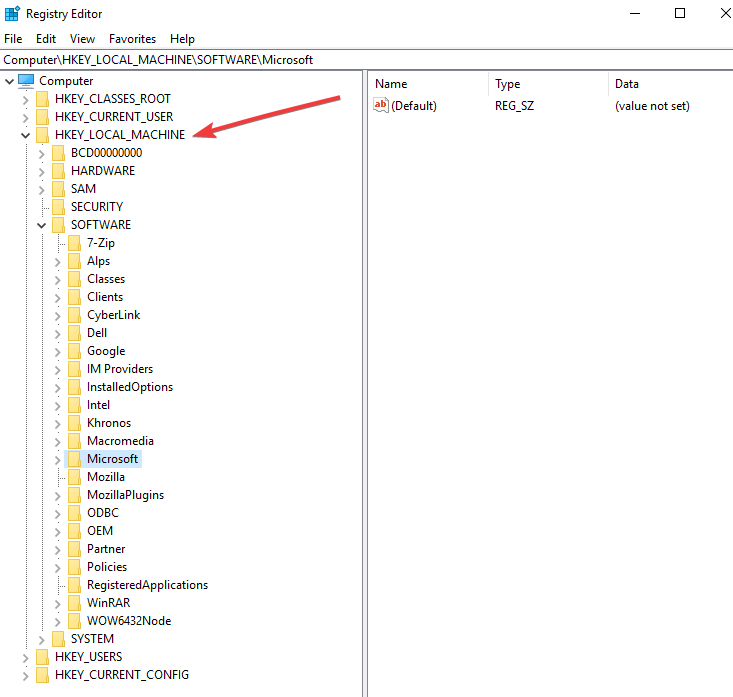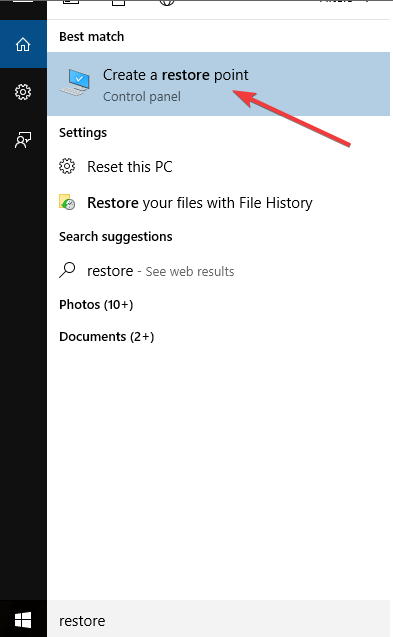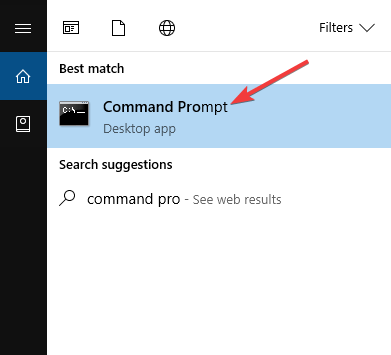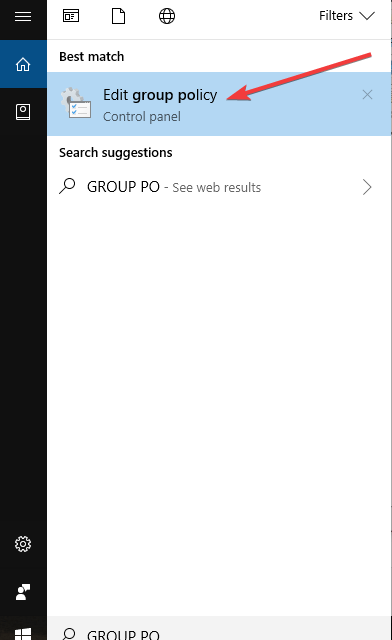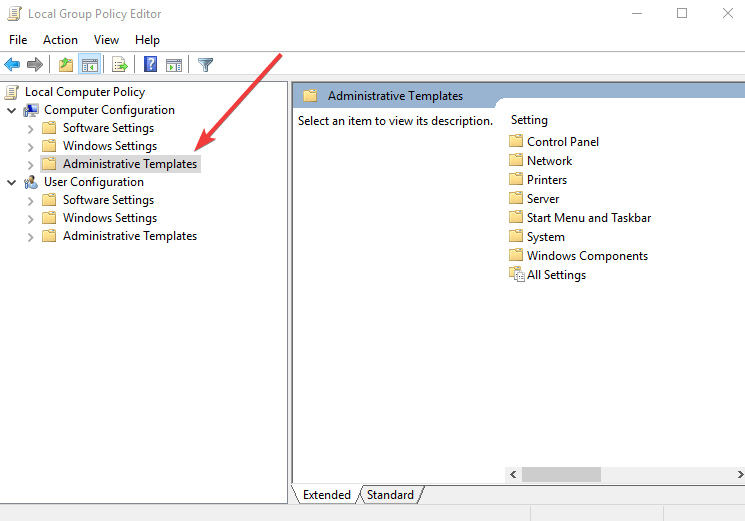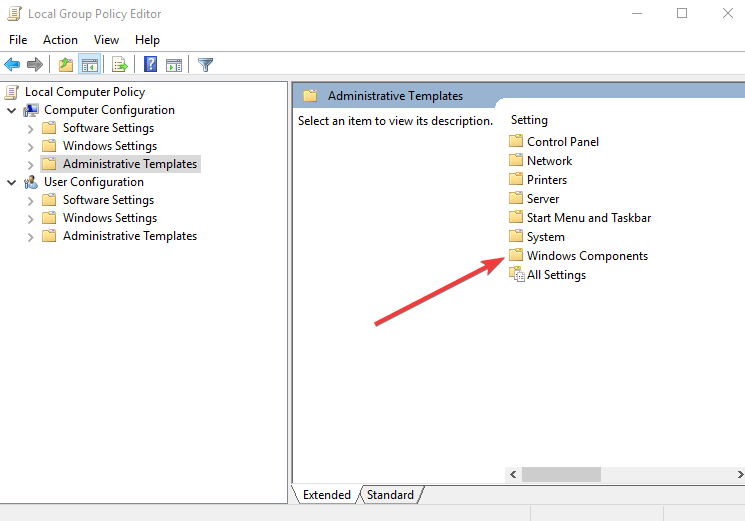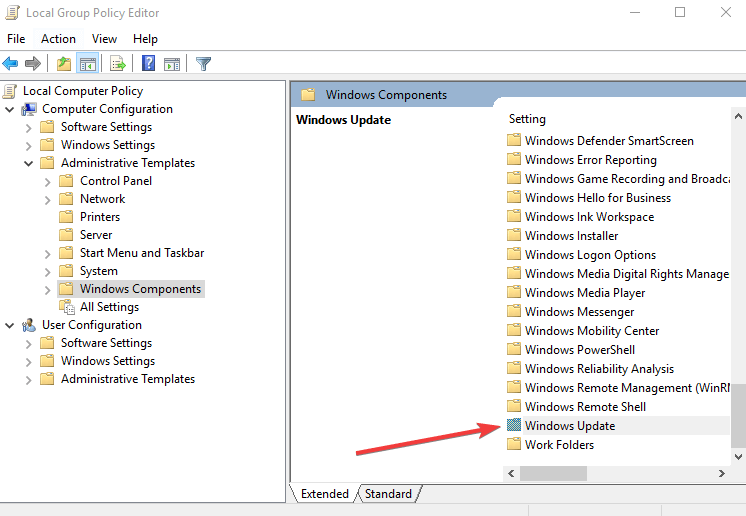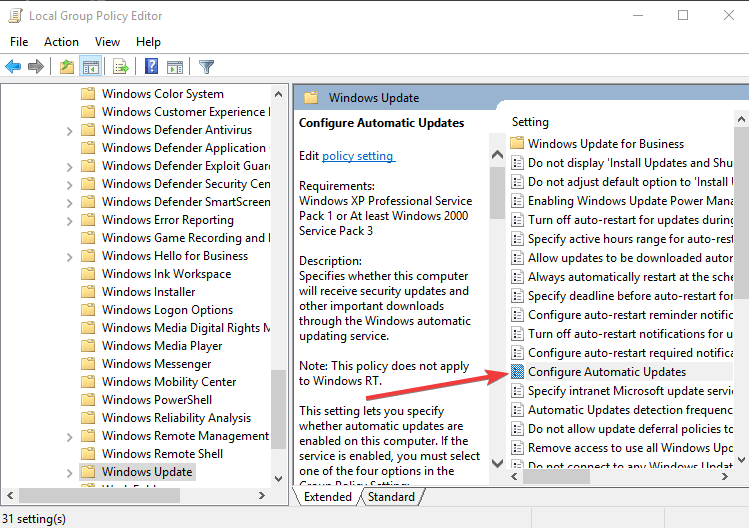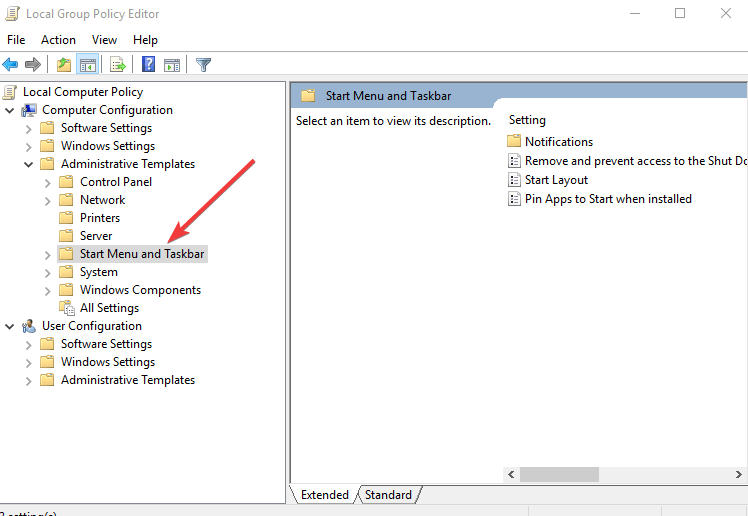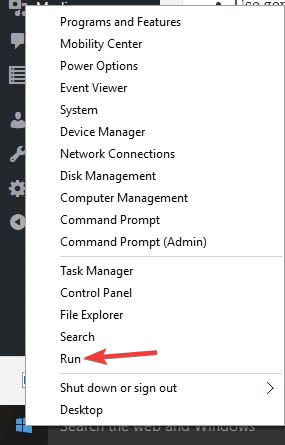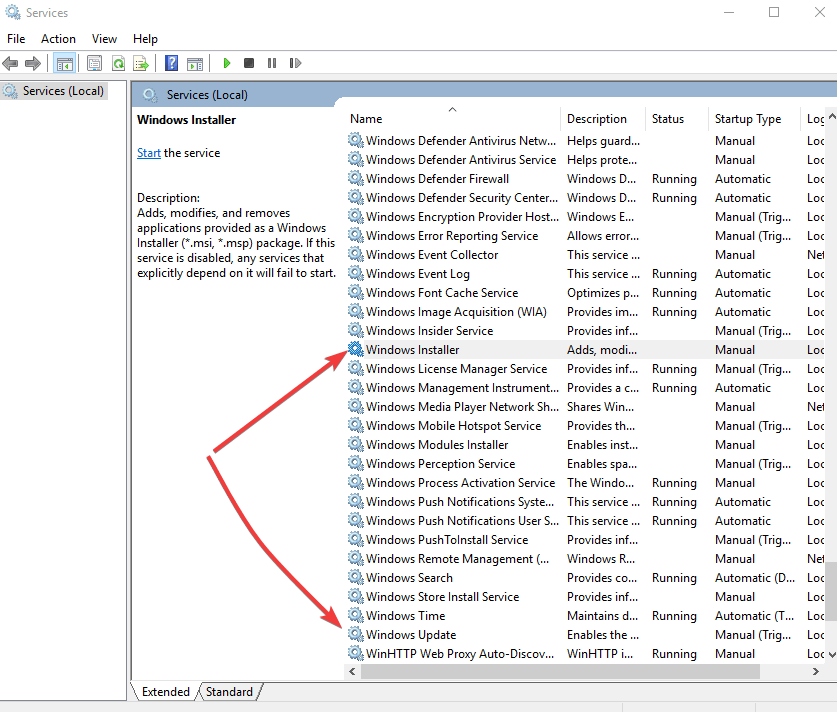Important Updates Are Pending: How to Disable The Pop up
Give a try to these quick methods now
8 min. read
Updated on
Read our disclosure page to find out how can you help Windows Report sustain the editorial team Read more

“I keep getting the prompt: “Important updates are pending”, Why am I getting this prompt instead of the computer automatically installing it outside of active hours?”
Windows Update provides important service packs, patches, and other pertinent updates necessary for the Windows operating system and other software to function as they should.
The feature can also be used to update drivers for commonly used hardware devices, and all these are routinely released on Patch Tuesday, usually the second Tuesday of each month. However, Microsoft can also release urgent fixes on other days as they arise.
If you cannot use the automatic updating feature, you can check for new updates every week, most of which are installed automatically.
However, Windows Update needs input occasionally, so you’ll get a notification icon on the taskbar in such cases.
When you get the Important Updates are Pending popup screen regularly, it could be that the update process was slow either due to the internet speed or a slow system, so the process will remain under ‘pending.’ Each time you log in, you’ll get the ‘Important Updates are Pending’ popup as an automatic prompt.
Microsoft has configured Windows Updates in such a way that you can now disable updates, but it is mandatory to install them.
You can pause these updates temporarily, but most users find it annoying to restart the system, leaving their work unattended while they wait for the whole update process to complete.
If not properly configured, Windows will restart your computer at its own time, sometimes without notifying you, and after a reboot, it can take so much time to update your system, whether you’re in a hurry or not.
When you get the Important Updates are Pending popup screen, try the solutions below to resolve the issue in Windows 10.
How can I fix Important Updates are Pending pop-up screen?
1. Reset the reboot flag
The first thing to do in this case is to reboot your computer. If you haven’t done so, then reset the reboot flag. To do this:
- Right-click Start and select Run
- Type regedit and press enter
- In the registry editor, find
ComputerHKEY_LOCAL_MACHINESOFTWAREMicrosoftUpdates - Double click UpdateExeVolatile key
- Configure the key with a value of 0
Can’t access Registry Editor? Things aren’t as scary as they seem. Check out this guide and solve the issue quickly.
2. Download and run the latest System Update Readiness Tool
There are two parts to installing an update: running in the context of the WUA or at shutdown/startup. In the WUA context, the installation finishes successfully, and the WUA logs it as successful.
However, the update is not installed if that process remains or fails at shutdown/startup. The WUA doesn’t report this failure because it doesn’t understand it.
This happens as a defect in the patching mechanism when the servicing stack and agent are written and/or maintained by two different groups, so none of them know what the other does.
In this case, download and run the System Update Readiness Tool to see what it says about the computer.
This System Update Readiness Tool is used because inconsistencies are found in the Windows servicing store, which may prevent the successful installation of future updates, service packs, and software.
It checks your computer for such inconsistencies and tries to resolve issues if found.
- Download the System Update Readiness tool by clicking the download link that corresponds to the version of Windows running on your computer. Always download the latest version and check if your computer runs 32/64-bit of Windows.
- Click Download on the Download Center webpage
- Click Open or Run and follow the installation instructions
- In Windows Update Standalone Installer dialog box, click Yes. Wait until it completes the installation. It may take up to 15 or so minutes
- Click Close once it says Installation Complete
- Reinstall the update or service pack you wanted to install previously
3. Run System restore
The Important Updates are Pending popup screen can be caused by a security app block or corrupted system files.
Run System restore to get your computer back to the point before the issue began. To do this:
- Click Start and go to the search field box and type System Restore
- Click Create a Restore Point in the list of search results
- Enter your administrator account password or grant permissions if prompted to
- In the System Restore dialog box, click Choose a different restore point
- Click Next
- Select a restore point created before you experienced the problem
- Click Next and then Finish
4. Run an SFC scan
This will fix any file system corruption it finds during the scan.
- Click Start, type CMD in the search box
- Right-click Command Prompt and select Run as Administrator
- Type sfc/scannow
- Press Enter
5. Reset Windows Update components
The steps here are part of modifying the registry. Ensure you follow these steps correctly and carefully. Back up the registry before you modify it, then restore it if a problem occurs.
- Click Start and type CMD in the search box
- Right-click Command Prompt and select Run as administrator
- Click Yes when asked for permissions
- Stop the BITS, Cryptographic, MSI Installer, and Windows Update Services by typing the following commands at a command prompt:
net stop wuauserv
net stop cryptSvc
net stop bits
net stop msiserver - Press Enter after each command you type
- Rename the SoftwareDistribution and Catroot2 folder by typing the commands below in the Command Prompt then press Enter after each command you type:
ren C:WindowsSoftwareDistribution SoftwareDistribution.oldren C:WindowsSystem32catroot2 Catroot2.old
- Restart the BITS, Cryptographic, MSI Installer, and Windows Update Services by typing the following commands in the command prompt:
net stop wuauserv
net stop cryptSvc
net stop bits
net stop msiserver - Type Exit in the Command Prompt to close it
6. Install pending updates
Disable any security apps or software installed on your computer temporarily, and check for updates via Windows Updates on your Settings.
Install the pending updates again, and restart your computer to see if the ‘Important Updates are Pending’ popup screen disappears.
7. Schedule an update
Instead of ignoring the Important Updates are Pending pop-up screen, you can schedule the updates later when you’re more accessible to let the computer update automatically.
Usually, Windows gives you the option to Restart now, Pick a time, or Snooze to get the update reminder later in about three days. So schedule the time you feel works for you and let it update.
8. Check Group Policy Editor Options
The Group Policy Editor Options for Windows Updates can be configured in this way:
- Go to the search bar and type Group Policy Editor
- Select Edit Group Policy from search results
- Click Computer Configuration
- Click Administrative Templates
- Click Windows Components
- Click Windows Update folder
- Set Configure Automatic Updates to enable the Allow non-Administrator to receive update notifications settings for you
9. Turn off notification balloons
- Go to the search bar and type Group Policy Editor
- Select Edit Group Policy from search results
- Choose Computer Configuration
- Click Administrative Templates
- Select Start Menu and Taskbar
- Click Turn off all balloon notifications
10. Check Event Viewer
If you get the ‘Important Updates are Pending’ popup screen, something may prevent it from restarting. Check Event Viewer for any clues.
Confirm if the update was successfully installed by checking Settings>Update & Security>View.
11. Stop Windows Update completely
- Right-click Start and select Run
- Type services.msc and press Enter
- Search for Windows Installer and Windows Update
- Stop both services to stop all pending Windows installations
12. Disable update on restart using Group Policy
Enable the Do not display ‘Install Updates and Shut Down’ option in the Shut Down Windows dialog box in Group Policy to make install updates and shut down options disappear. The standard shutdown-only option will be displayed.
Disabling update and shutdown option in Group Policy is a permanent option, which means the shutdown and update/restart and update options won’t be shown in the shutdown dialog box.
Go to Settings>Windows Update select Install Updates, and restart your computer from here.
- Go to the search bar and type Group Policy Editor
- Select Edit Group Policy from the search results
- Click Computer Configuration
- Select Administrative Templates
- Click Windows Components
- Click Windows Update
13. Bypass updates using the command line
You can do this temporarily to bypass updates on restart/shutdown by stopping Windows Update service before restarting or shutting down your computer. To do this:
- Right-click Start and select Run
- Type net stop wuauserv to stop the Windows Update service
- Type shutdown –s –t 0 to shut down the system at once
To restart the system, type shutdown –r –t 0. You can also run all commands simultaneously by typing: net stop wuauserv && shutdown –r –t 0 so you can shut down or restart your system without installing updates.
Let us know if you managed to fix the Important updates are pending issue on your computer by leaving a comment in the section below.