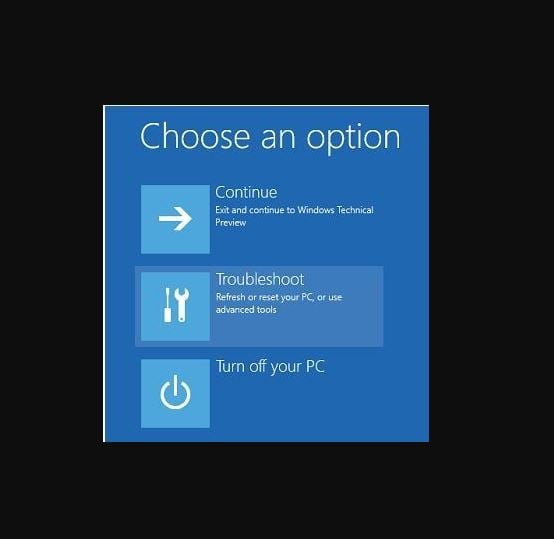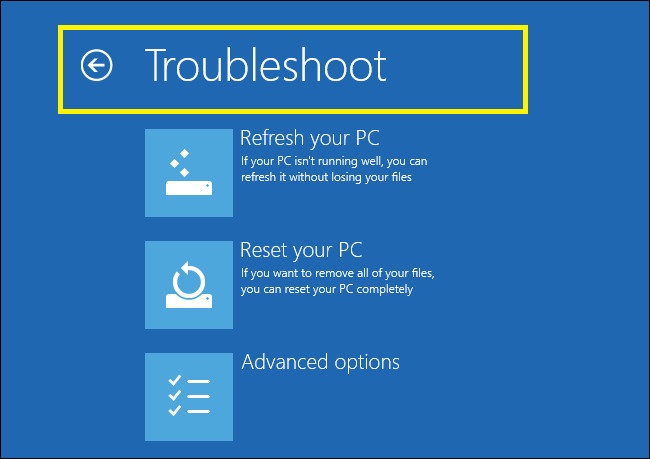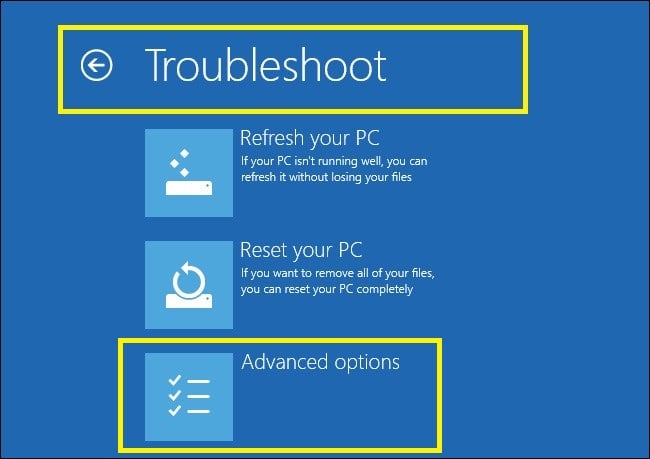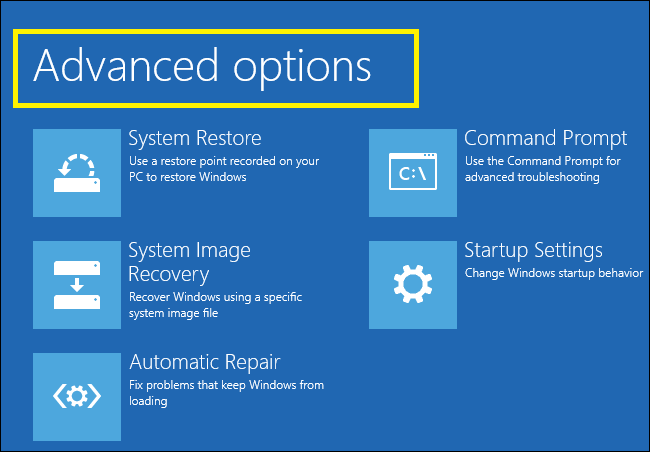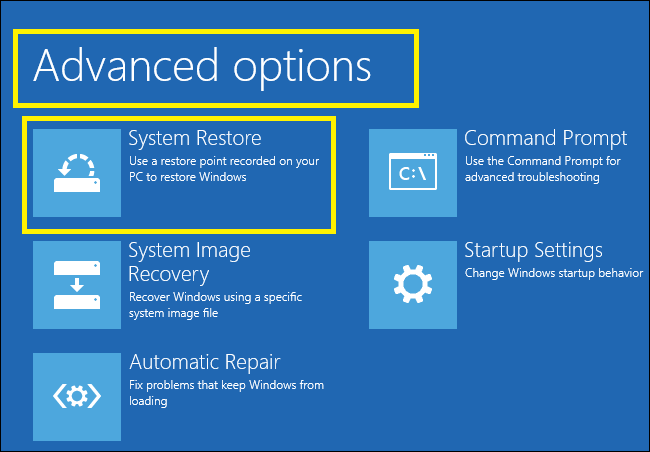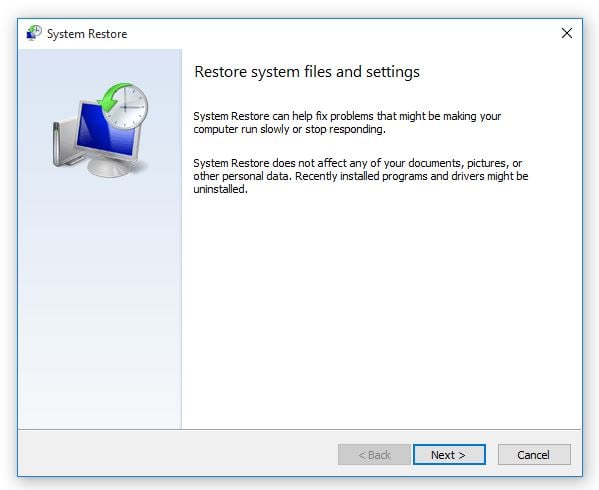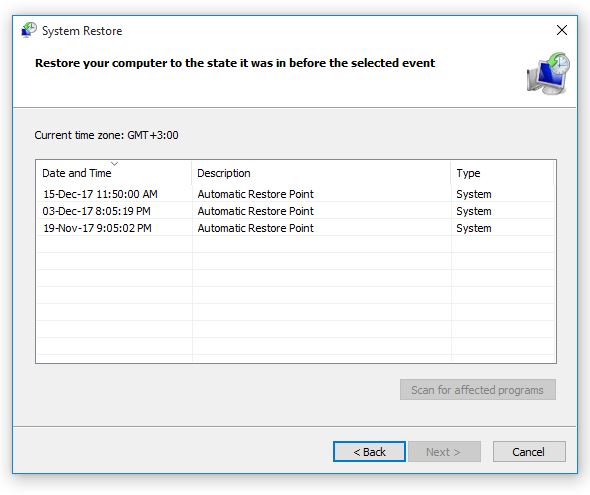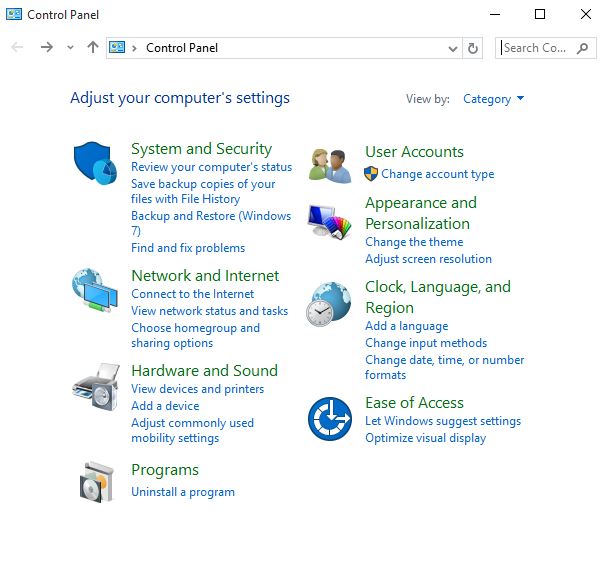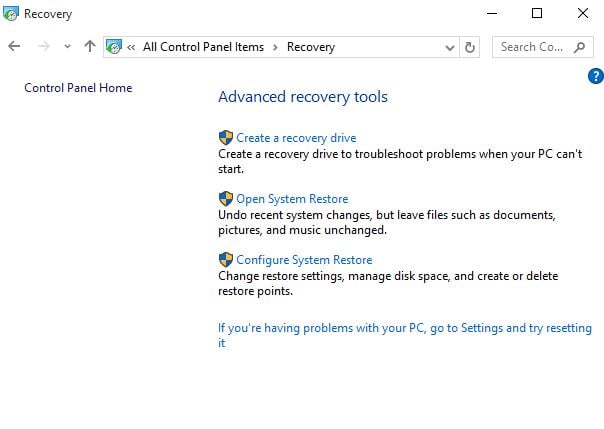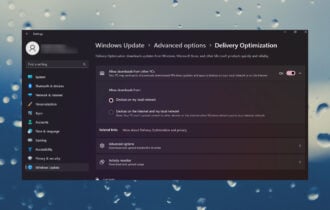Windows Updates message gets your computer stuck? Here's the fix
5 min. read
Updated on
Read our disclosure page to find out how can you help Windows Report sustain the editorial team Read more
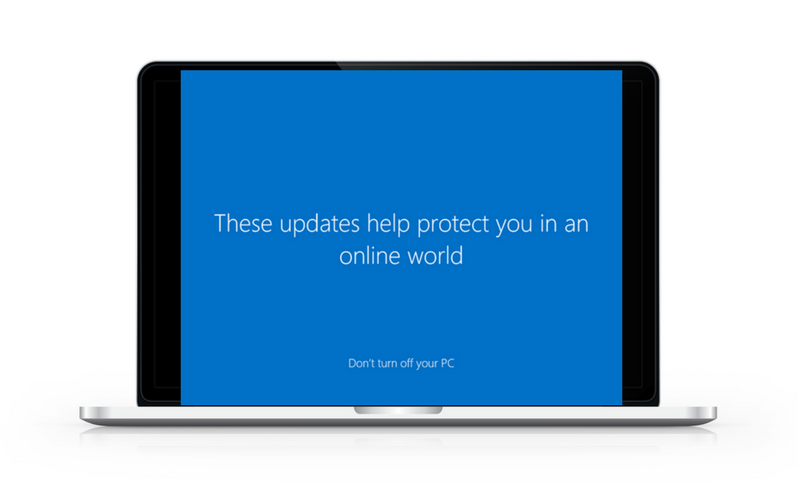
aWindows Updates may come to you via either of the following messages on your computer:
- Do not turn off computer we have updates for you.
- These updates help protect you on the online world.
- We want everything to be ready for you
- Welcome to Windows Creator 10 Update
Most users do not like annoying popups that show while they’re working on something with much focus, so when one of these show up, you may be curious as to whether it is truly a genuine popup from Windows, especially if you don’t know what it’s about.
One of these popup messages is one that says these updates help protect you in an online world.
Downloading Windows updates depends on your connection speed, the network settings, as well as the size of the update. Usually, updates start looping if they encounter some corruption while doing their processes.
When you find that your computer is stuck or just loops at this update message, there are a few things you can do to troubleshoot and see if it goes away.
Fix: These updates help protect you in an online world is stuck
- Perform Automatic Repair
- Perform a System Restore
1. Perform Automatic Repair
In order to do this, you need to download Windows 10 ISO then create a Media Creation tool, which you can do from another computer.
Once you have the installation media, follow the steps below:
- Insert the Windows Installation disk or USB drive then restart your computer. You will see a message requesting you to Press any key to boot from DVD.
- Press any key to boot from DVD
- Once you see the Install Windows page displayed, click Repair your computer to start Windows Recovery Environment (WinRE)
- In WinRE, go to Choose an option screen
- Click Troubleshoot
- Click Advanced Options
- The Advanced Options box will display
- Click Automatic Repair
Note: If you don’t see the Press any key to boot from DVD message, you need to change the boot order in your BIOS settings to start from disk or USB.
Be careful when changing BIOS settings as the BIOS interface is designed for advanced computer users because you may change a setting that may prevent your computer from booting properly.
You should only update BIOS when necessary like when solving a compatibility problem. It can be complicated, and render your computer inoperable in case of any errors.
Follow the steps below exactly as they are to change boot order then perform a repair:
- In the restart process, check for any instructions on how to interrupt normal startup
- Enter the BIOS Setup Utility. Most computers use F2, F10, ESC or DELETE key to begin this setup
- Find a tab in BIOS set up utility labeled Boot Order, Boot Options, or Boot
- Use the arrow keys to go to Boot Order
- Press Enter
- Locate the removable device (CD, DVD, or USB flash drive) in the Boot list
- Use arrow keys to move the drive upwards to appear as the first in Boot list
- Press Enter
- Your boot order sequence has now been changed to boot from DVD, CD, or USB flash drive
- Press F10 to save changes and exit BIOS Setup Utility
- Click Yes in the confirmation windows
- Your computer will restart normally
- Let the scan proceed for a few minutes to remove any malware infecting your computer
- Select your preferred language, currency, time, keyboard or other input method
- Click Next
- Click Repair your computer
- Choose the operating system you want to repair (in this case Windows 10)
- Click Next
- On Choose an option screen
- Select Troubleshoot
- Select Advanced Options
- Click System Restore
Did an automatic repair fix the error: these updates help protect you in an online world is stuck? If not, try a system restore as described in the next solution.
2. Perform a System Restore
Here’s how to do this:
- Perform a hard reset – turning on and off the PC – by pressing and holding the power button for 10 seconds.
- While booting, turn off the computer once you see the Windows logo. Do this at least three times
- After the third run, the Recovery Screen will display
- Select Advanced Options
- Select System Restore. Choose the restore point where the issue did NOT exist.
Note: This will remove recently installed apps, drivers, and updates that may cause problems to your PC, but it will not affect your personal files.
- In the System Restore dialog box, click Choose a different restore point
- Click Next
- Click a restore point created before you experienced the problem
- Click Next
- Click Finish
Restoring doesn’t affect your personal files. It however removes apps, drivers and updates installed after the restore point was created.
To go back to a restore point, do the following:
- Right click Start
- Select Control Panel
- In the control panel search box, type Recovery
- Select Recovery
- Click Open System Restore
- Click Next
- Choose the restore point related to the problematic program/app, driver or update
- Click Next
- Click Finish
Let us know whether any of these solutions helped fix the error: these updates help protect you in an online world is stuck, by leaving a comment in the section below.