Check / Change Fan Speed on Windows 10 With These Methods
Best ways to verify and control the fan speed
5 min. read
Updated on
Read our disclosure page to find out how can you help Windows Report sustain the editorial team. Read more
Key notes
- Resource-consuming software can increase your CPU’s temperature and turn your PC’s housing unit in a cooking stove.
- There’s a bunch of software solutions that can help you change the speed of your fan without significant efforts.
- You can use a third-party solution for CPU fan speed control, and it will become an indispensable part of your daily workflow.
- Also, there is a fan setting hidden in the BIOS, so be sure to check the fan speed options. Read on to see the correct steps.
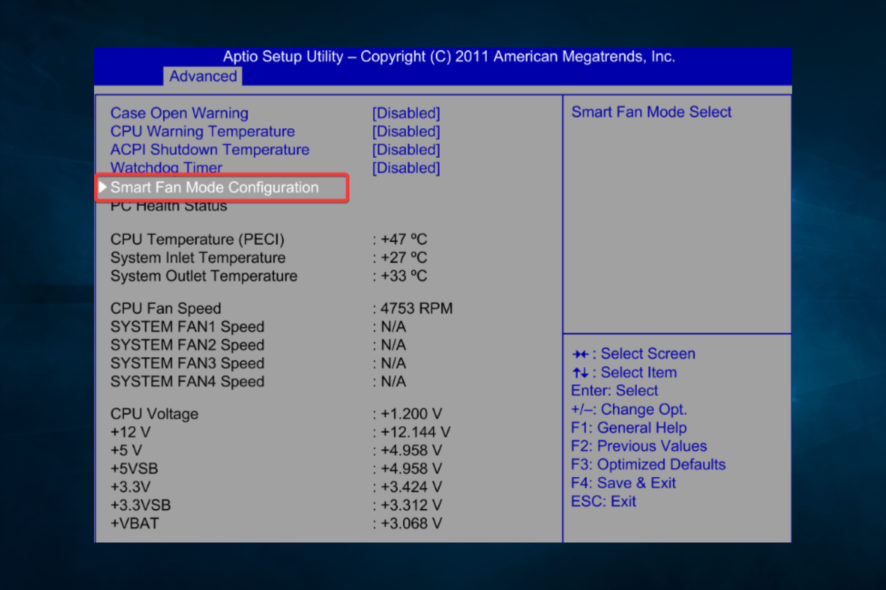
If you need to know how to check fan speed in Windows 10, you have come to the right place.
The collaboration of software and hardware makes your system work as intended. Take the CPU, for example – an essential part of a small but remarkably sturdy PC configuration.
However, the CPU might fail if exposed to abnormal temperatures for an extended period (gamers, we’re looking at you). However, there are various ways to avoid that (extra cooling fans are probably the best), and today we’ll show you a rather important one – how to increase the CPU fan speed.
Why is it important to check fan speed?
Just in case you do not know the importance of the maintenance tip, here are some valid reasons to consider:
- This is the first line of defense, and even though your motherboard controls the CPU fan’s speed, sometimes it’s best to tend to that on your own.
- You may save energy and provide the correct amount of ventilation and cooling for your system by adjusting the speed at which the fans spin.
- The variable RPM of your CPU fan ensures that your processor stays cool enough to carry out all the tasks you throw at it. Checking your fan makes you aware of any malfunctions to this component.
- You want the best CPU fan speeds that provide the proper performance level, whether you’re a PC gamer, heavy PC user, or professional creative utilizing it for demanding rendering jobs.
Check the steps below if you’re not accustomed to changing the CPU fan’s speed in Windows 10.
Note that they will be handy solutions to control fan speed in Windows 10 and will apply across different makes, including makes like Dell or HP.
How can I check fan speed on Windows 10?
1. Use a third-party solution for fan control
- Download SpeedFan for Windows 10.
- Double-click on it and follow the wizard to complete the installation.
- Now click Configure.
- Click the Fans tab and wait for your fans to show up, then select a fan and change its settings.
Most of the time, the CPU fan speed is controlled by built-in resources. However, if you want to take matters into your own hands, there’s nothing as suitable as SpeedFan.
There are some conditions you’ll need to fulfill to use it, and configuring it isn’t exactly a walk in the park, but once you get a hold of it, SpeedFan will become an indispensable part of your everyday workflow.
The conditions we mentioned are considering motherboard support for fan control. However, that’s in question only if you decide to add extra cooling fans.
Regarding CPU and GPU fans, you should be able to control them without any problems. Laptops are an exception, and SpeedFan won’t be used with portable computers except for monitoring.
Your CPU speed should never cross 70 degrees Celsius, and around 60 degrees is an acceptable limit for an extended period.
This means you’ll be safest at around 50 degrees, where the risk of critical damage due to overheating is relatively low.
If your laptop is overheating on Windows 10, take a closer look at our amazing guide and solve this issue quickly.
2. Check BIOS for fan speed options
- Press the Windows key + I to open the Settings app.
- Open Update & security.
- From the left pane, select Recovery, then under the Advanced Startup, click Restart Now.
- Click Troubleshoot, and select Advanced options.
- Choose UEFI Firmware settings, and click Restart.
- Your PC should boot in BIOS/UEFI settings.
- Once there, you should find the fan configuration settings; this would differ for every make. You may see it in the Advanced tab.
Even though SpeedFan is a slick tool, you don’t need to orchestrate the speed of a CPU fan from the Windows interface. That can be done through the BIOS settings, as well. At least most of the time.
Even though different motherboard manufacturers call it differently, there’s always a fan setting hidden within the BIOS.
With some of those, you can regulate the speed, while others need to be disabled to make your CPU fan run with maximum effort. Follow the above steps to access BIOS in Windows 10 and tweak fan-related settings.
3. From the Control Panel
- Press Windows + R, type control panel, and hit Enter.
- On the address bar, navigate to the path below:
Control Panel\Hardware and Sound\Power Options\Edit Plan Settings - Next, click on Change advanced power settings.
- Expand the Processor power management.
- Ensure the two options are set to Active to increase the fan’s speed.
As we already stated, some settings allow you to change the RPM, while others are made to make fans silent. For the latter one, we advise you to disable it if you have overheating issues.
That way, your CPU cooling fan will always run at full speed and thus make your PC a bit louder but much less prone to overheating.
With that, we can conclude. Of course, there’s so much more to say about cooling systems in PCs, but we tried to keep it concise and concentrate on the CPU fan.
If your CPU fan is not spinning or you’re having any other fan issues, these tools should be able to help you.
If you have questions or suggestions regarding the CPU fan control, feel free to toss them at us in the comments below.


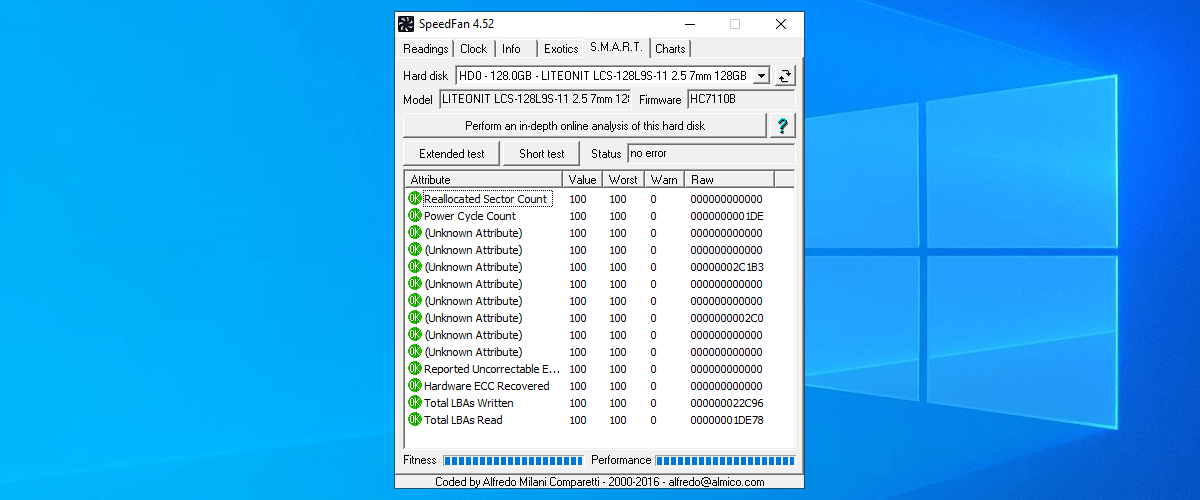
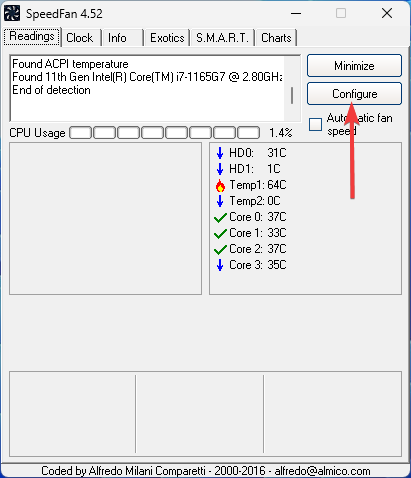
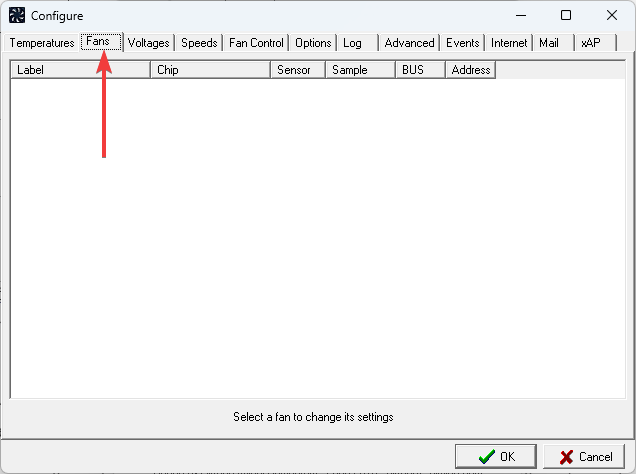
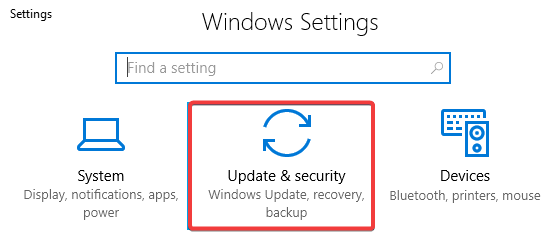
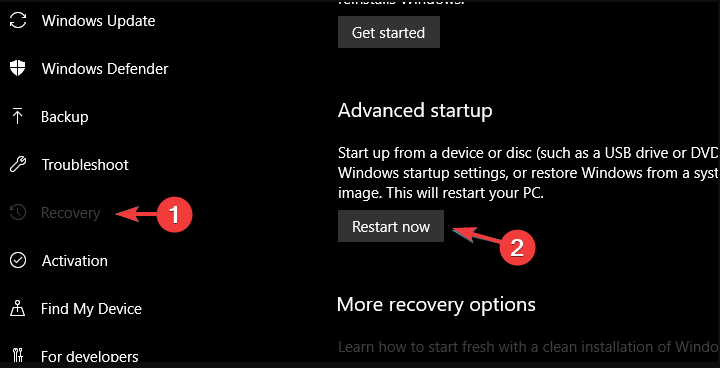
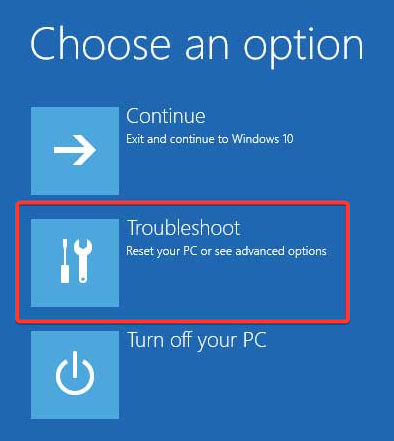
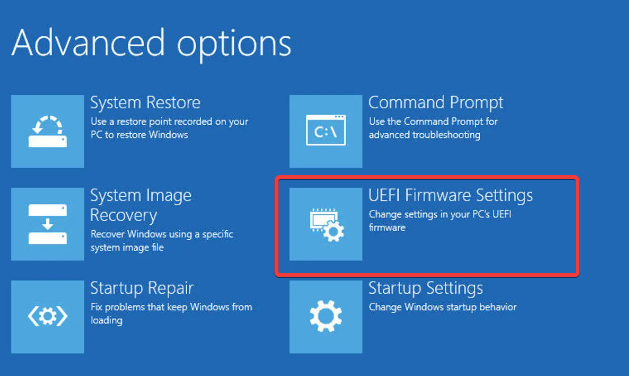
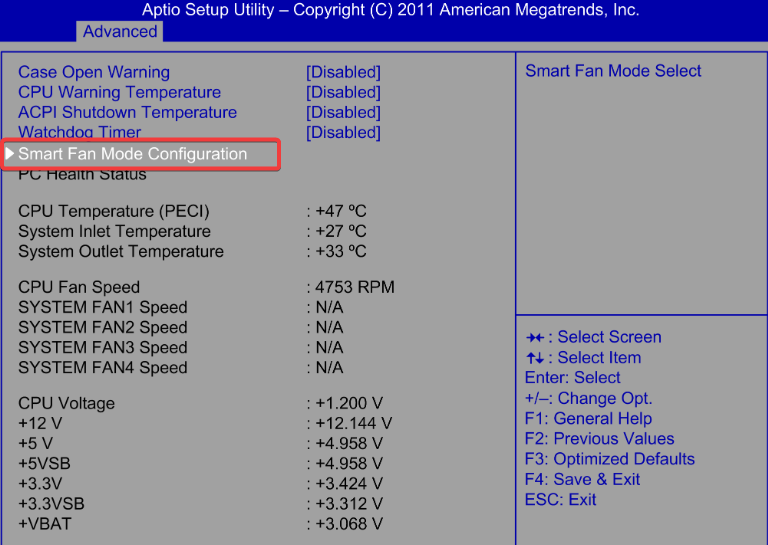
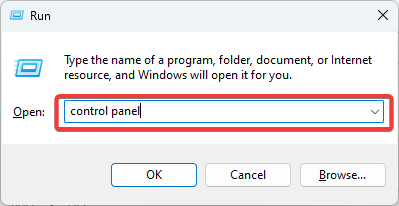
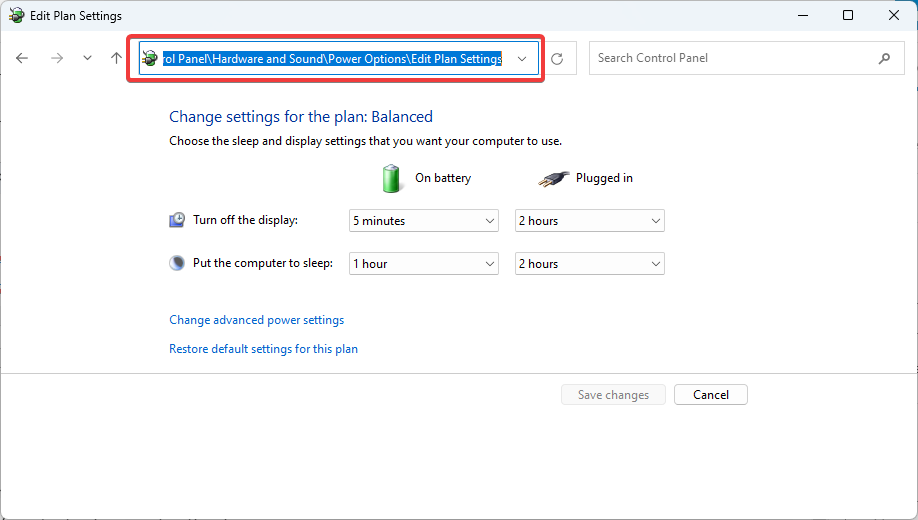
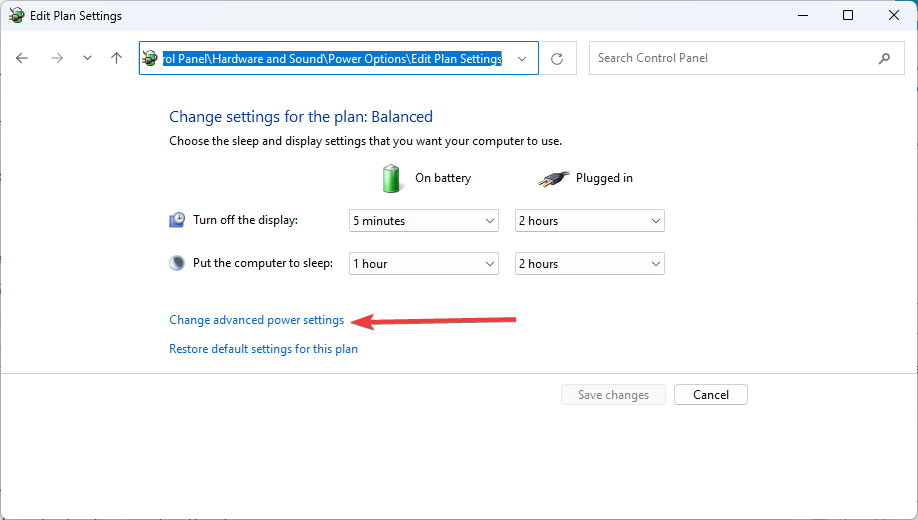
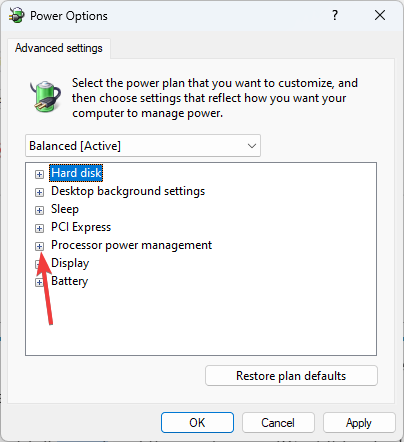
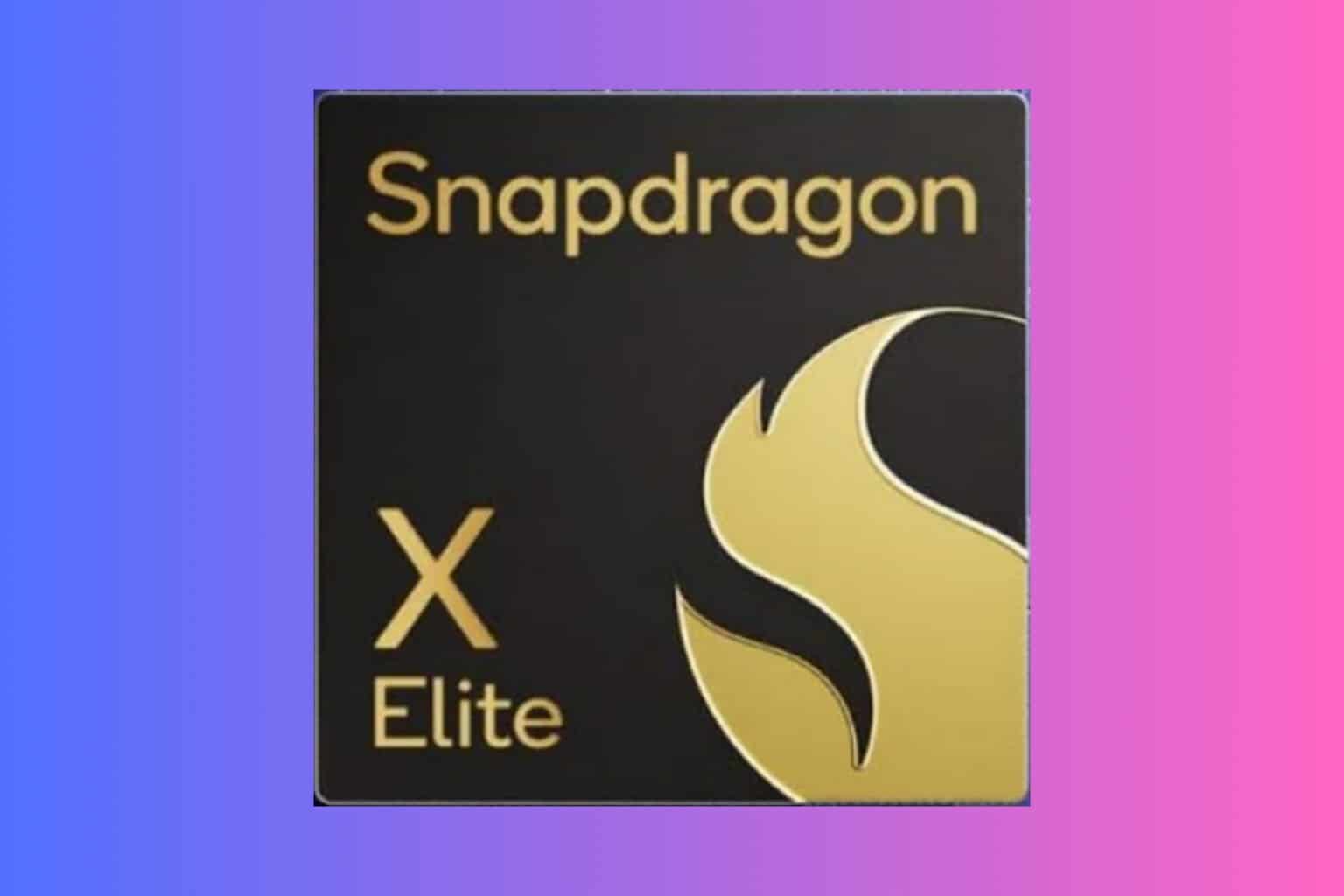







User forum
0 messages