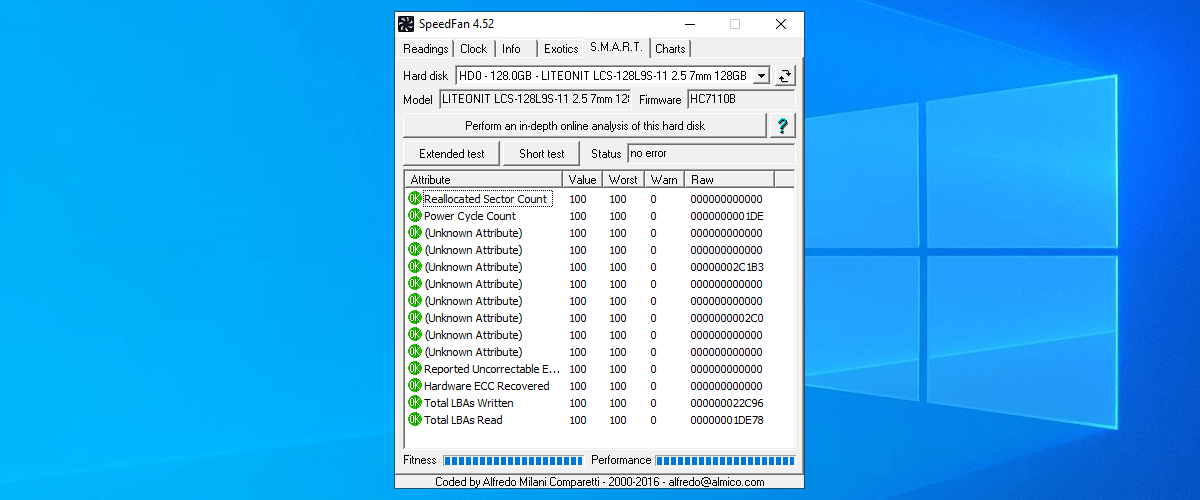Verifique/altere a velocidade do ventilador no Windows 10
6 min. read
Published on
Key notes
- O software que consome recursos pode aumentar a temperatura da CPU e transformar a unidade do seu PC em um fogão.
- Existem várias soluções de software que podem ajudá-lo a alterar a velocidade do seu ventilador sem esforços significativos.
- Você pode usar uma solução de terceiros para controlar a velocidade do ventilador da CPU e ela se tornará uma parte indispensável do seu fluxo de trabalho diário.
- Além disso, há uma configuração de ventilador oculta no BIOS, portanto, verifique as opções de velocidade do ventilador. Continue lendo para ver as etapas corretas.
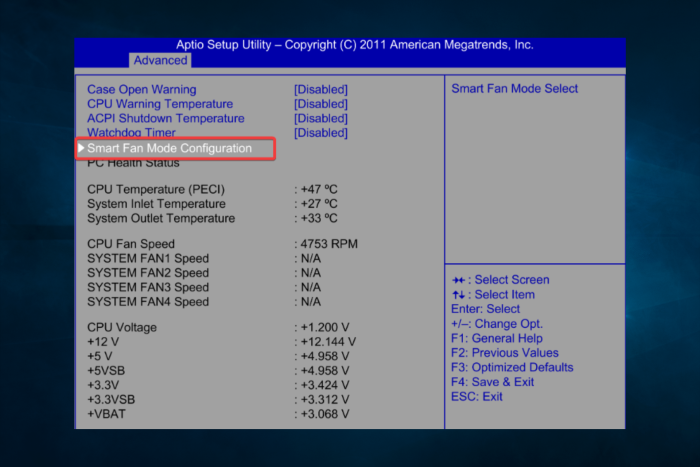
Se você precisa saber como verificar a velocidade do ventilador no Windows 10, você veio ao lugar certo.
A colaboração de software e hardware faz com que seu sistema funcione conforme planejado. Veja a CPU, por exemplo – uma parte essencial de uma configuração de PC pequena, mas extremamente robusta.
No entanto, a CPU pode falhar se for exposta a temperaturas anormais por um longo período (jogadores, estamos olhando para vocês). No entanto, existem várias maneiras de evitar isso (ventiladores extras são provavelmente os melhores), e hoje mostraremos uma bastante importante – como aumentar a velocidade do ventilador da CPU.
Por que é importante verificar a velocidade do ventilador?
Caso você não saiba a importância da dica de manutenção, aqui estão alguns motivos válidos a serem considerados:
- Esta é a primeira linha de defesa e, embora sua placa-mãe controle a velocidade da ventoinha da CPU, às vezes é melhor cuidar disso sozinho.
- Você pode economizar energia e fornecer a quantidade correta de ventilação e resfriamento para o seu sistema ajustando a velocidade de rotação dos ventiladores.
- O RPM variável da ventoinha da CPU garante que o processador permaneça frio o suficiente para realizar todas as tarefas que você realizar. A verificação do seu ventilador avisa sobre qualquer mau funcionamento deste componente.
- Você deseja as melhores velocidades de ventilador da CPU que forneçam o nível de desempenho adequado, seja você um jogador de PC, um usuário pesado de PC ou um criativo profissional que o utiliza para trabalhos de renderização exigentes.
Verifique as etapas abaixo se você não está acostumado a alterar a velocidade da ventoinha da CPU no Windows 10.
Observe que elas serão soluções úteis para controlar a velocidade do ventilador no Windows 10 e serão aplicadas a diferentes marcas, incluindo marcas como Dell ou HP.
Como posso verificar a velocidade do ventilador no Windows 10?
- Use uma solução de terceiros para controle de ventilador
- Verifique o BIOS para opções de velocidade do ventilador
- No Painel de Controle
1. Use uma solução de terceiros para controle de ventilador
- Baixe SpeedFan para Windows 10.
- Clique duas vezes nele e siga o assistente para concluir a instalação.
- Agora clique em Configurar .
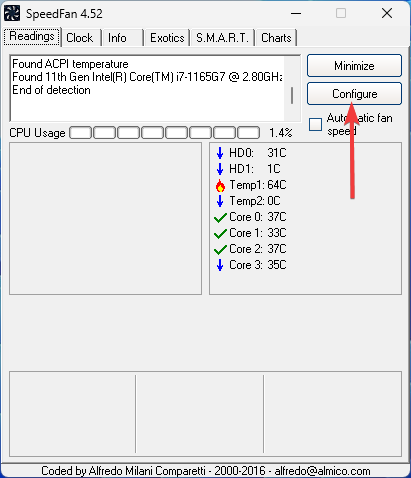
- Clique na guia Fãs e espere que seus fãs apareçam, depois selecione um fã e altere suas configurações.
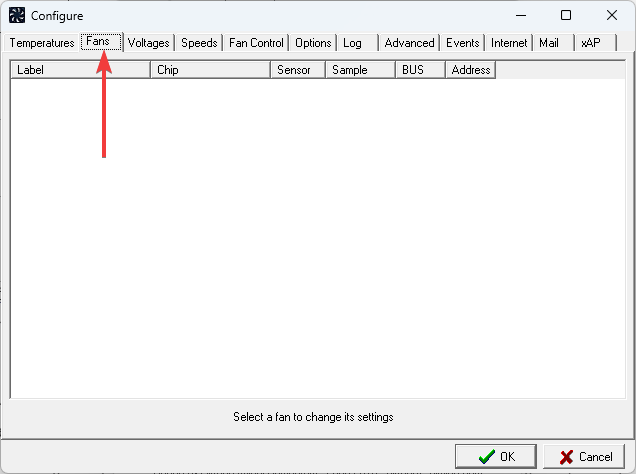
Na maioria das vezes, a velocidade do ventilador da CPU é controlada por recursos integrados. No entanto, se você quiser resolver o problema com suas próprias mãos, não há nada tão adequado quanto SpeedFan .
Existem algumas condições que você precisa cumprir para usá-lo, e configurá-lo não é exatamente um passeio no parque, mas assim que você o conseguir, o SpeedFan se tornará uma parte indispensável do seu fluxo de trabalho diário.
As condições que mencionamos consideram o suporte da placa-mãe para controle de ventoinhas. No entanto, isso só será questionado se você decidir adicionar ventiladores extras.
Em relação aos ventiladores de CPU e GPU, você poderá controlá-los sem problemas. Laptops são uma exceção e o SpeedFan não será usado com computadores portáteis, exceto para monitoramento.
A velocidade da CPU nunca deve ultrapassar 70 graus Celsius, e cerca de 60 graus é um limite aceitável por um longo período.
Isso significa que você estará mais seguro em torno de 50 graus, onde o risco de danos críticos devido ao superaquecimento é relativamente baixo.
Se o seu laptop estiver superaquecendo no Windows 10, dê uma olhada em nosso incrível guia e resolva esse problema rapidamente.
2. Verifique o BIOS para opções de velocidade do ventilador
- Pressione a tecla Windows + I para abrir o aplicativo Configurações.
- Abra Atualização e segurança.
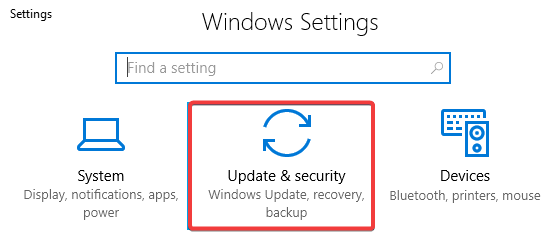
- No painel esquerdo, selecione Recuperação e, em Inicialização avançada , clique em Reiniciar agora .
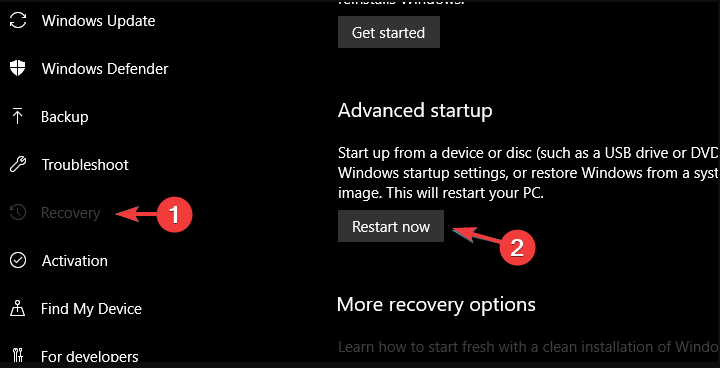
- Clique em Solução de problemas e selecione Opções avançadas.
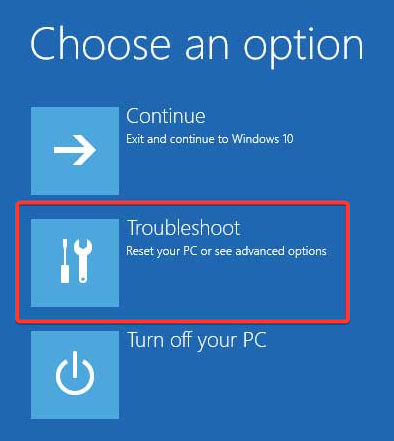
- Escolha as configurações de firmware UEFI e clique em Reiniciar .
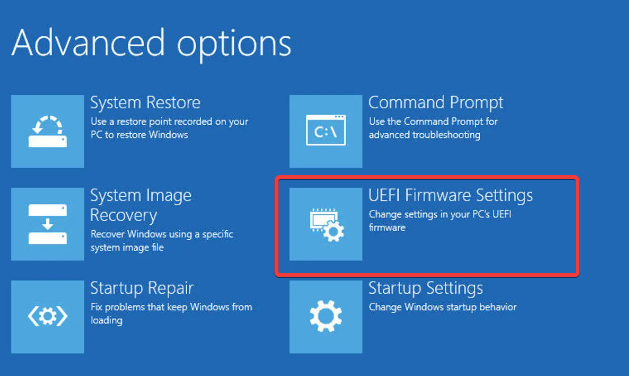
- Seu PC deve inicializar nas configurações de BIOS/UEFI.
- Uma vez lá, você deverá encontrar as configurações do ventilador; isso seria diferente para cada marca. Você pode vê-lo na guia Avançado.
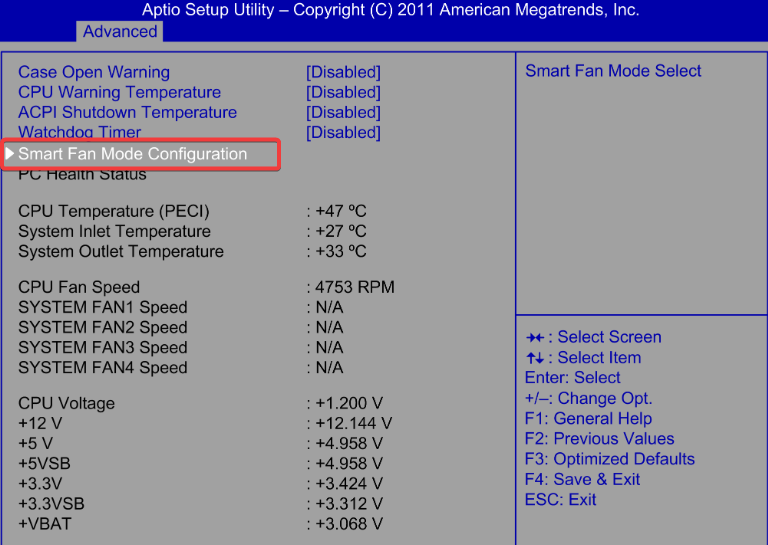
Embora o SpeedFan seja uma ferramenta inteligente, você não precisa orquestrar a velocidade de um ventilador da CPU na interface do Windows. Isso também pode ser feito através das configurações do BIOS. Pelo menos a maior parte do tempo.
Mesmo que diferentes fabricantes de placas-mãe chamem isso de forma diferente, sempre há uma configuração de ventilador oculta no BIOS.
Com alguns deles, você pode regular a velocidade, enquanto outros precisam ser desabilitados para que a ventoinha da CPU funcione com esforço máximo. Siga as etapas acima para acessar o BIOS no Windows 10 e ajustar as configurações relacionadas ao ventilador.
3. No Painel de Controle
- Pressione Windows + R , digite painel de controle e pressione Enter .
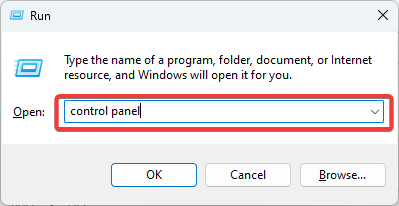
- Na barra de endereço, navegue até o caminho abaixo:
Control PanelHardware and SoundPower OptionsEdit Plan Settings
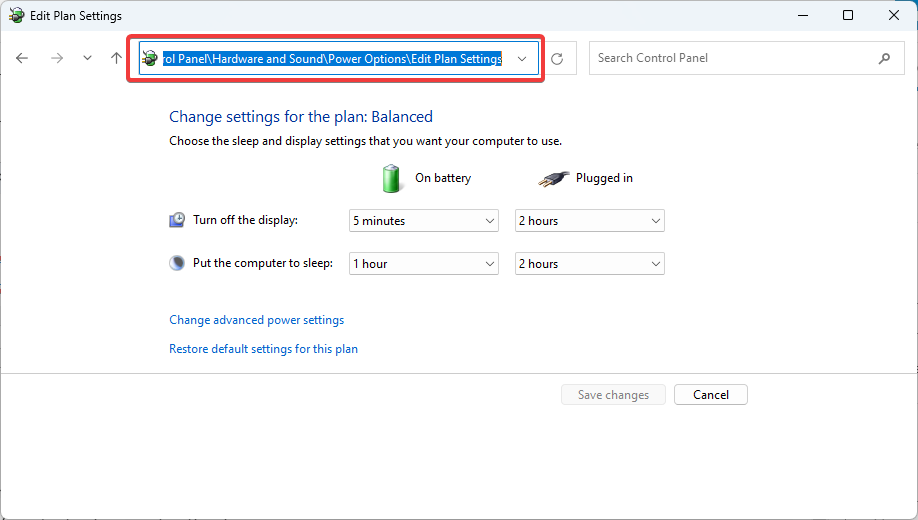
- Em seguida, clique em Alterar configurações avançadas de energia .
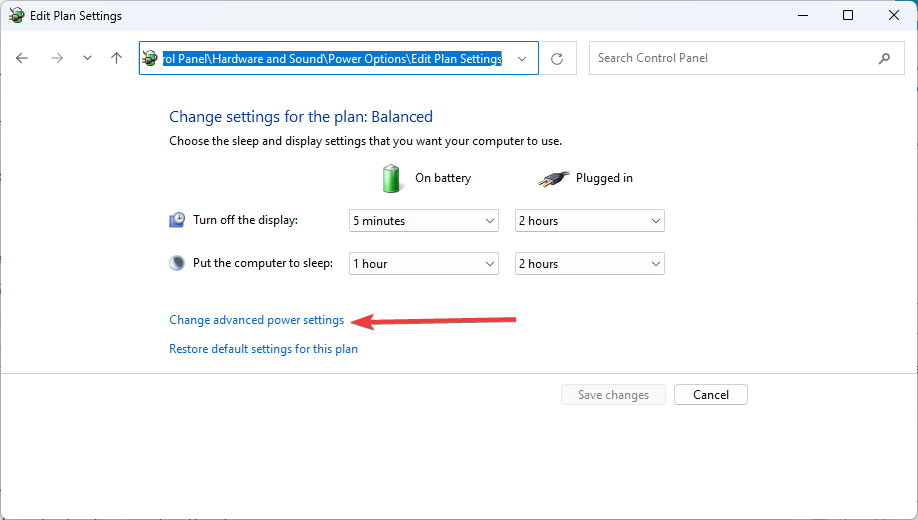
- Expanda o gerenciamento de energia do processador .
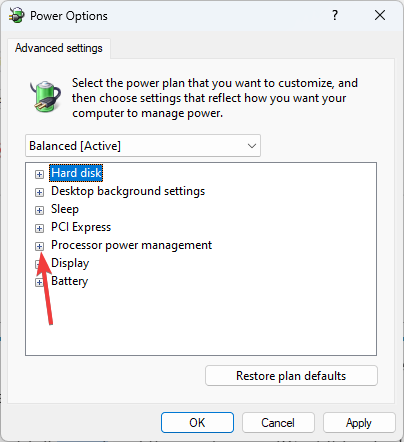
- Certifique-se de que as duas opções estejam definidas como Ativas para aumentar a velocidade do ventilador.
Como já dissemos, algumas configurações permitem alterar o RPM, enquanto outras são feitas para silenciar os ventiladores. Para este último, aconselhamos desativá-lo se tiver problemas de superaquecimento.
Dessa forma, a ventoinha de resfriamento da CPU sempre funcionará em velocidade máxima e, assim, tornará o seu PC um pouco mais barulhento, mas muito menos sujeito a superaquecimento.
Com isso podemos concluir. Claro, há muito mais a dizer sobre sistemas de refrigeração em PCs, mas tentamos ser concisos e nos concentrar na ventoinha da CPU.
Se a ventoinha da CPU não estiver girando ou se você estiver tendo outros problemas com a ventoinha, essas ferramentas poderão ajudá-lo.
Se você tiver dúvidas ou sugestões sobre o controle do ventilador da CPU, sinta-se à vontade para enviá-las para nós nos comentários abaixo.