Fix: Please Insert the Last Disk of the Multi-Volume Set
A USB format is often very effective
5 min. read
Updated on
Read our disclosure page to find out how can you help Windows Report sustain the editorial team. Read more
Key notes
- Peripheral storage devices most often trigger this error on your PC
- For most users, reinstalling USB drivers or formatting the drive will be effective.
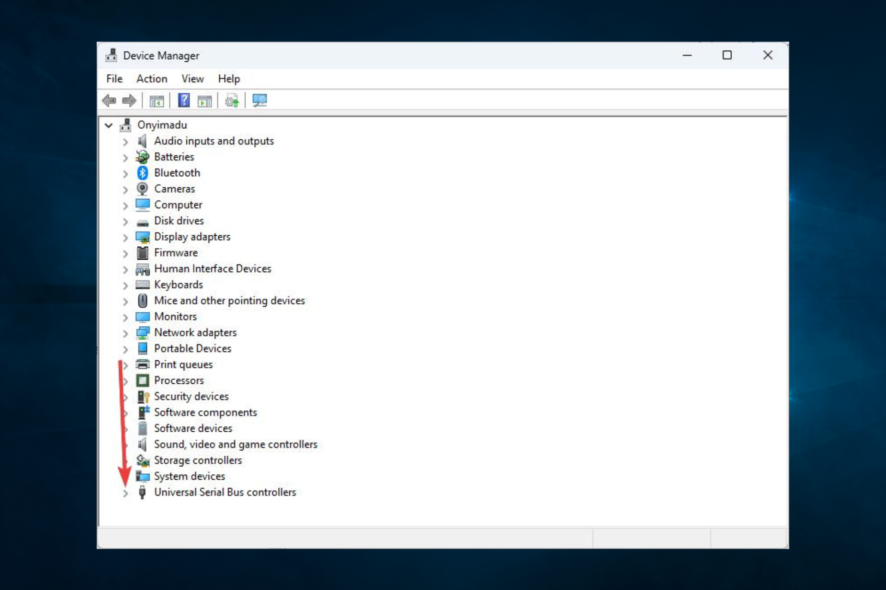
Windows Explorer is reportedly displaying a, please insert the last disk of the multi-volume set error when the user tries to open the app or perform a search.
While this is not the same across the board, users who have encountered it have had difficulty fixing the problem.
If you are also struggling with this error, Let us explore some of the most known causes and the most effective solutions users have applied.
Why does the Please insert the last disk of the multi-volume set keep popping up?
Just like many other computing problems, a few things have been known to trigger this error. On top of this list are the following:
- Formatting issues – Users have noticed the error in cases where a USB flash drive is not formatted correctly with the FAT32 file system.
- Controller and driver faults – Another reason for the error can be a corrupted USB controller or driver issues.
Users have experienced variations to this error, including:
- Please insert the last disk of the multi-volume set sd card – This is another variation of the error associated with plugged-in SD cards.
- Compressed (zipped) folders please insert the last disk Windows 10 – On your Windows 10, this may happen on a flash drive with corrupted data. And would require a total data transfer or wipe of the device.
- Please insert the last disk of the multi-volume set USB – This is also associated with external drives and, in most cases, will stop if the drive is detached.
While these are the top culprits, the solutions gathered here will work in almost all instances of this error.
How do I fix Please insert the last disk of the multi-volume set error?
- Format the USB Drive
- Remove Hidden Folder from the Drive
- Update or Reinstall the USB Controllers
- Run Windows Troubleshooter
1. Format the USB Drive
- First, move all the files in the USB drive to your PC or any other storage device.
- Connect your USB drive to the PC, and click on This PC.
- Right-click on your connected storage device and select Format from the options.
- In the Format USB Drive window, ensure File System is set to FAT32, check the Quick Format option, click on Start and wait for the format to be completed.
If the error occurs after connecting your USB flash drive to the computer, you may need to format the USB flash drive again with FAT32 to fix the error.
To avoid the error message in the future, make sure you click on the USB icon in the taskbar and select the eject media option.
2. Remove the hidden folder from the drive
- Connect the USB drive to your Computer.
- Press Windows + E to open File Explorer.
- Click on the View tab in the top ribbon and then check the Hidden items box under the show/hide section.
- Open the drive with the error and look for files that end with the .zip extension. If you haven’t added that file yourself, delete it.
- Repeat the steps with all the drives with the error and delete all the files with the .zip extension.
- Reboot the system and check for any improvements.
Another reason you are facing this error can be hidden zip folders in the drive that may have been added when the USB drive was connected to another system.
3. Update or Reinstall the USB Controllers
3.1 Updating USB driver
- Press Windows + X and select Device Manager to open it.
- In the Device Manager window, scroll down and expand Universal Serial Bus Controllers.
- Right-click on the Intel USB host controller and select Update driver.
- Next, click on Search automatically for updated driver software.
- Device Manager will search for any pending update for the driver and download and install it automatically.
- Once the driver is installed, restart the system and check for any improvements.
Besides performing this manually, you can try a quicker method, which is using an automated tool like Outbyte Driver Updater that scans your PC for outdated drivers and ultimately find them the latest updates in no time.
3.2 Reinstalling USB drivers
- Press Windows + X and select Device Manager to open it.
- In the Device Manager window, scroll down and expand Universal Serial Bus Controllers.
- Select your USB driver and click Uninstall device.
- Click OK when asked to confirm.
- Restart the system, and Windows will automatically reinstall the Host Controller drivers after the restart.
4. Run Windows Troubleshooter
- Press Windows + I to open the Settings app.
- Open Update & Security.
- From the left pane, click on Troubleshoot, click on Search and Indexing from the right pane, and press the Run the Troubleshooter button.
If you get the error message, please insert the last disk of the multi-volume set; these are the best ways to resolve it.
None of these fixes have been written in any particular order. Still, we recommend you try USB formatting before jumping into other fixes, as it has proven very effective for many users.
Please let us know what has worked for you in the comments below.
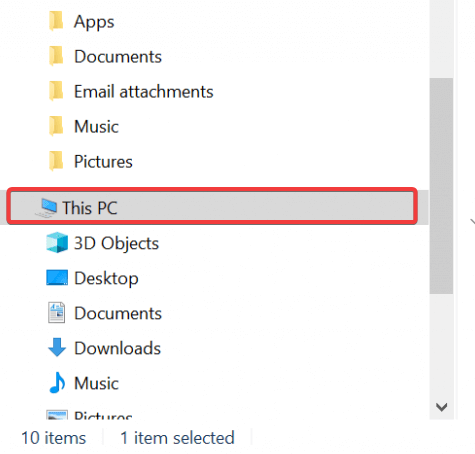
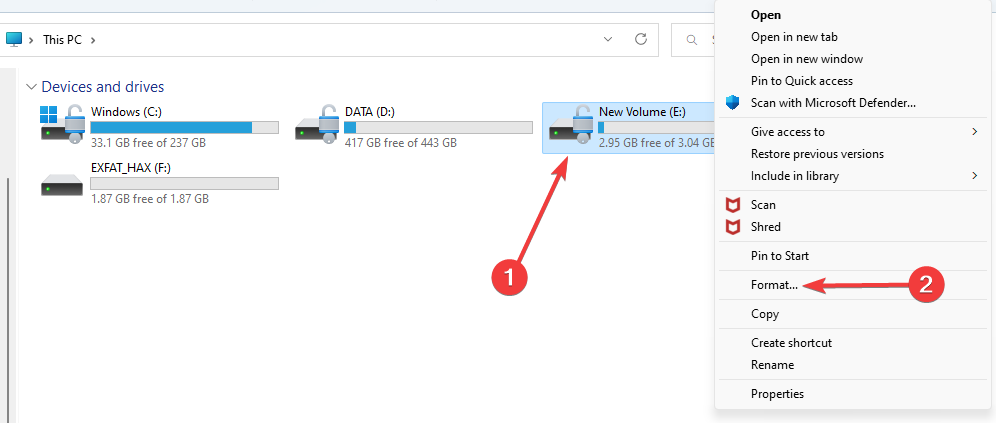
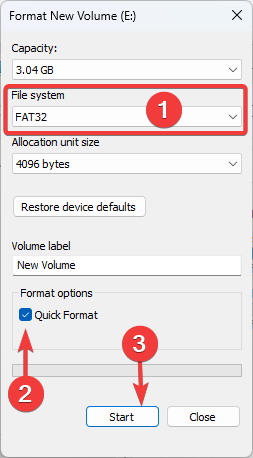
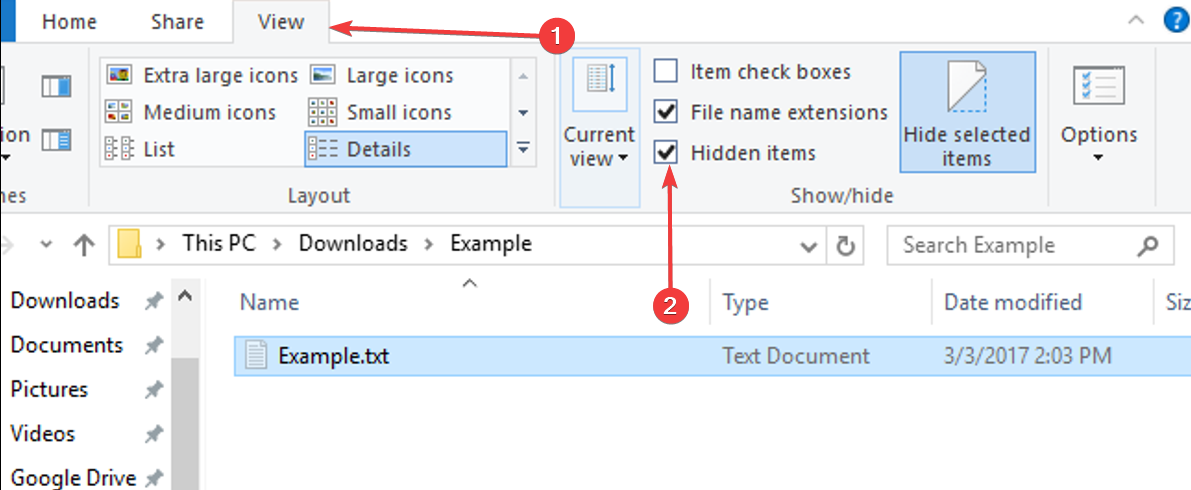
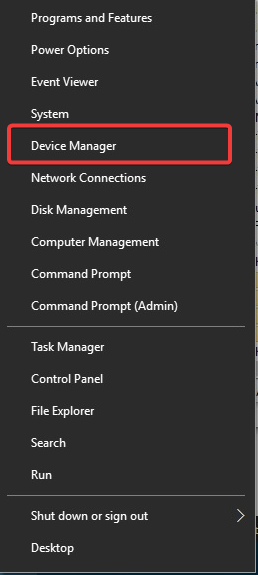
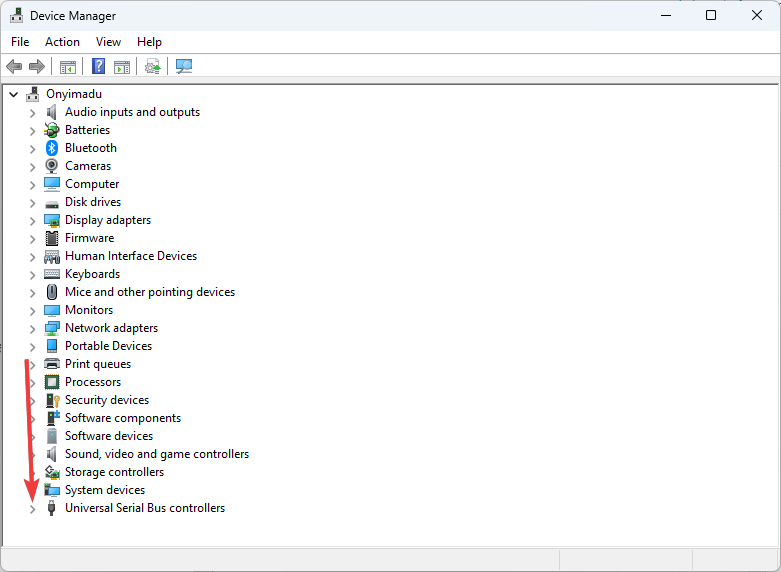
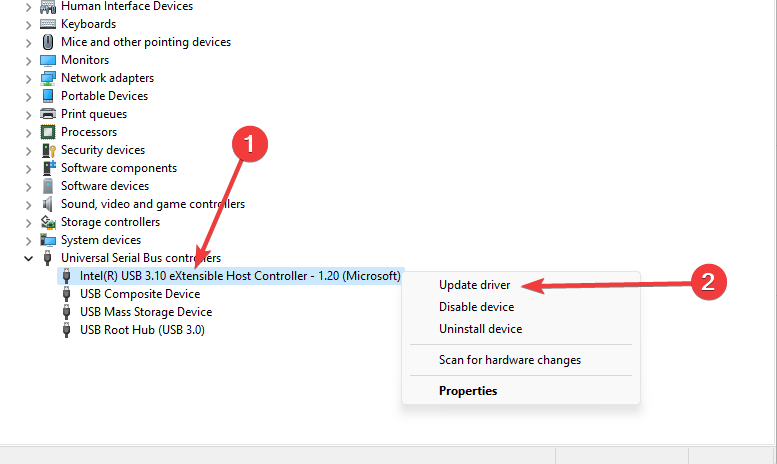
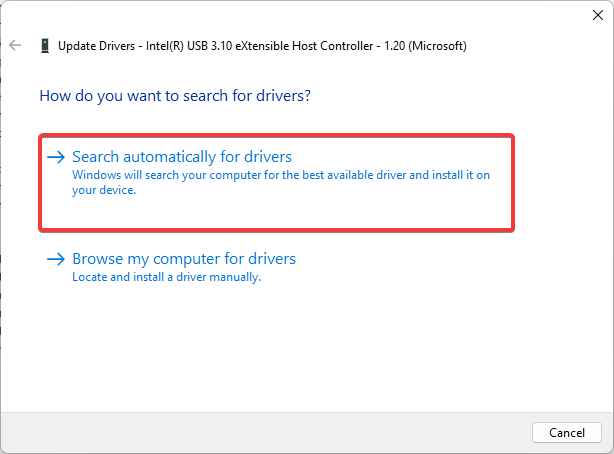
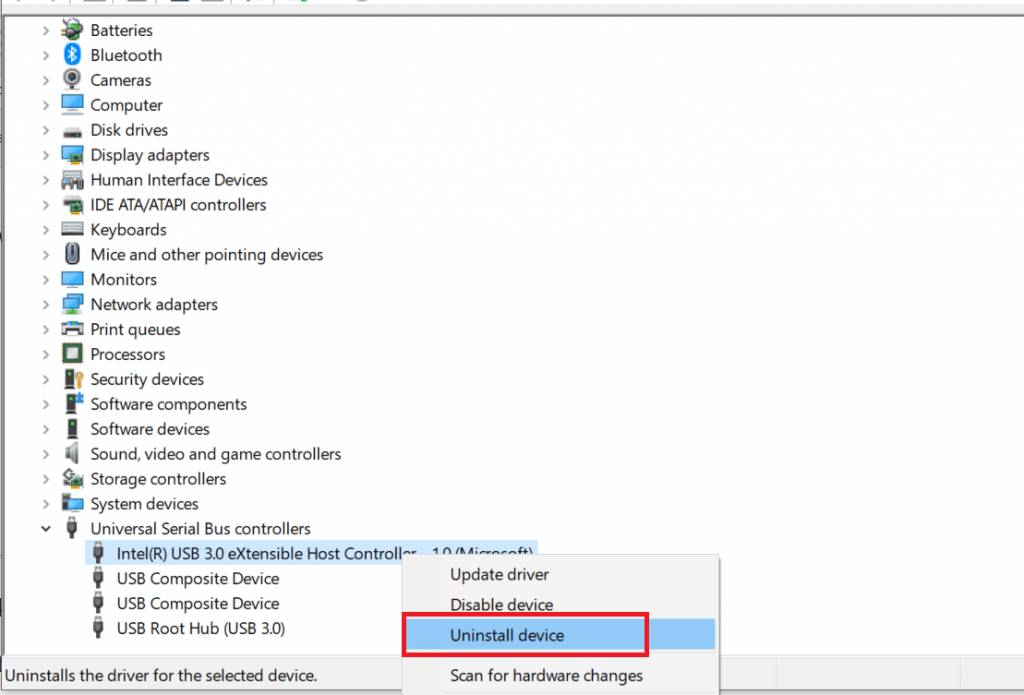
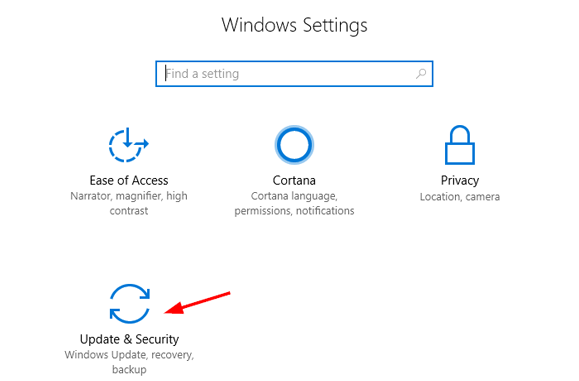
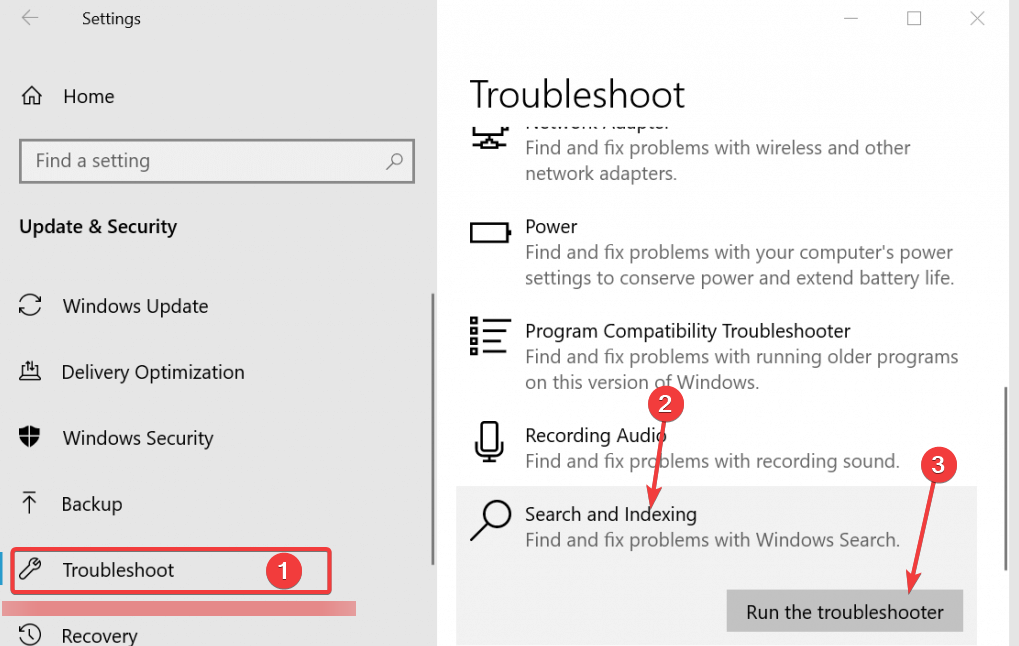









User forum
1 messages