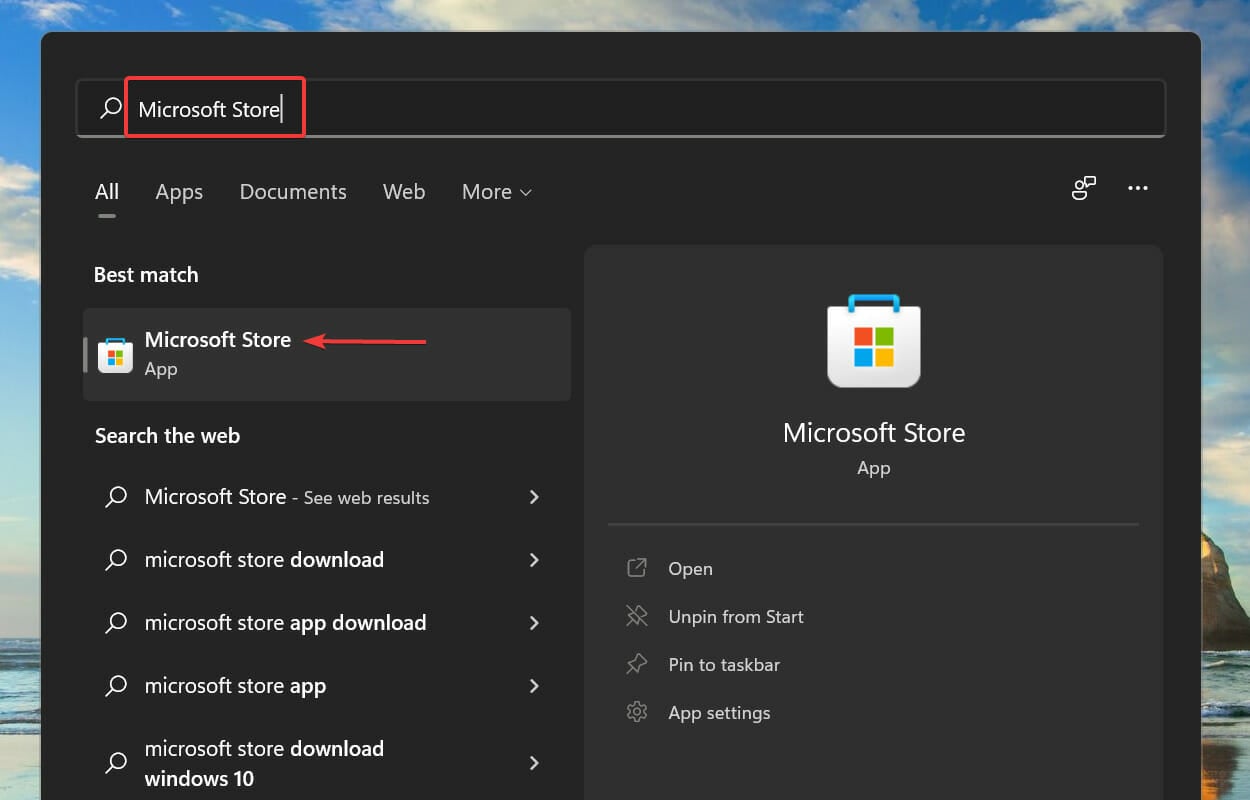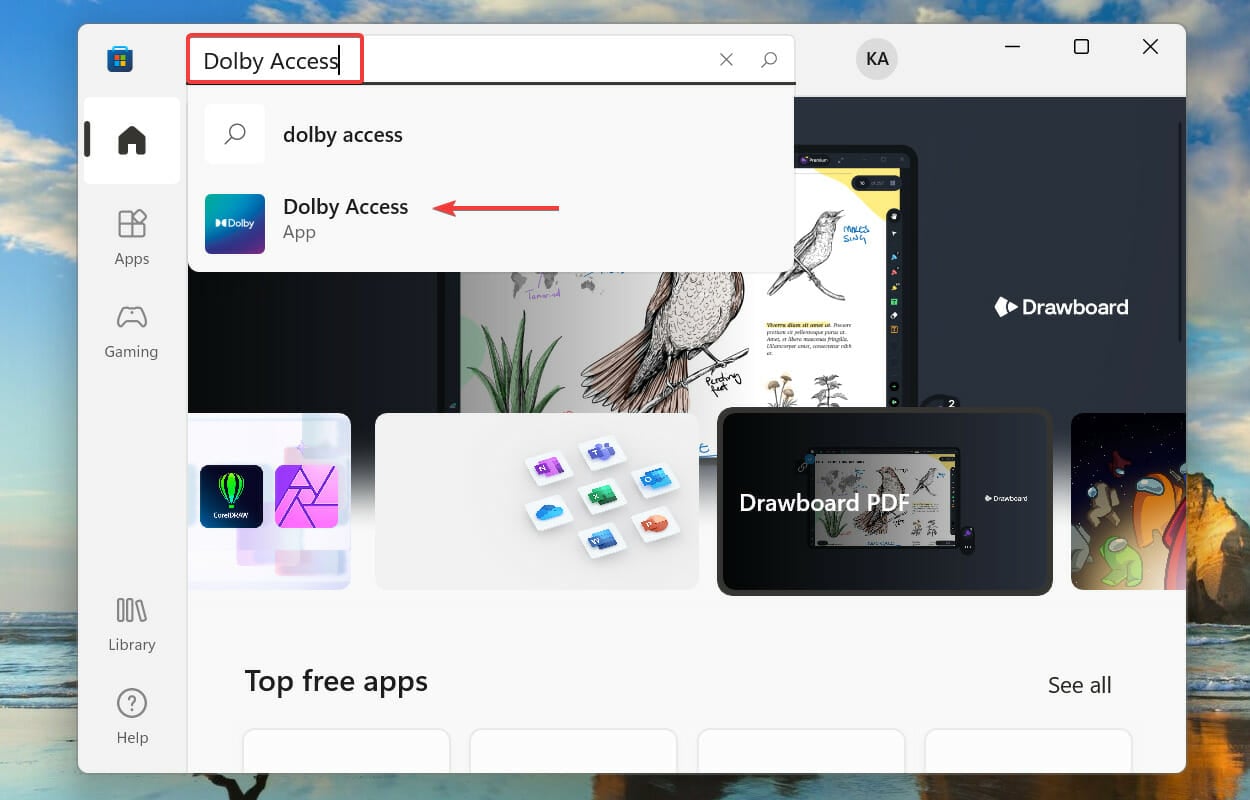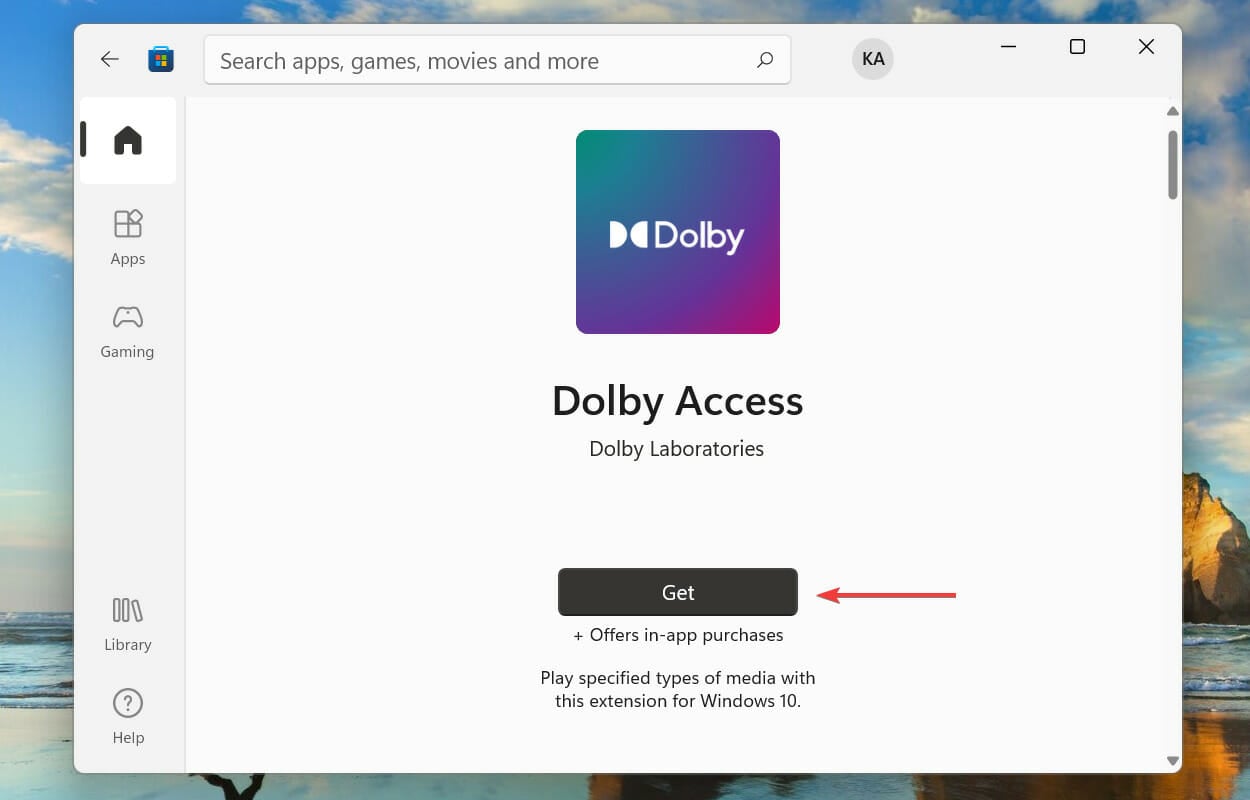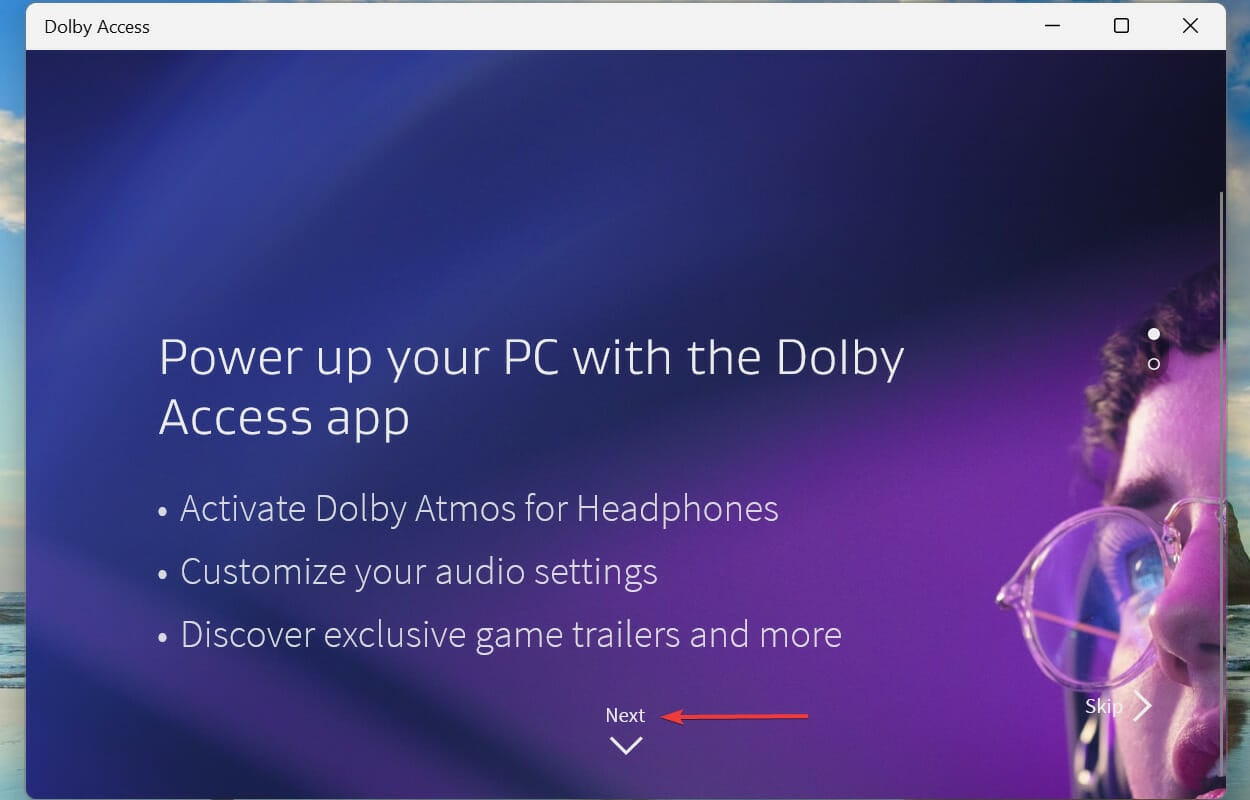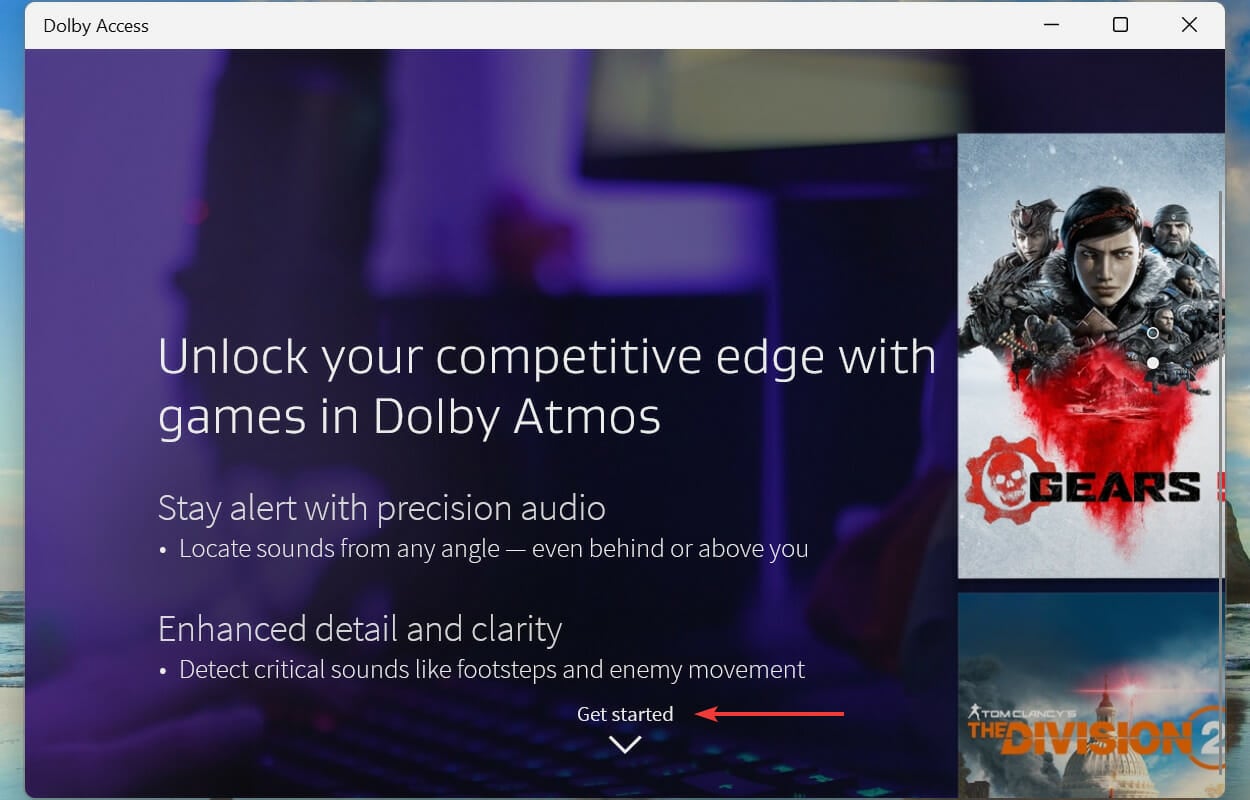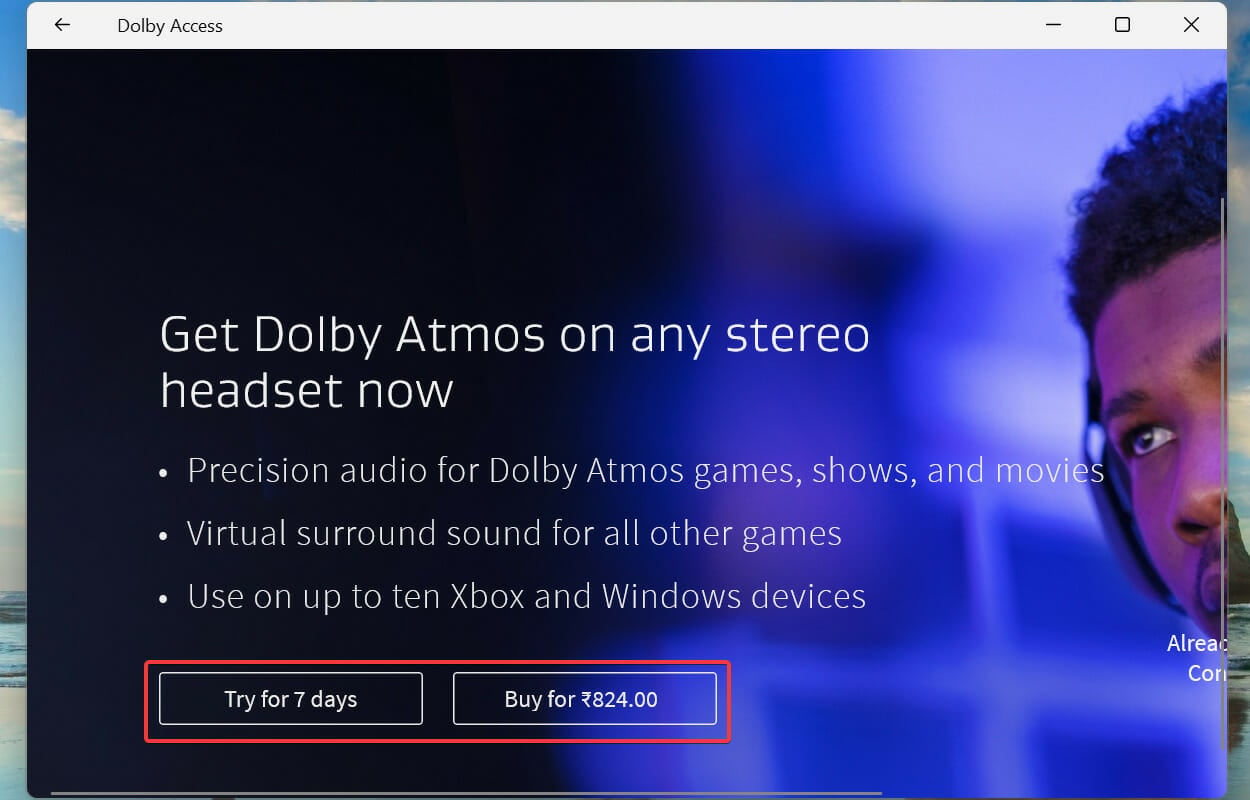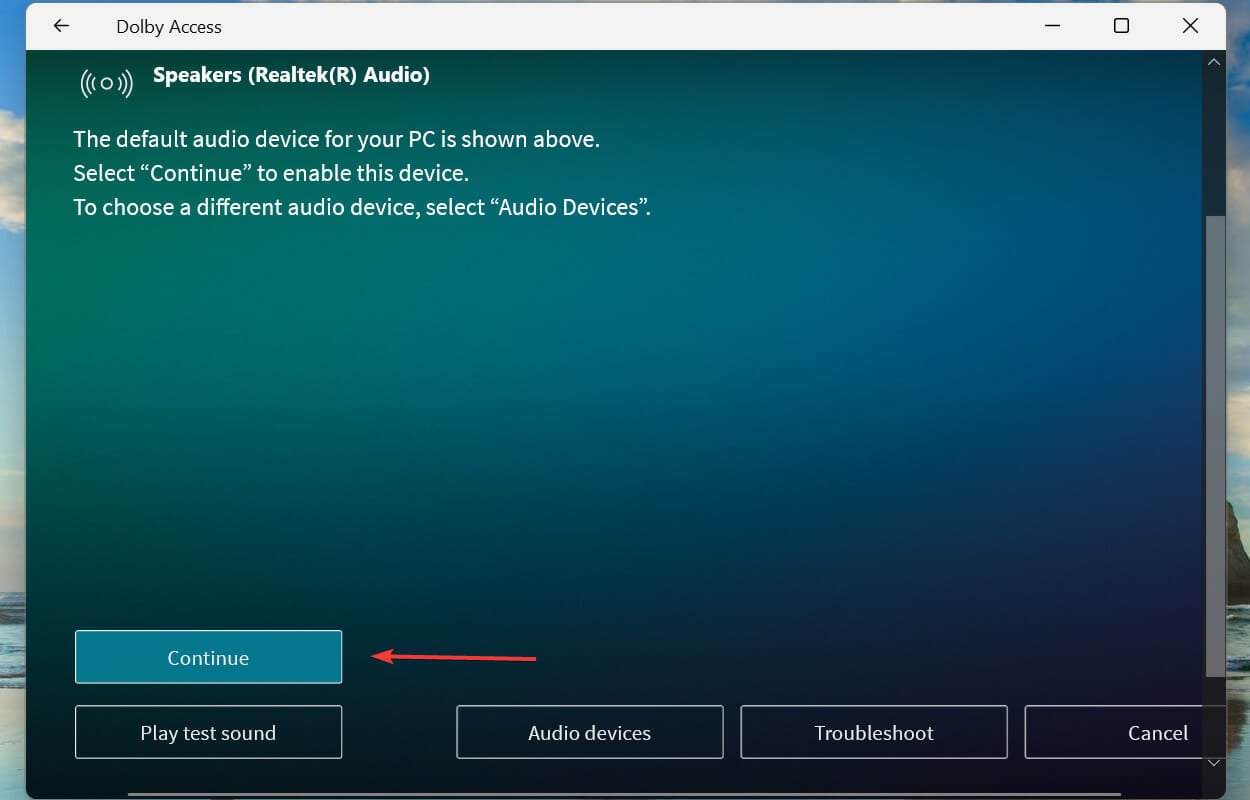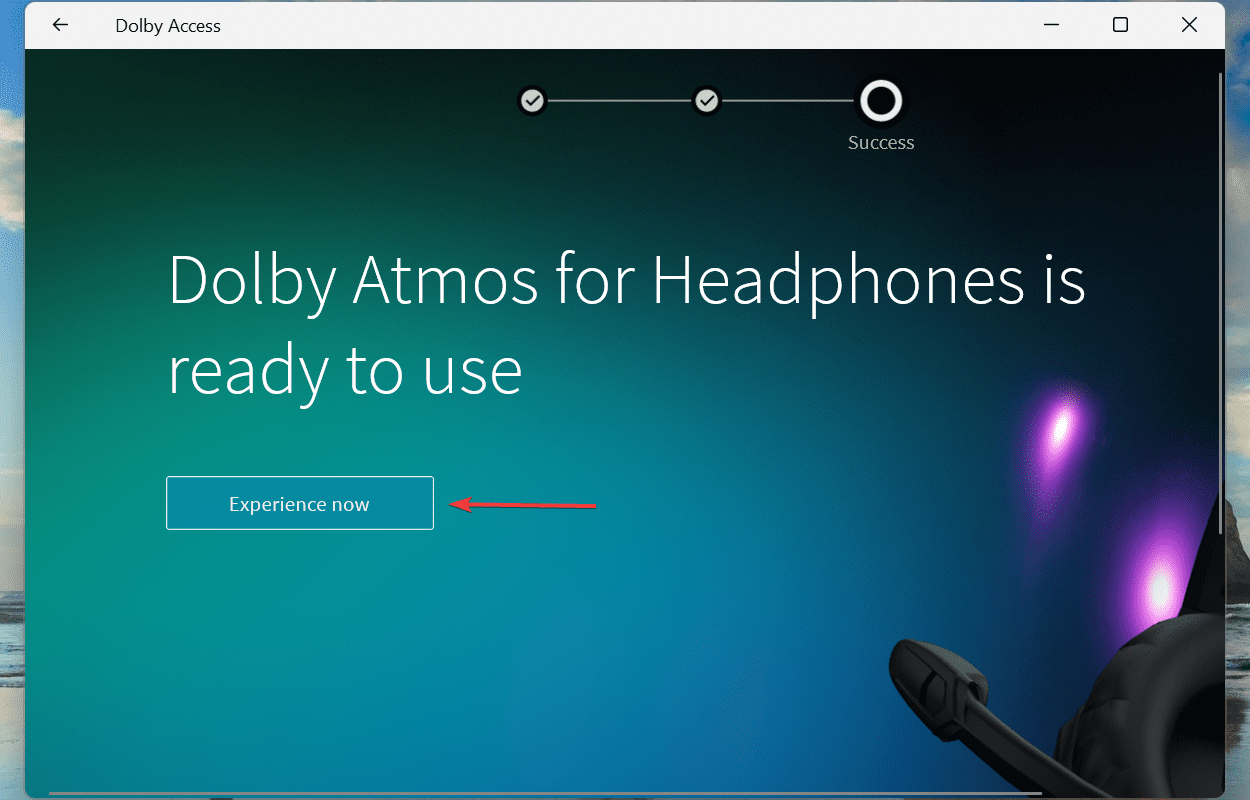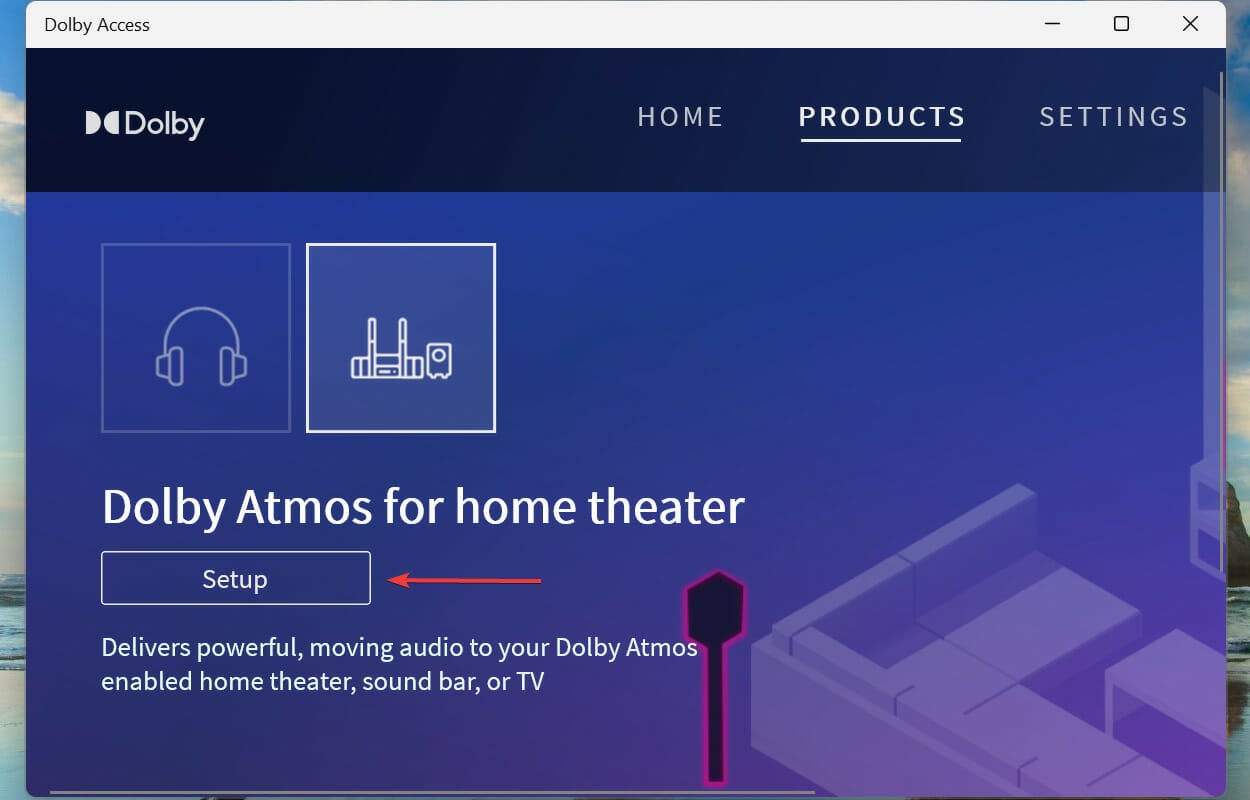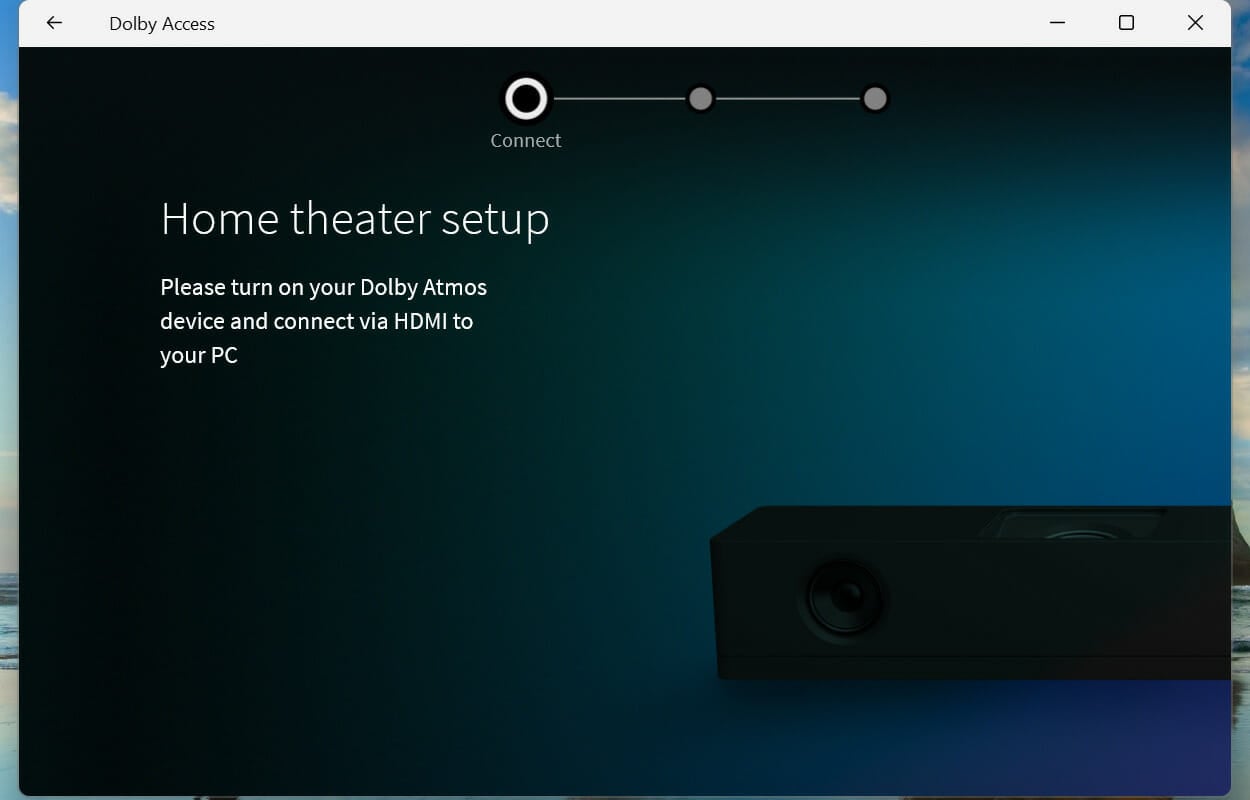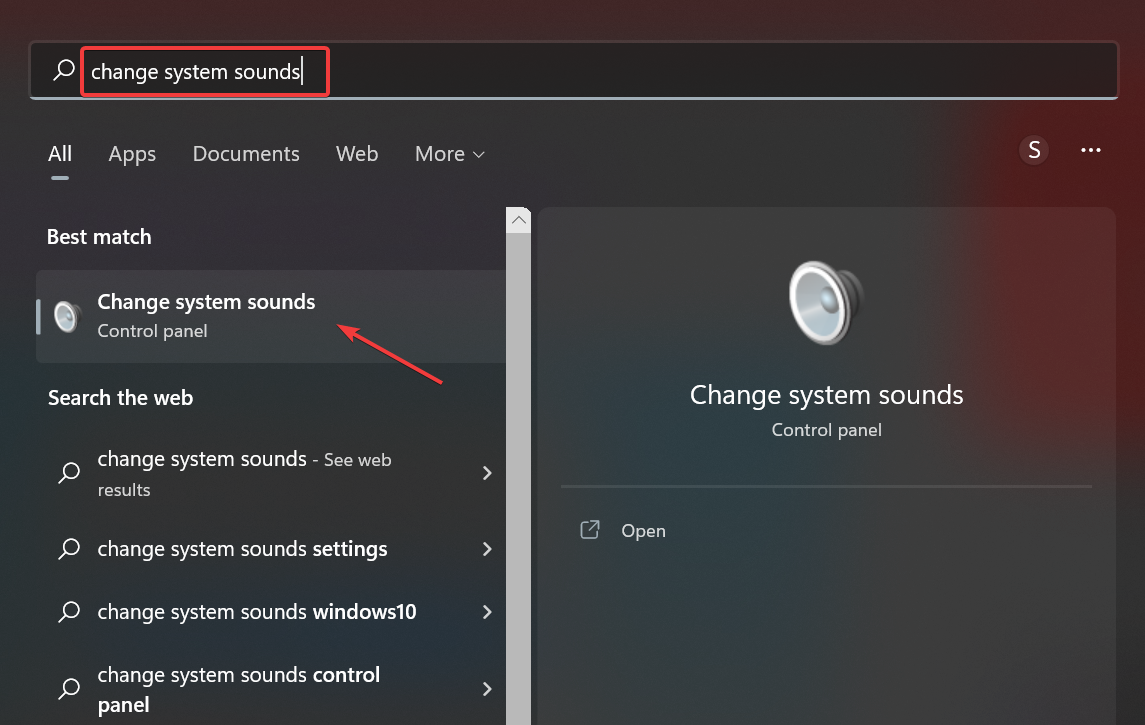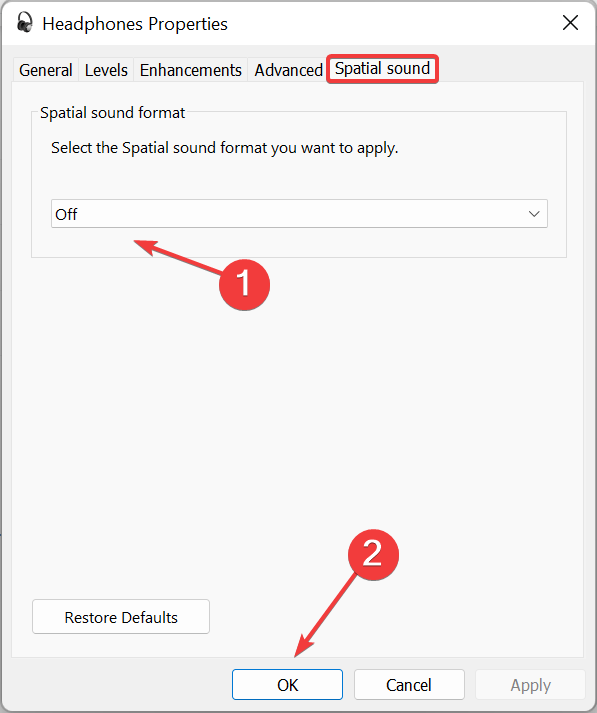Dolby Atmos for Windows 11: Download, Install & Enable
You can get Dolby Atmos right from Microsoft Store
4 min. read
Updated on
Read our disclosure page to find out how can you help Windows Report sustain the editorial team Read more
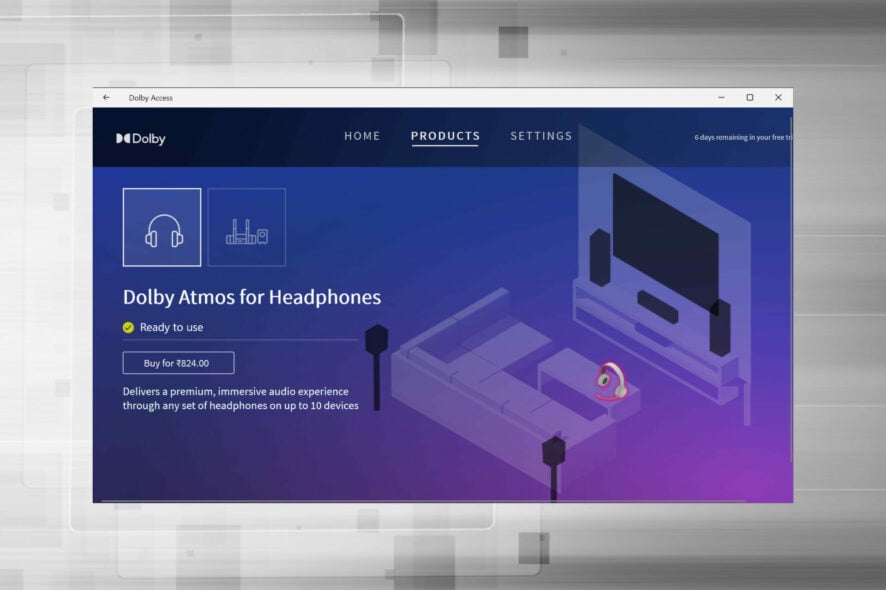
Users in the field of cinema or video editing realize the importance of Dolby Atmos, and in this guide, we’re going to show you how to use Dolby Atmos on Windows 11.
What is Dolby Atmos?
Dolby Atmos is a surround sound format that was first introduced in cinemas. It allows the sound to be interpreted interpreted as a 3-D object thus enhancing immersion.
How can I install the Dolby Atmos app on Windows 11?
Use Microsoft Store
- Press Windows + S to launch the Search menu. Enter Microsoft Store in the text field at the top, and click on the relevant search result.
- Next, enter Dolby Access in the search box at the top, and click on the relevant search result.
- Click on the Get button to download the app.
- Once the app is downloaded and installed, click on Open to launch it. Alternatively, you can launch it from the Search menu.
- Click on Next.
- Click on Get started.
- Now, choose whether you want to make a purchase or take the 7-day free trial.
- Complete the authentication process and click on Get.
- The default device will be listed here. Click on Continue to proceed with it, or select Audio devices to choose another.
- Click on Experience now.
How can I use Dolby Atmos for home theater in Windows 11?
- After you have set up the app, select the Dolby Atmos for home theater option in the Products tab and click on Setup.
- Connect a compatible audio device and follow the on-screen instructions to complete the setup.
The Dolby Atmos for home theater will help you connect the system and enjoy surround sound on your Windows 11 PC.
How do I activate Dolby Atmos?
- Press Windows + S to open the Search menu, enter Change system sounds, and click on the relevant search result.
- Go to the Playback tab, right-click on the default device, and select Properties.
- Now, head to the Spatial Sounds tab, select Dolby Atmos for Headphones from the dropdown menu and click OK to save the changes.
Is Dolby Atmos free for PC?
The Dolby Atmos for the home theater you see in the app is free but requires you to connect to a compatible system.
However, Dolby Atmos for headphones, though available as a free download, requires you to pay a $15 license fee. But the good news is that a free trial is available, and you can go ahead with the purchase only if you find it worth the money.
Where can I find the drivers for Dolby Atmos in Windows 11?
You can find the drivers for Dolby Atmos in the following locations:
After downloading the Dolby Atmos driver in Windows 11, double-click on the file to launch the setup and follow the on-screen instructions to complete the installation process. Alternatively, you can try using dedicated driver updating software to scan your PC and replace any missing or outdated drivers.
How is Dolby Atmos different from Dolby Audio?
The two are entirely different in certain aspects, though users often use the terms interchangeably. Hence it’s necessary that understand the difference between the two.
While Dolby Atmos provides a three-dimensional experience as if the sound is coming from all directions, Dolby Audio enhances the sound. The former takes your Experience up a notch and provides a cinematic experience; the latter adds minute enhancements to the sound.
Should I upgrade to Dolby Atmos?
If you are using Dolby Atmos for headphones, you would be charged a fee after the free trial, while the Dolby Atmos for home theater feature is free.
But, it’s not free since you are supposed to spend on a Dolby Atmos-compatible home theater system. Moreover, the added height channel will enhance your listening experience and make it feel like you are in a cinema hall.
So, if you are willing to shell out the required amount, upgrading to Dolby Atmos would be a good decision.
That’s all there’s to Dolby Atmos and the process to install the app in Windows 11. By now, you are not just acquainted with the concept but are well aware of the various intricacies and the setup process. Also, find out what to do if Dolby Atmos Windows 11 is not working.
Several users have reported being unable to use Dolby Atmos in Windows 10; here’s how you can fix that. Or, if you are facing issues turning on Spatial Sound, check our dedicated guide to troubleshoot the problem.
Many also reported that they are unable to start the Dolby Audio driver, but we have a guide that addresses that. In case Dolby Atmos doesn’t suit your requirements, check our curated list of the best virtual surround sound software.
Tell us your experience with Dolby Atmos in the comments section below.