How to install Dropbox using the offline installer
2 min. read
Updated on
Read our disclosure page to find out how can you help Windows Report sustain the editorial team. Read more
Key notes
- Dropbox is one of the most popular tools when it comes to syncing your computer files in the cloud and sharing files.
- If you can't download the Dropbox installation file, you can download an offline installer to fix this. More details about the steps in this guide.
- To get up to date information about other online storage options, visit our comprehensive Web and Cloud Storage section.
- If you want to get the most out of your Dropbox account take a look at our Dropbox Hub.

The Dropbox desktop application is available for Linux, macOS, and Windows operating systems, and allows you to use cloud storage space to either share files, or store backups. That being said, many users have reported issues when installing it.
You don’t have to worry about any issues as in this article we provide the steps for an easy offline installation.
How do I download and install the Dropbox desktop app?
1. Actions needed to install Dropbox with admin rights
The Dropbox desktop app requires admin privileges to run with full functionality on your computer. This enables multiple different core features of Dropbox, including:
- Sync icons that show the sync status of files and folders.
- Right-click context menus for taking quick actions in Dropbox.
- Access to Smart Sync.
For the vast majority of users, the desktop app is automatically installed with admin privileges. However, if you didn’t install with admin privileges you can follow the instructions below to do so.
2. Install the Dropbox desktop app with admin privileges
- Download the Dropbox application.
- Open the installer.
- Follow the instructions in the install wizard.
- If you’re asked for an administrative username and password, enter them or contact your administrator to sign in.
- If you’re not asked for an administrative username and password, you’re already an admin on your computer.
- Complete the installation and sign in to Dropbox.
3. Smart Sync and admin privileges
Some Dropbox users will have access to Smart Sync. If you have access to this feature, check that Dropbox is installed with admin privileges on each computer where the feature will be used.
If you’re the admin on a Dropbox Business team, you can see which team members installed Dropbox with admin privileges. However, you can only do this before you enable Smart Sync.
Depending on the policies at your company, your team members may be able to install Dropbox with admin privileges on their own. If not, they may need the assistance of your IT team.
In today’s article, we compiled the simplest installation method with some other useful information that will enable you to use Dropbox without any issues in the future.
[wl_navigator]





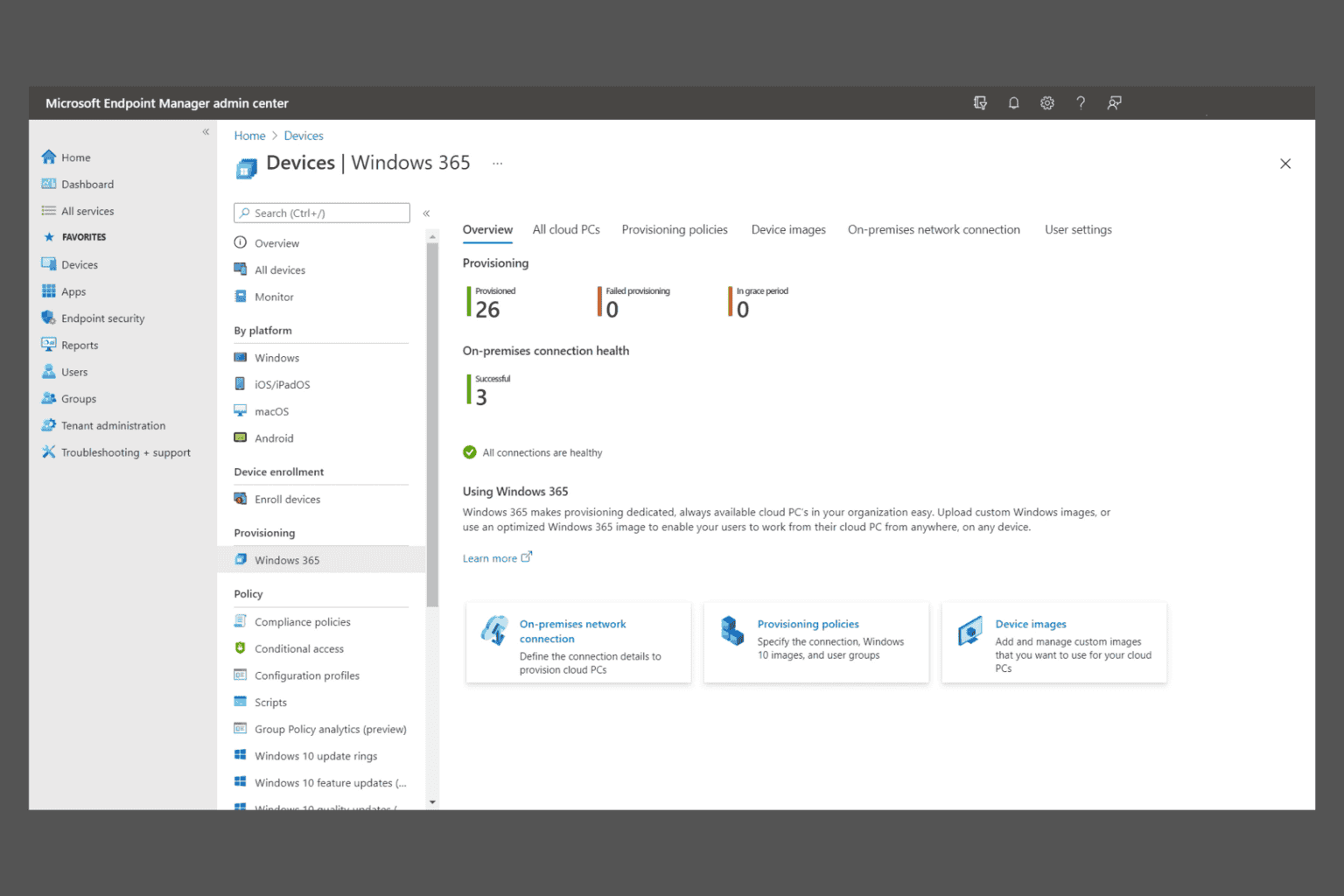
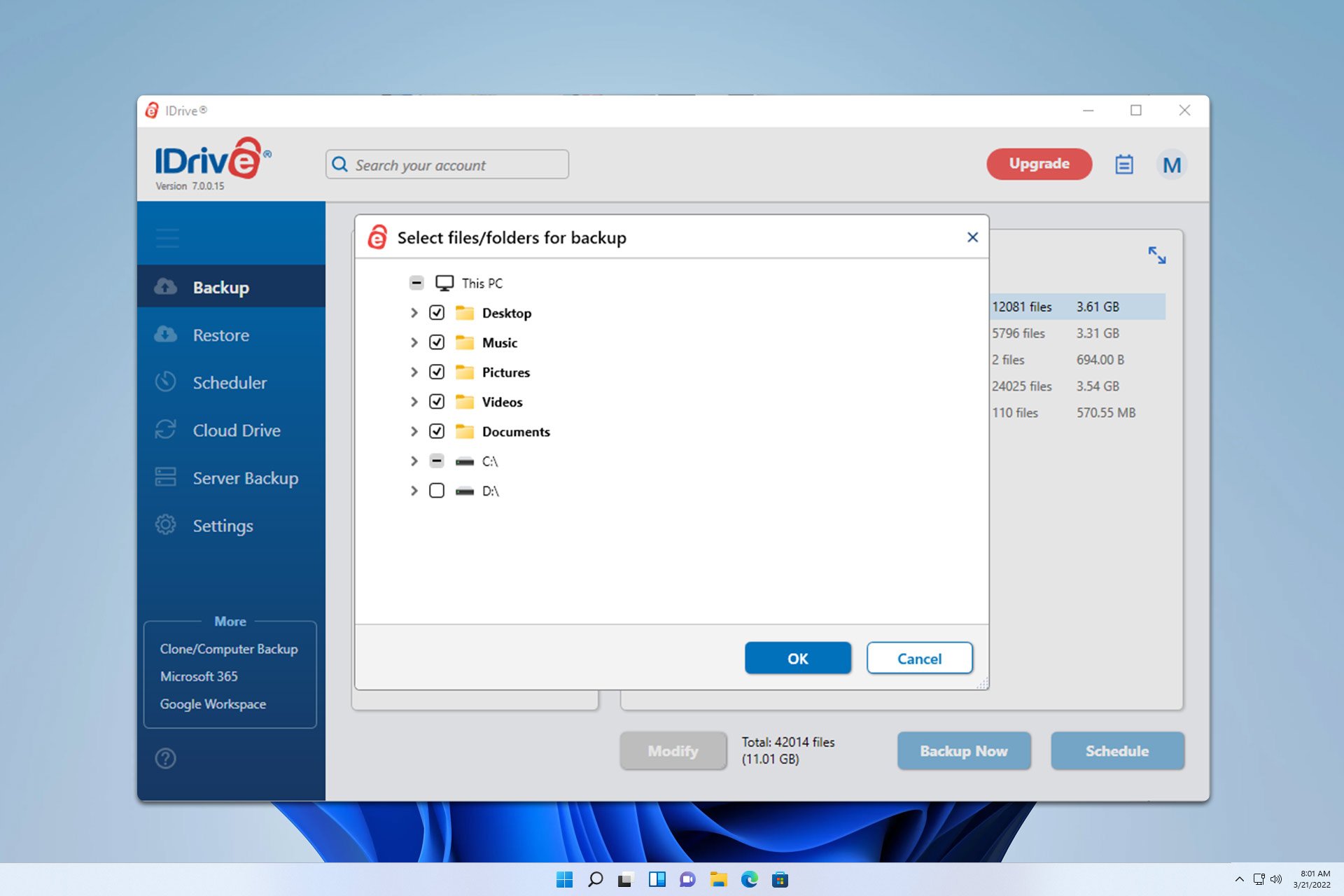
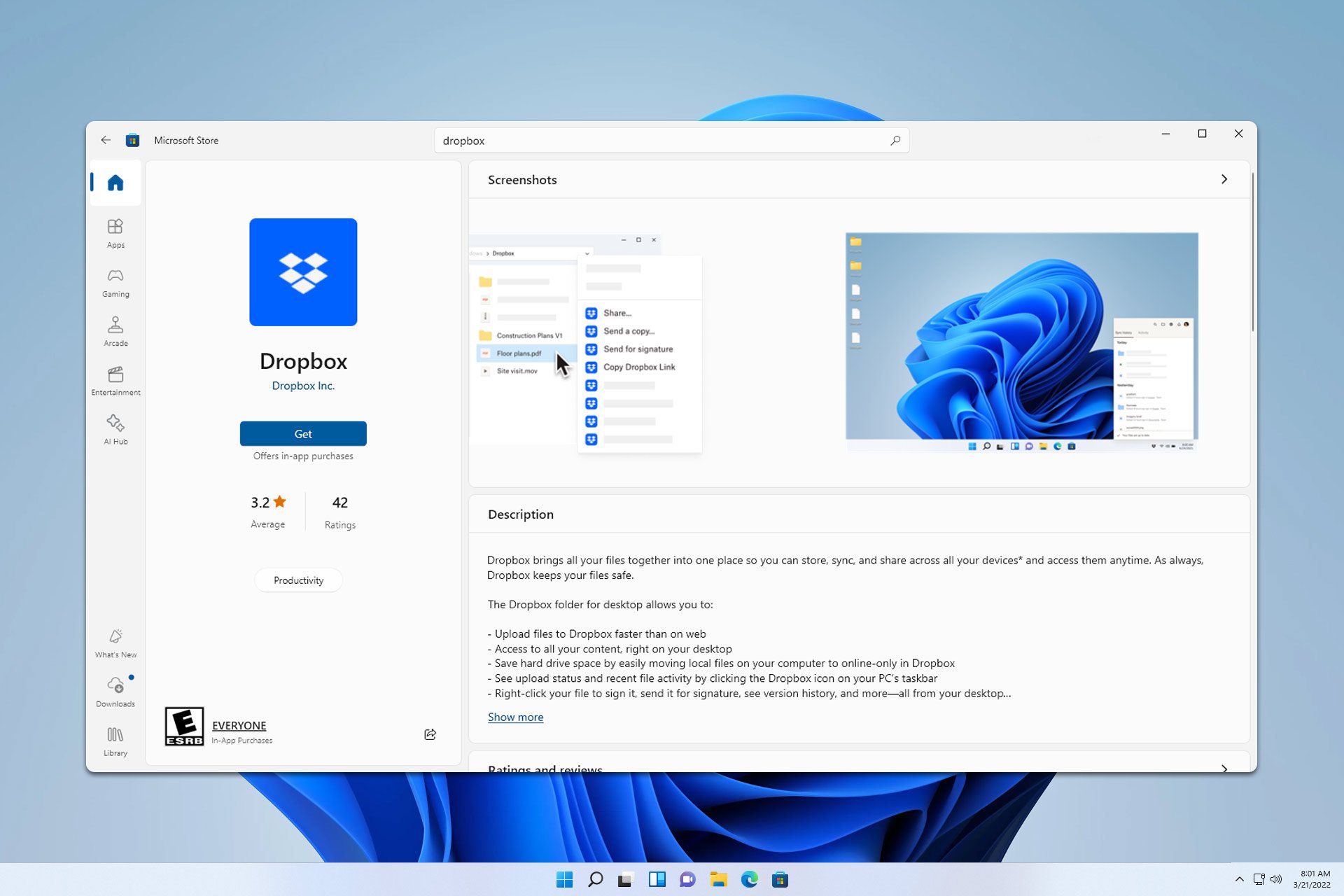

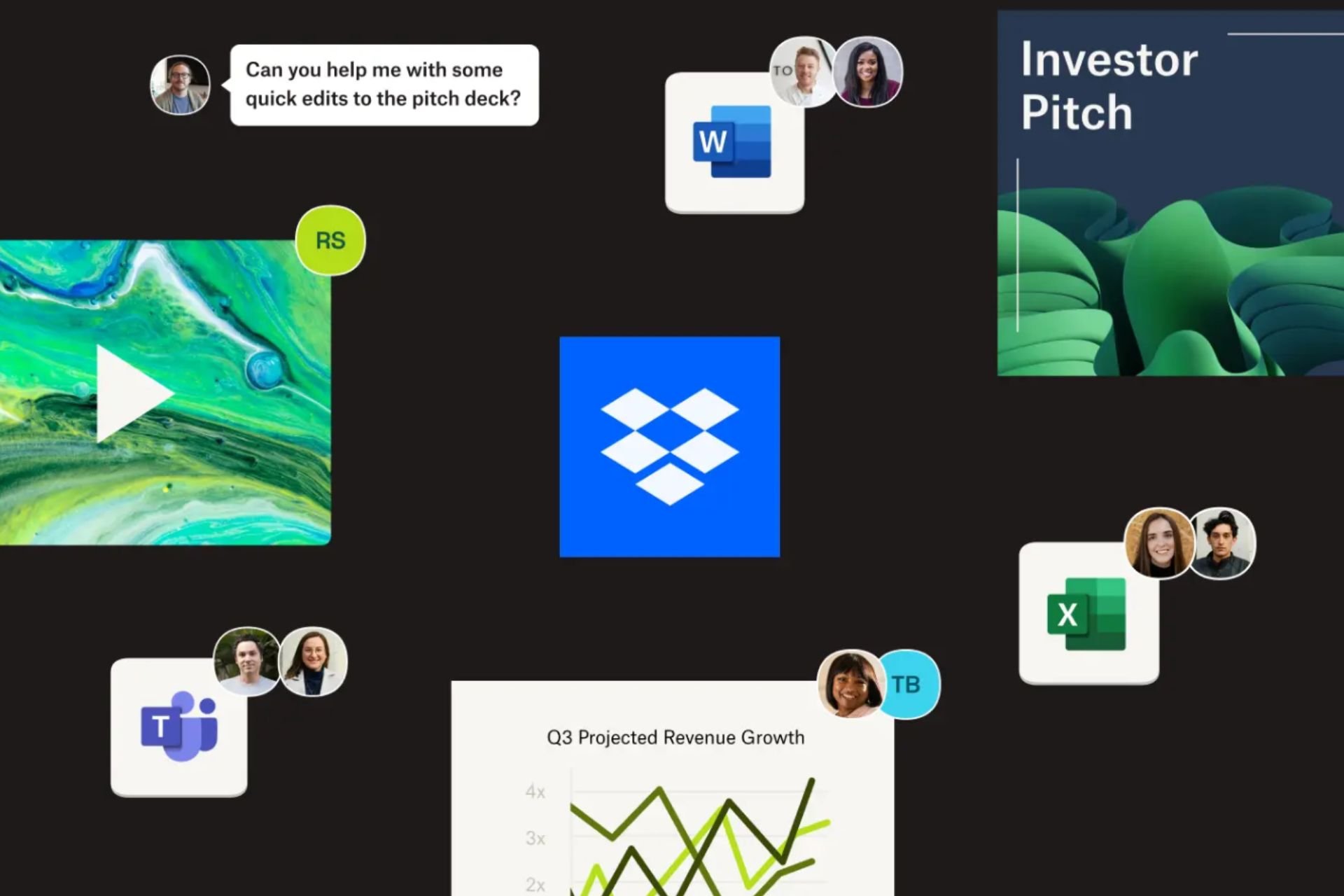
User forum
0 messages