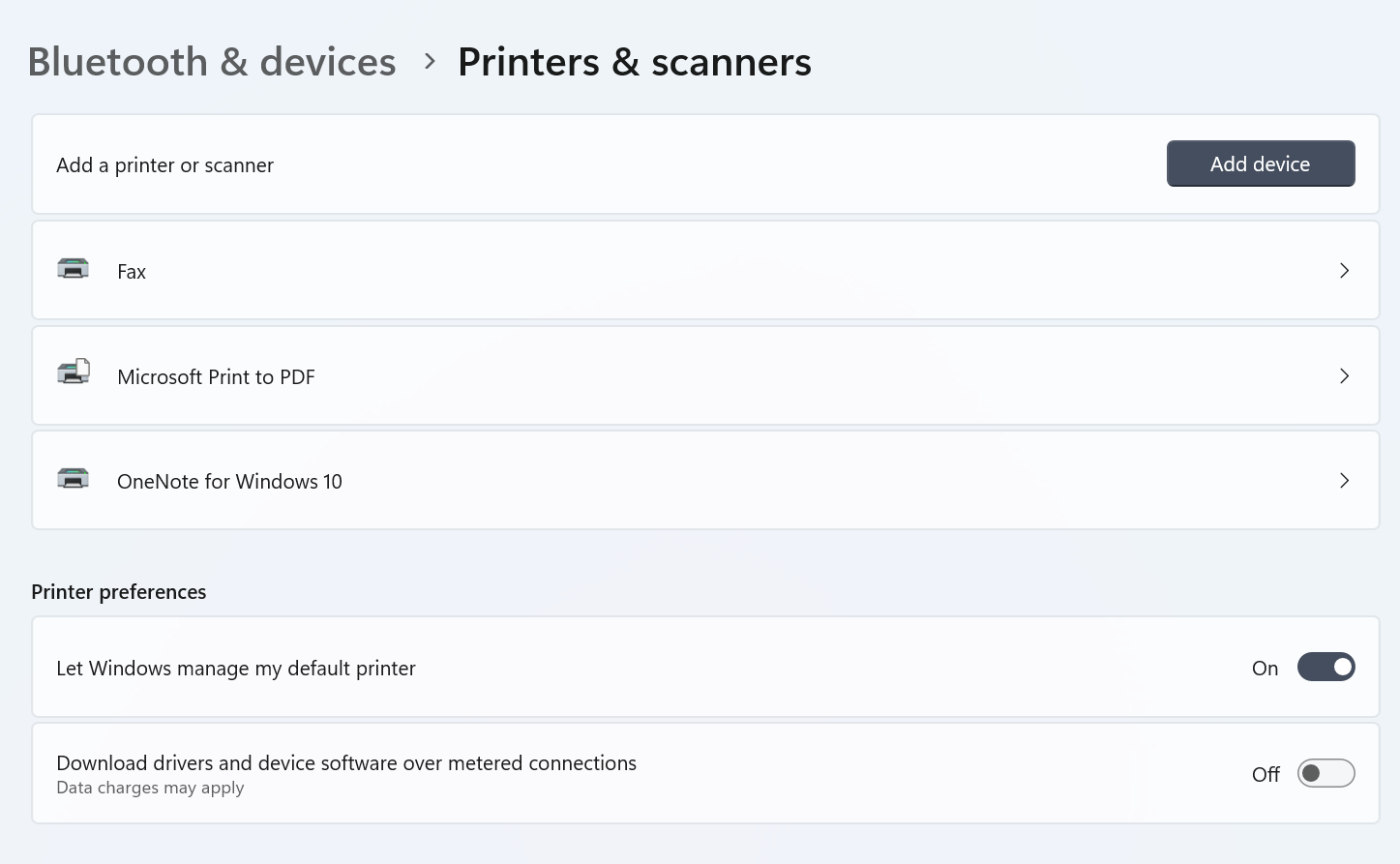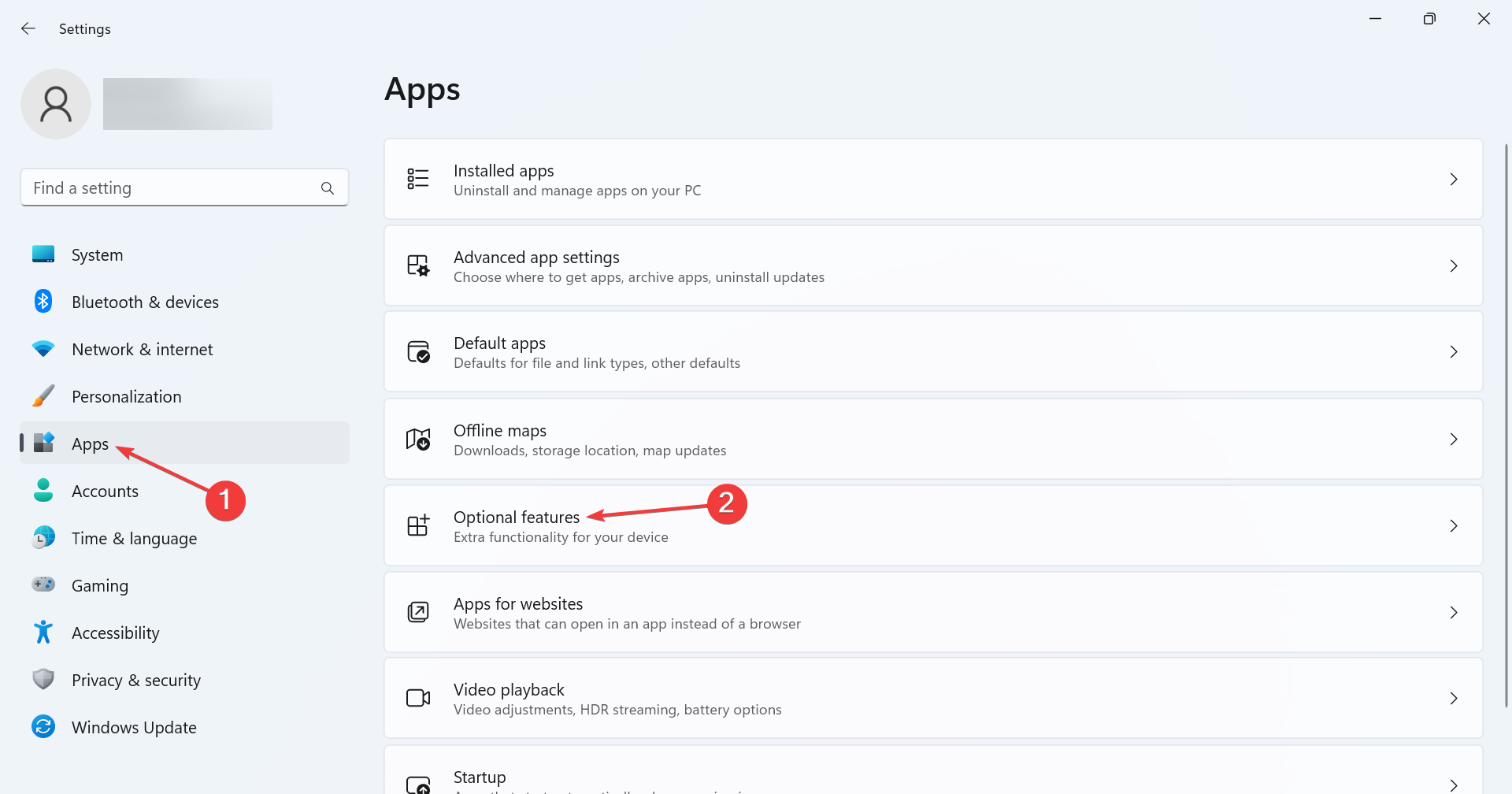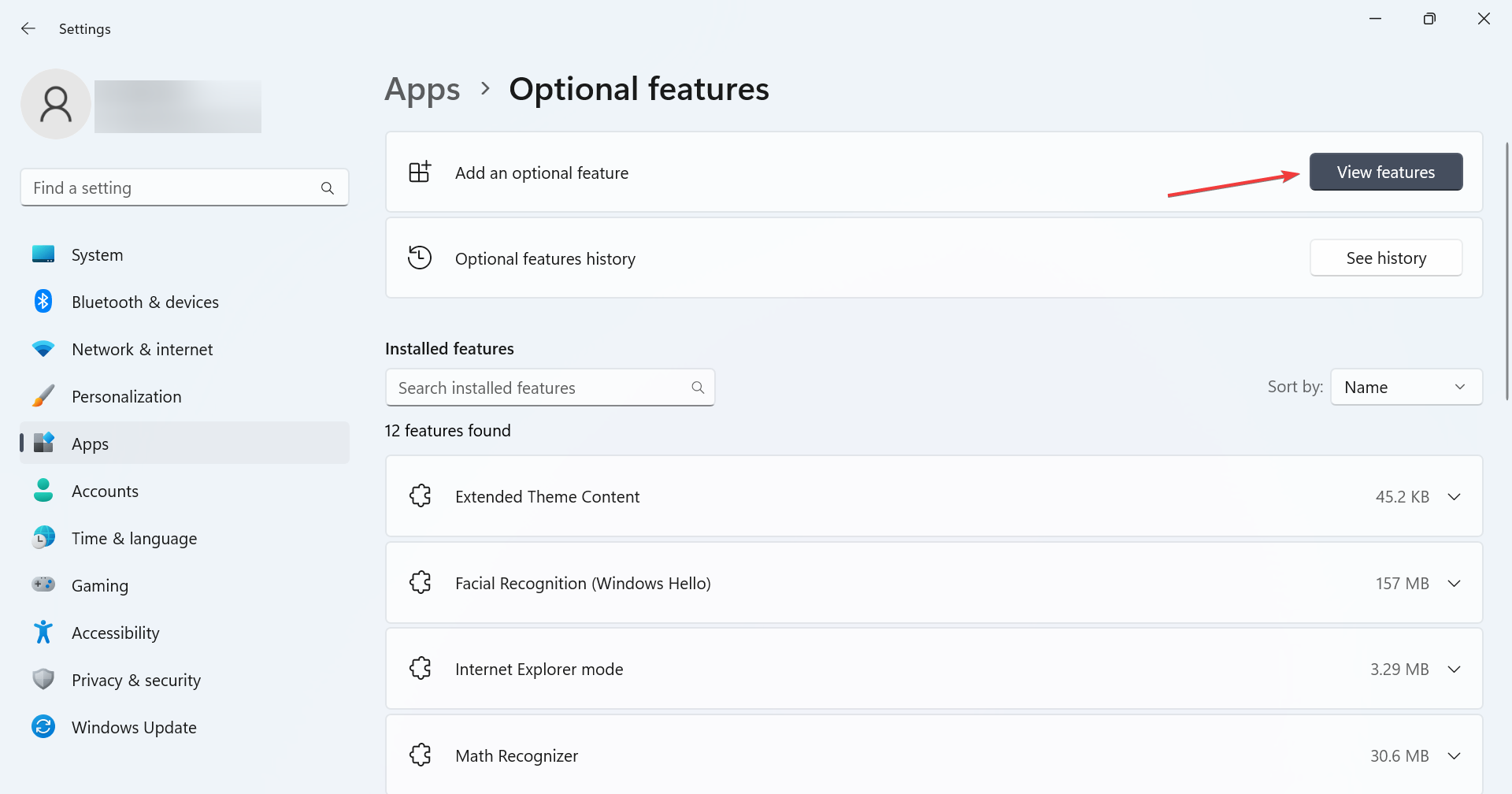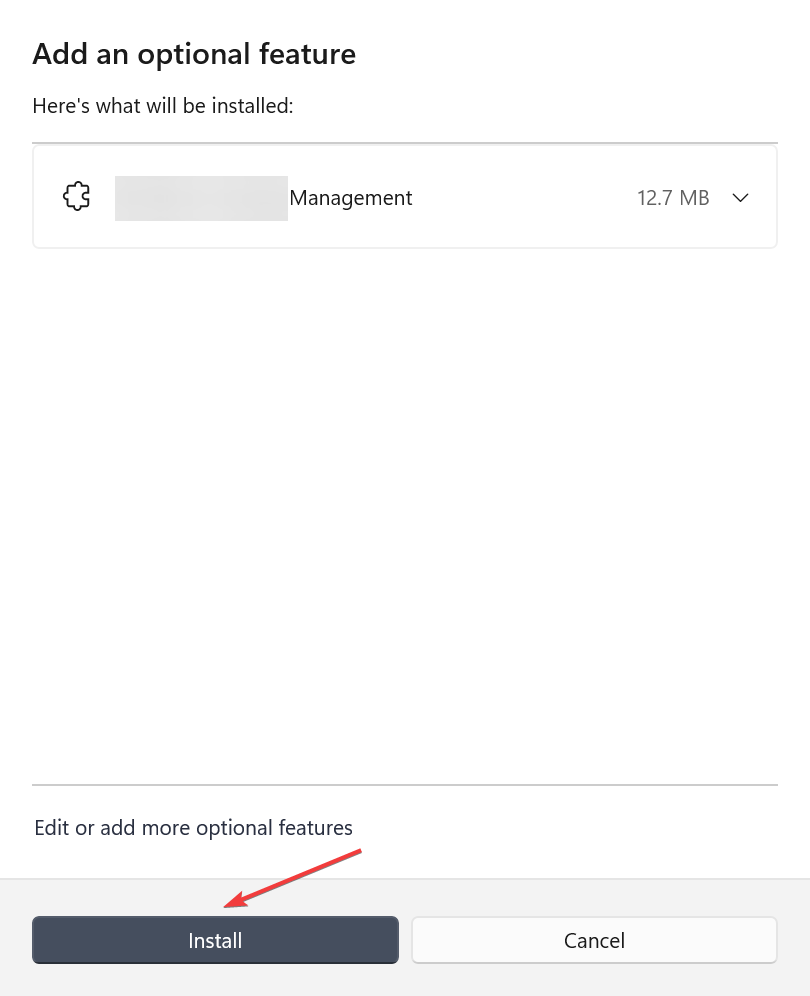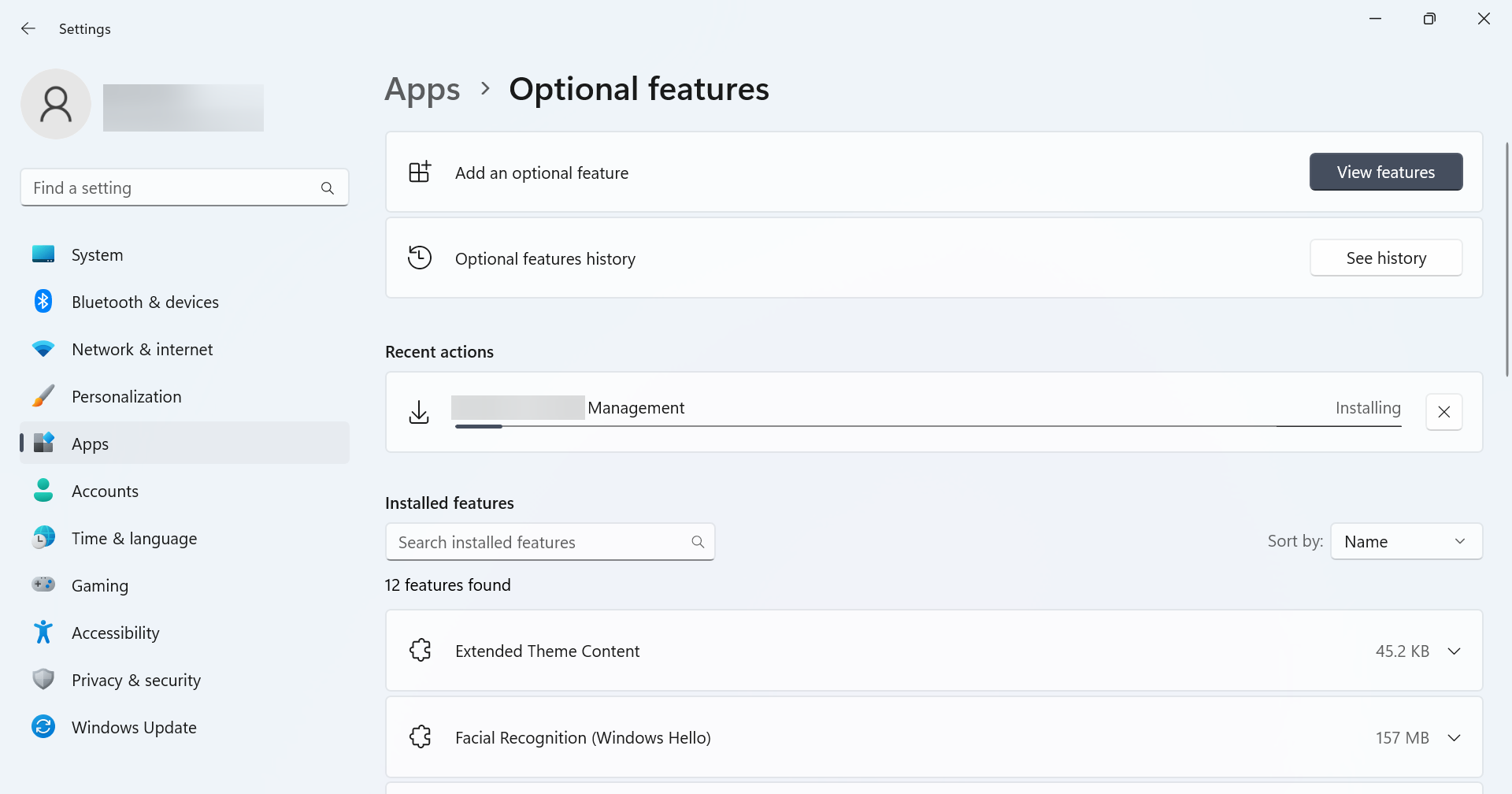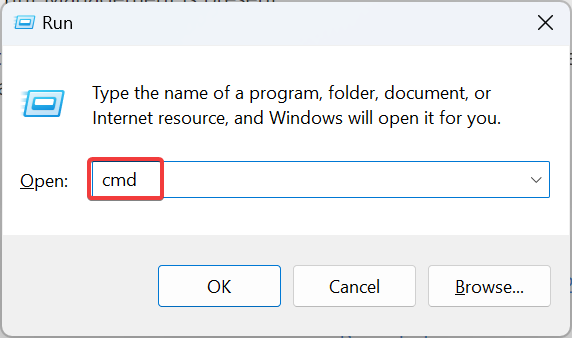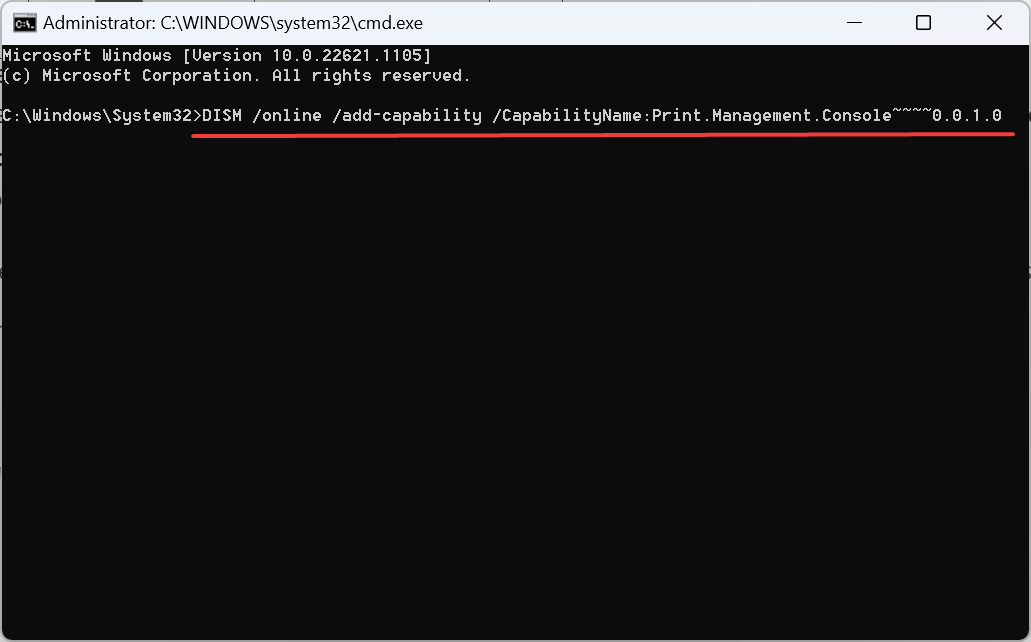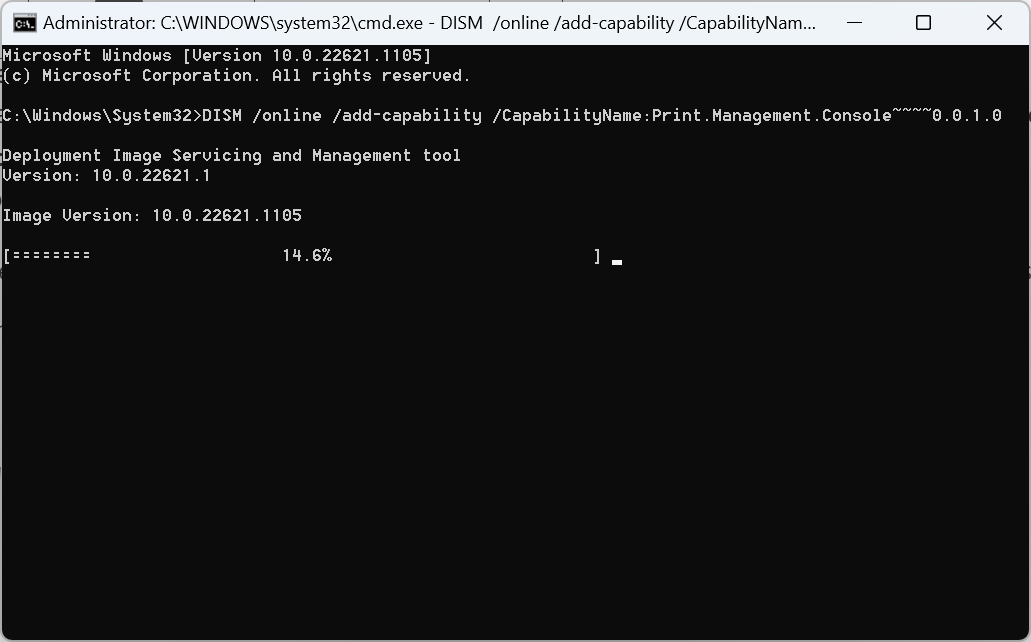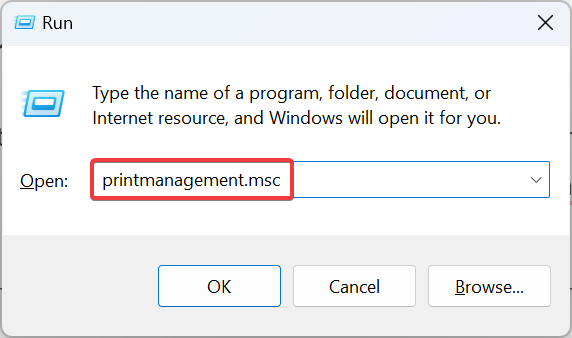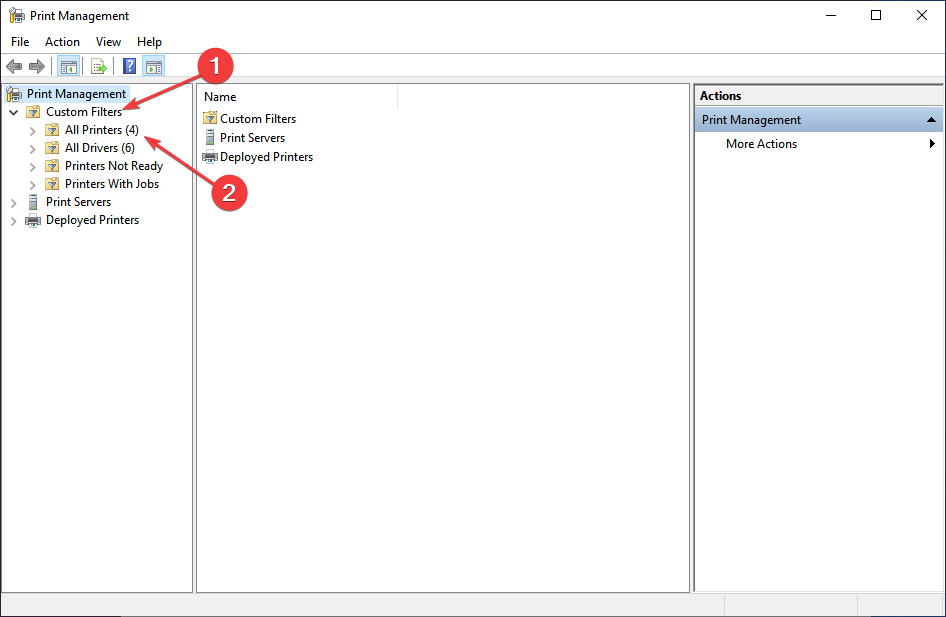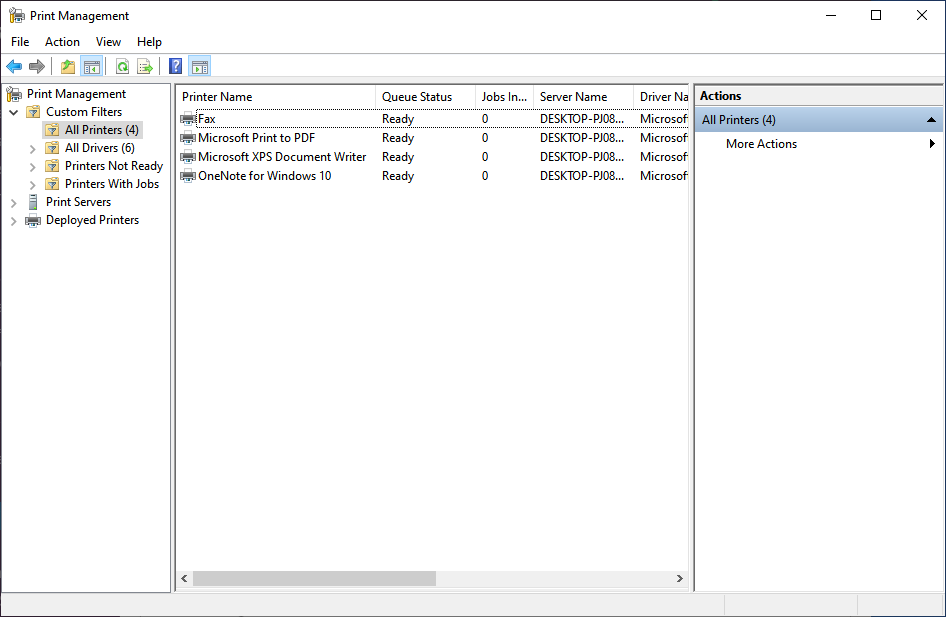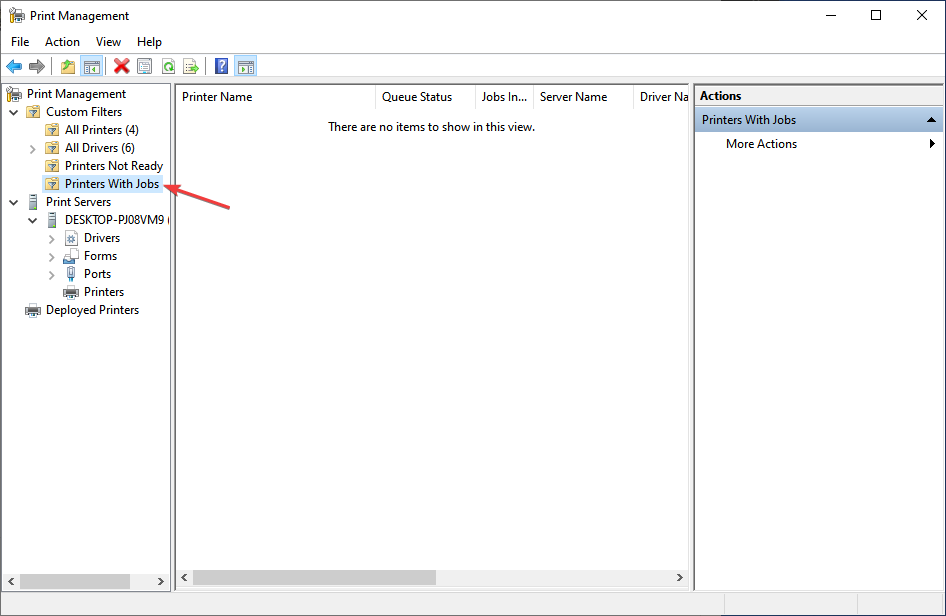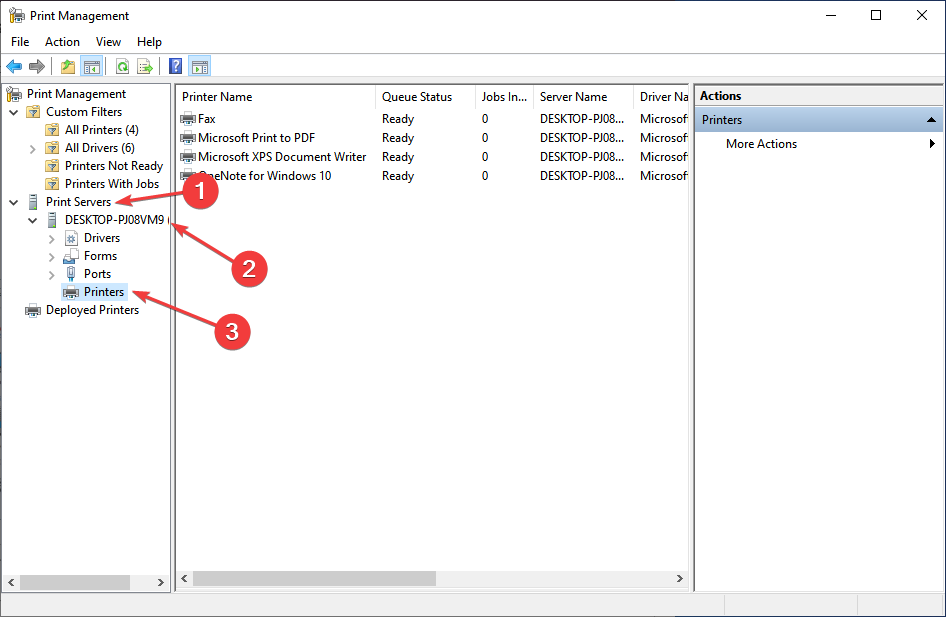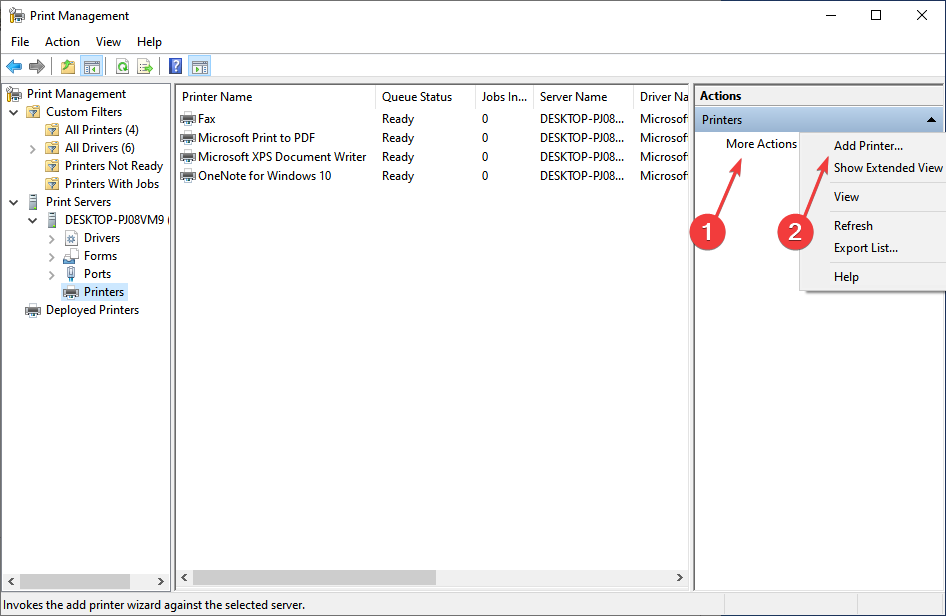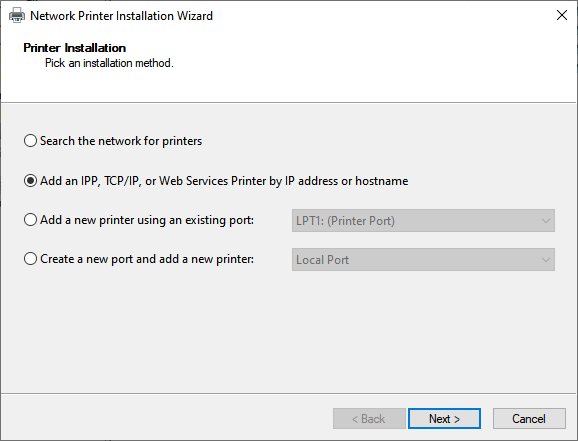How to Install & Use Print Management on Windows 11
Seamlessly install Print Management in less than a minute
3 min. read
Updated on
Read our disclosure page to find out how can you help Windows Report sustain the editorial team Read more
Key notes
- Print Management, a console used to manage printers and print jobs, is an optional Windows feature that must be installed manually.
- Users can easily install Print Management via the system Settings and the Command Prompt.
- The feature is not available in Windows 11 Home edition, so users must rely on other tools for the job.
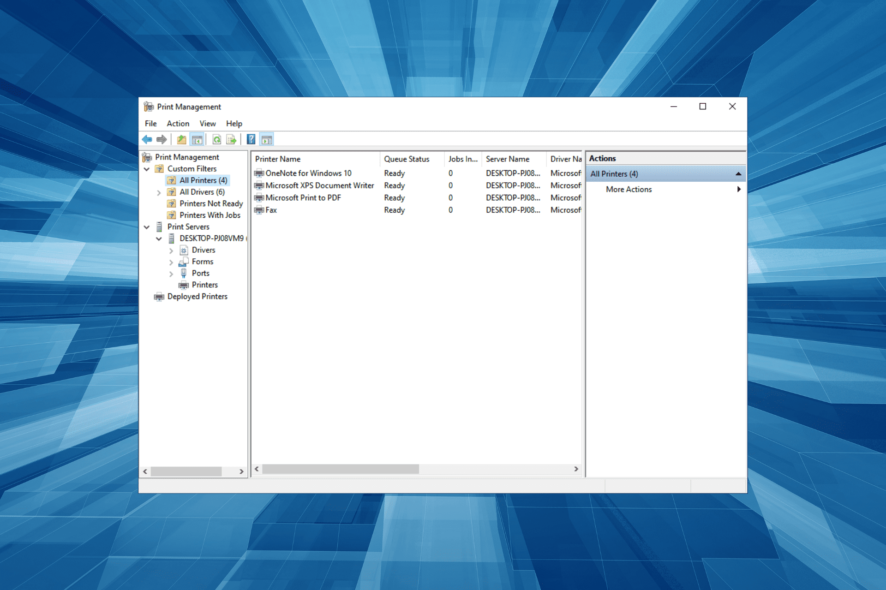
Print Management is a handy tool to monitor and control the connected printer(s) and the ongoing print jobs or the ones in the queue. But, it’s not added by default, and users must install Print Management in Windows 11.
The process to install Print Management is quite simple and shouldn’t take more than a few minutes of your time. So, let’s find out all about it.
Is Print Management available in Windows 11 Home?
As with Windows 10, Print Management is also not available in the Windows 11 Home edition. Therefore, the console wouldn’t be listed when searching for it in optional features.
So, if you find Print Management missing in Windows 11, first check the Windows edition.
For Windows 11 Home users who try to install Print Management, an alternative is the Printers and scanners section in Settings.
Here, they can control certain features and settings of the connected printers and manage the ongoing and queued print jobs.
How can I install Print Management in Windows 11?
1. Via Settings
- Press Windows + I to open Settings, head to Apps from the navigation pane, and then click on Optional features on the right.
- Now, click the View features button next to Add an optional feature.
- Enter Print Management in the search box, tick the checkbox for the tool, and then click on Next.
- Click on Install to begin the process.
- Wait for Print Management to install on the PC completely.
- Once done, restart the computer for the changes to come into effect.
That’s it! You have now successfully installed Print Management in Windows 11.
2. Via command line
- Press Windows + R to open Run, type cmd, and hit Ctrl + Shift + Enter.
- Click Yes in the UAC prompt.
- In the elevated Command Prompt, paste the following command and hit Enter:
DISM /online /add-capability /CapabilityName:Print.Management.Console~~~~0.0.1.0 - Wait for the command to execute.
After completing the installation process, Print Management is ready for use in Windows 11. Let’s find out how you can do that.
How do I use Print Management?
1. View the available printers
- Press Windows + R to open Run, type printmanagement.msc in the text field, and hit Enter.
- Now, expand Custom Filters in the navigation pane and double-click on All Printers under it.
- The utility will now list all the printers ever connected to the PC.
- To view the printers currently performing a printing task, head to Printers with Jobs.
Here, you can also select an individual printer, modify its settings, and configure things per the requirement.
2. Add a new printer
- To add a new printer via the Print Management console, expand Print Servers, double-click on your PC’s name, and choose Printers.
- Click on More Actions on the right, and select Add Printer from the context menu.
- Choose the appropriate option and follow the on-screen instructions to add a printer.
While there are several ways to add a printer in Windows 11, the Print Management console offers the option, in addition to a plethora of other user-friendly features meant to simplify the process of managing the connected printers.
Remember, no matter which printer you use, an updated driver is critical for its effective functioning. So, find out how to install the latest printer drivers in Windows 11.
In the comments section below, please tell us your review of the Print Management console and how it helps you with everyday printing tasks.