This simple trick makes your Windows install updates way faster
It literally only takes a click to make the installation faster.
2 min. read
Published on
Read our disclosure page to find out how can you help Windows Report sustain the editorial team. Read more
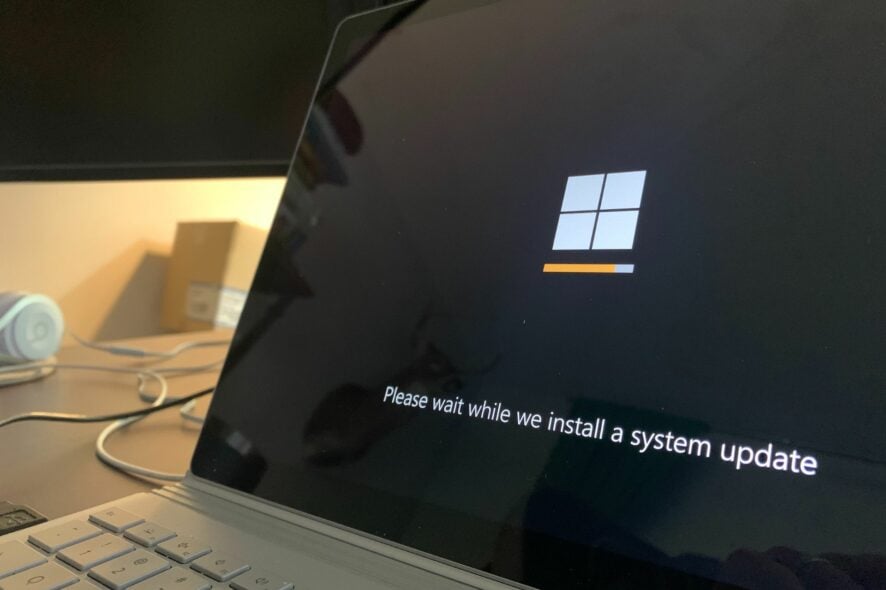
Windows updates, especially those on Windows 10, and Windows 11 are released monthly, in the Patch Tuesday updates. They are usually medium to big updates, such as the latest 23H2 version, which took quite the space and time to install.
Depending on their size, these updates are installed faster or slower, but if your device installs them slower than usual, there is a simple trick that can be done to make the installation go faster.
According to Windows enthusiast, @thebookisclosed, there is a command under the name of MoUSO Core Worker Process that uses a lot of CPU power and it especially slows down the installation process of Windows updates.
To somehow stop this command from using so much power, the interface must be closed, and the process will then stop. So, in other words, when installing Windows updates, close the Settings page, and your Windows device should install them faster.
The Windows enthusiast says this trick will do wonders on low-end machines running on Windows 10, and Windows 11.
Did you know that having the Windows Update settings page open slows down installing updates? The MoUSO Core Worker Process responsible for wiring up what’s under the hood to the UI just hammers the CPU, especially on low end machines. Close Settings & enjoy faster installs
@thebookisclosed
How to make your device install Windows updates faster
According to the trick, users will need to close their Settings page the second Windows starts the updating process.
For that:
- Access Settings, and then Windows update.
- Once there, click on Check for updates, and let Windows check for updates.
- When it finds updates, you’ll see that it will start downloading & installing them.
- At this moment, close the Settings page.
As simple as this trick is, it should be working on making the Windows update installation process a bit faster.
However, do let us know if it worked for you, in the comments section below. It would be nice for other Windows users to know about it.
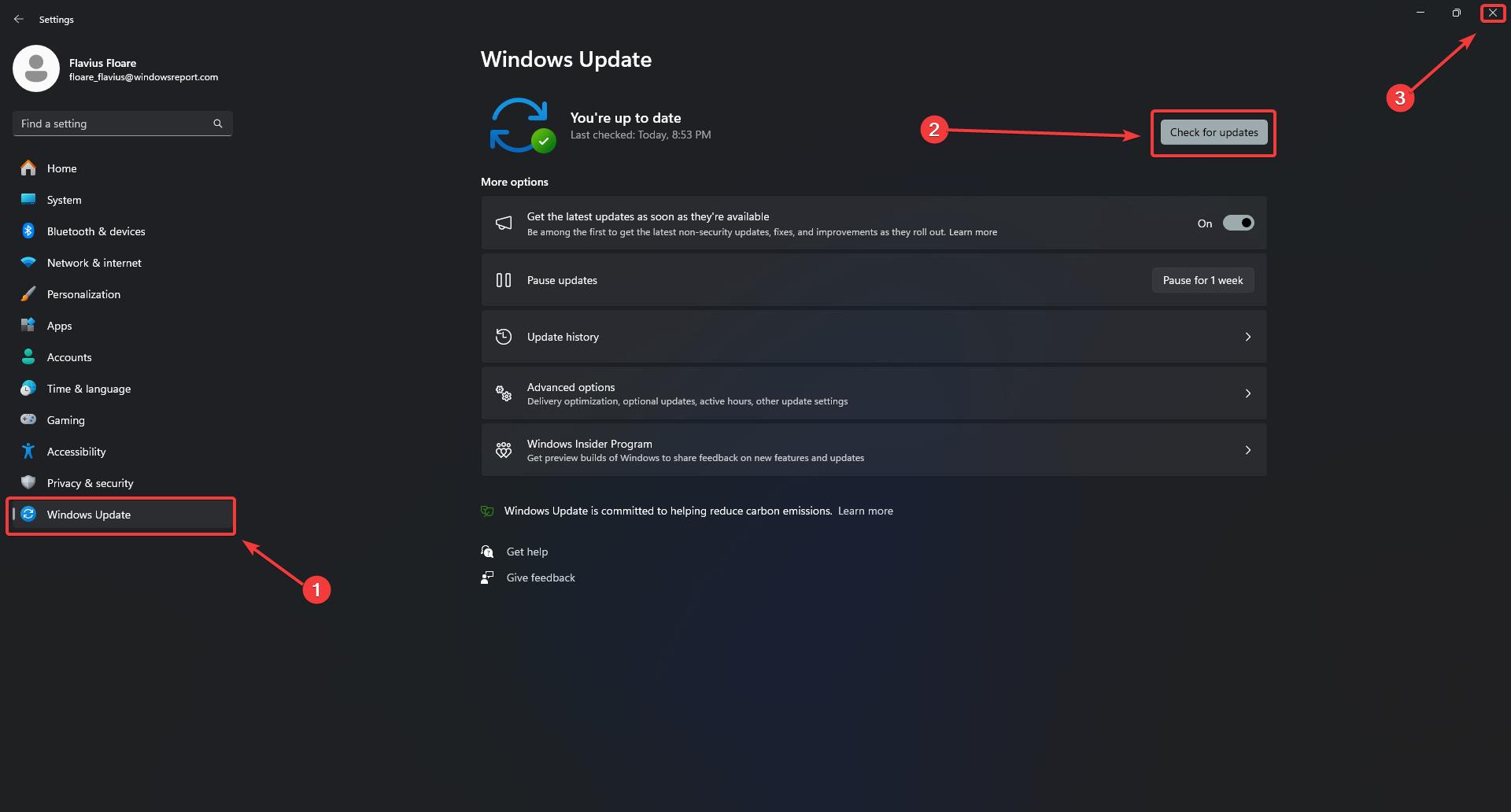








User forum
0 messages