FIX: JavaFX application error due to system configuration
3 min. read
Updated on
Read our disclosure page to find out how can you help Windows Report sustain the editorial team. Read more
Key notes
- If the JavaFX application could not launch due to system configuration, you may suspect that this Internet Explorer error is caused by the browser’s cookies and cache.
- Therefore, make sure to look for Browsing history and correct this annoying issue in no time.
- Assuming that you’re not afraid of this challenge, make sure to give a try to another browser.
- Internet Explorer’s JavaFX application errors may also be related to security settings. Go to the Security tab and take a closer look right away.

Nowadays, Internet Explorer is the only browser with support for Java plugins and applets (NPAPI). Many java issues are related either to the Java version installed on your PC or to the cache.
Anyway, JavaFX is not really an applet and doesn’t use a browser plugin to run. It is a set of graphics and media packages used by programmers to create and design Java applications.
Therefore, errors related to the JavaFX application may appear in your browser. Is this the issue that bothers you too?
Here’s how to fix the Internet Explorer error that says JavaFX application could not launch due to system configuration.
How to fix the JavaFX application could not launch error?
1. Clear browser’s cookies and cache
- Close any Internet Explorer page.
- Search for Internet Options on Windows search bar.
- Look for Browsing history and then click on the Delete button.
- Tick all the boxes and click Delete.
- Go to the Advanced tab and click on Reset.
- Tick the box in front of Delete Personal Settings and click Reset.
Once you have performed the steps above, close the Internet Options window and open your browser again.
If you had Favorite Bar active, you will have to activate it again by right-clicking below the address bar and selecting the Favorite Bar.
2. Use another browser
JavaFX does not run into your browser but runs from a browser. When you click the link, the app using JavaFX should be downloaded and then run on your desktop, like any other standalone Java application.
There are multiple web browsers available besides Internet Explorer. Windows 10 comes with Microsoft Edge but you can also download and install Opera One, Chrome, Firefox, etc.
It is always a good idea to have more than one browser available. They should do the same thing, but there are Internet services that are supported only by a particular browser.
3. Check Java Security settings
- Go to Control Panel.
- Adjust the view to Small Icons from the upper right side.
- Click on Java.
- Go to the Security tab.
- Change your security level from High to Medium or from Very High to High, depending on your Java version.
- Click on Edit Site List to add the website to the Exception Site List.
- Use Add button and type the complete link to the website.
- Click again on Add.
- On the Security Warning windows, click on Continue.
You can close the Java Control Panel and lunch the website again. If a security warning pops up, make sure to click on Run.
You can’t open Control Panel? Take a look at this step-by-step guide to find a solution.
4. Clear Java’s temporary files
- Open Java Control Panel. Follow the steps 1-3 from the above solution.
- From the General tab, click on Settings.
- Click on Delete Files.
- Tick all the boxes and hit OK.
- Click the OK button to close the Java Control Panel.
If you still continue to encounter the same issue, the last thing to do is to check the application requirements.
There might be older applications that need to use an older version of Java. If this is the case, you have to uninstall your version and install the recommended version.
You can use these steps for any other Java-related issues that pop up in your Internet Explorer browser. It will solve your problems in most cases.
Have you applied the above procedures too? Let us know which one worked for you by using the comments area below.


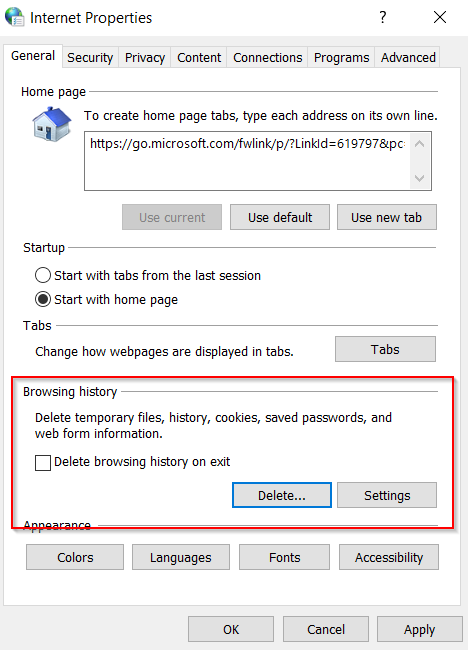
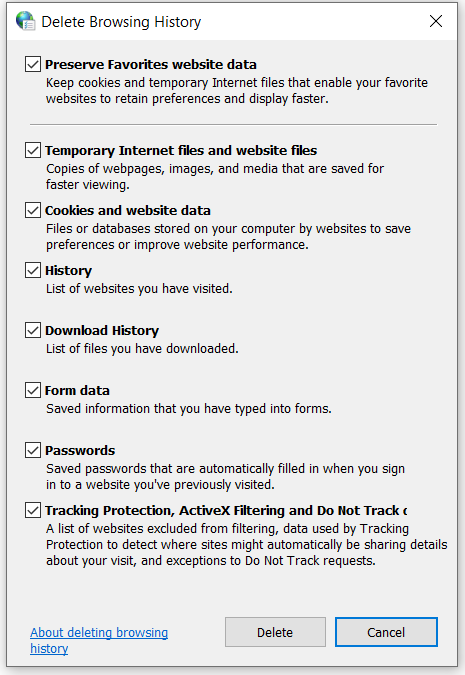
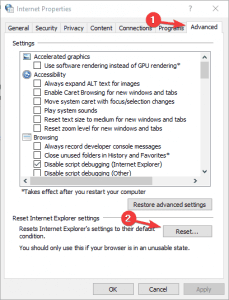
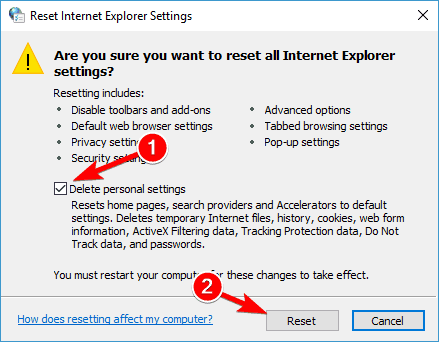



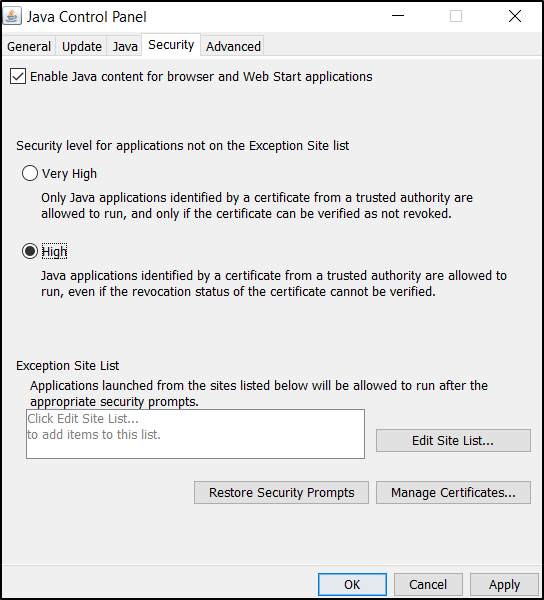
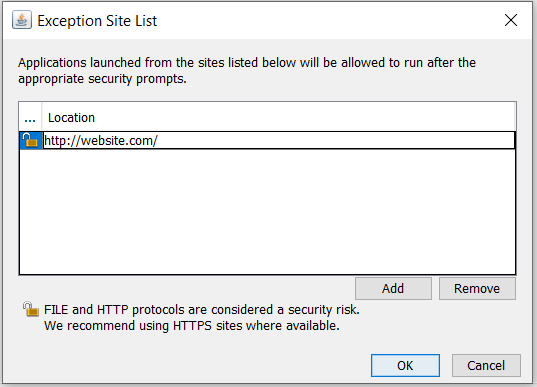
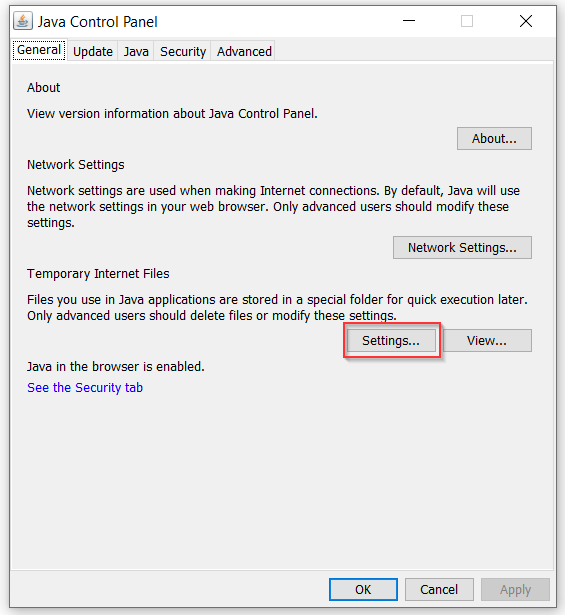
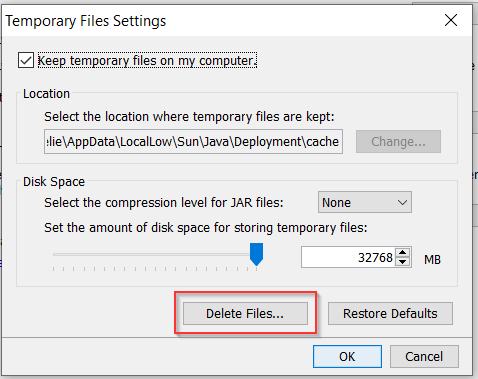









User forum
0 messages