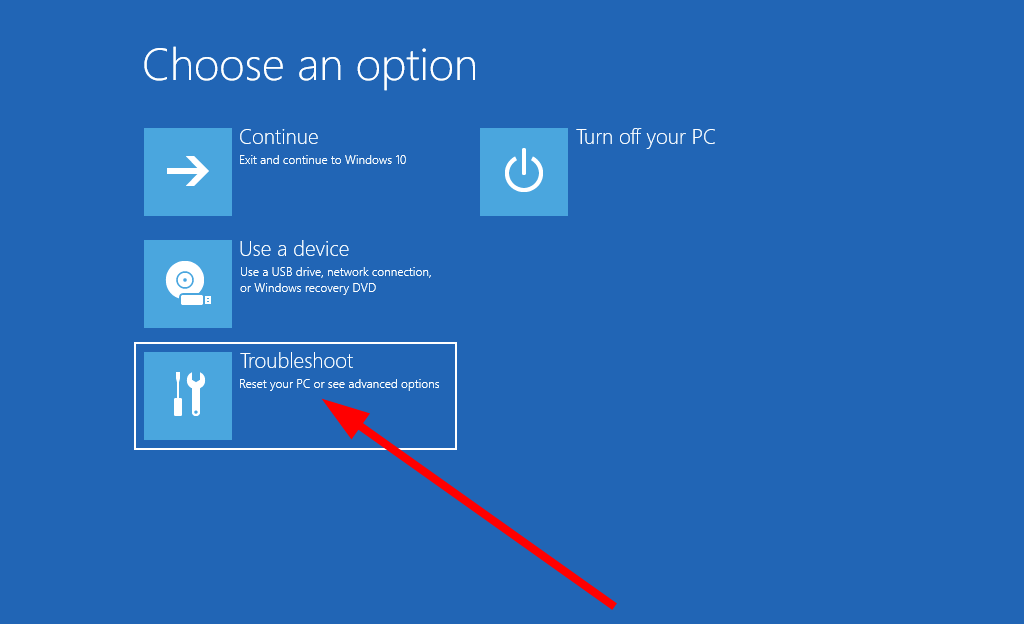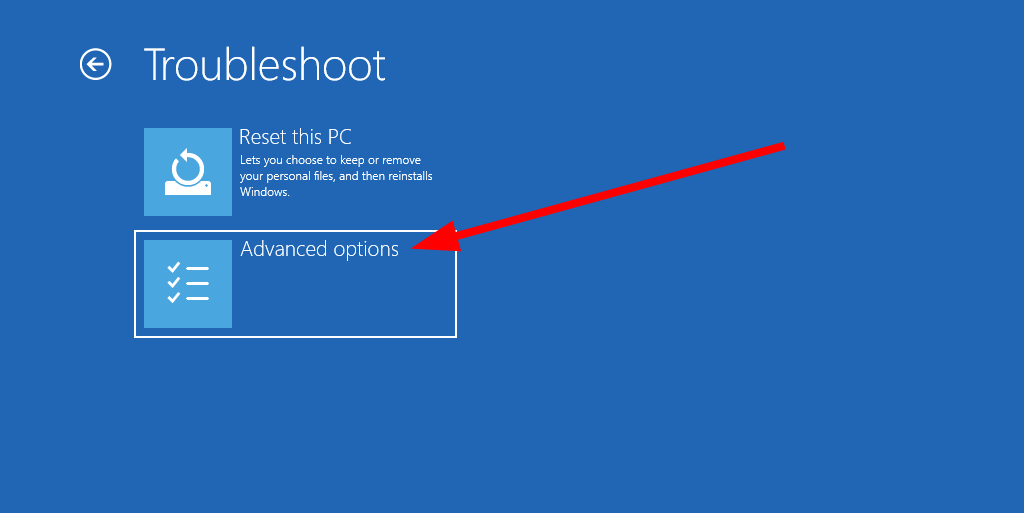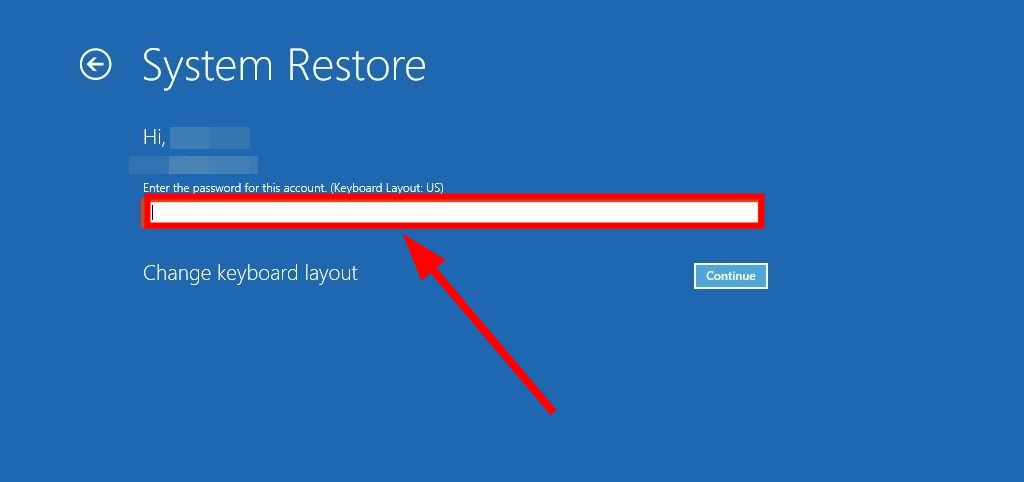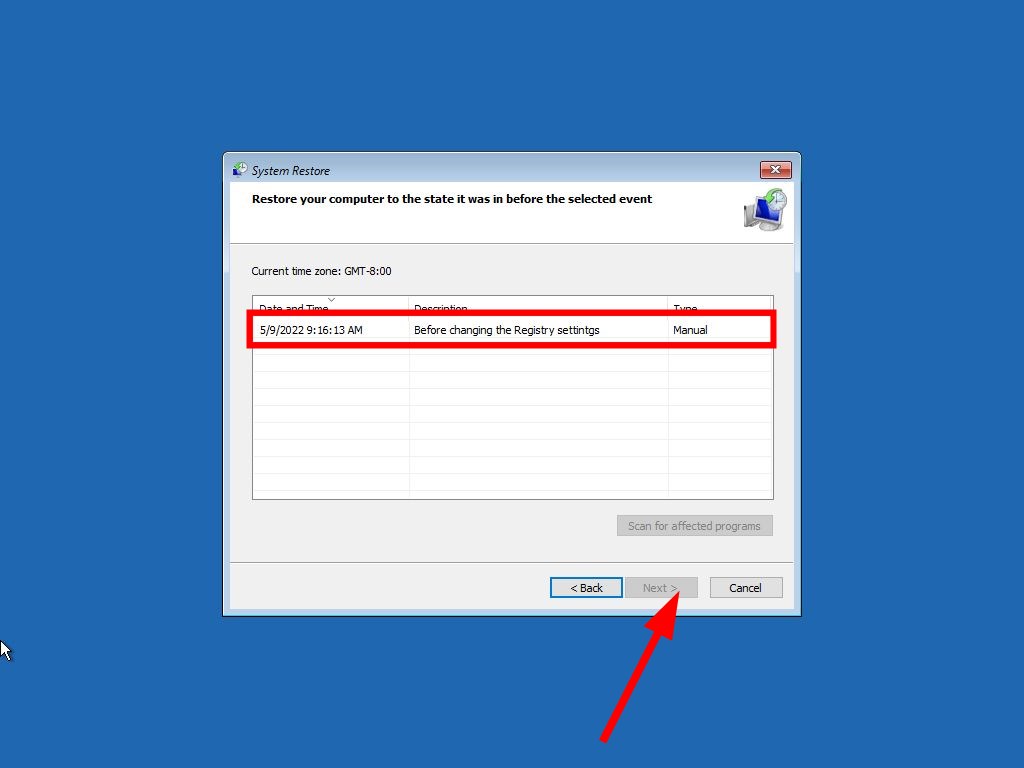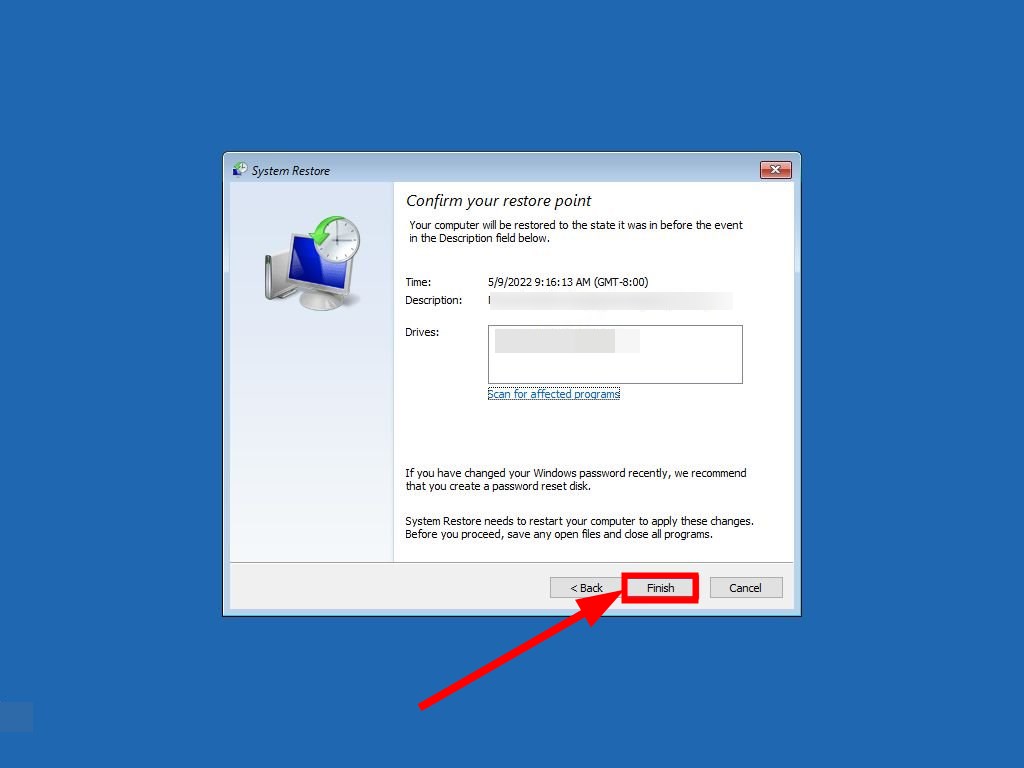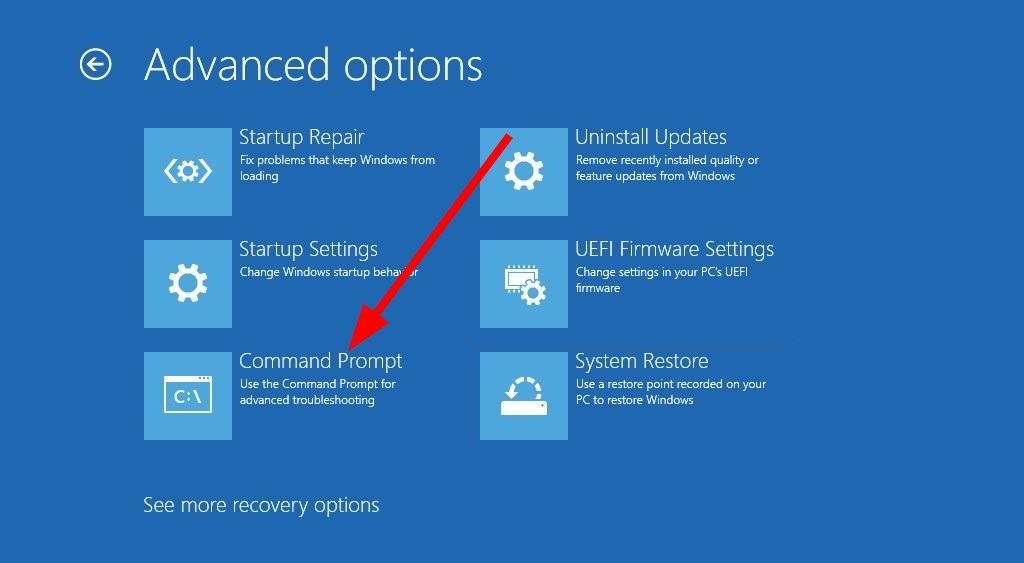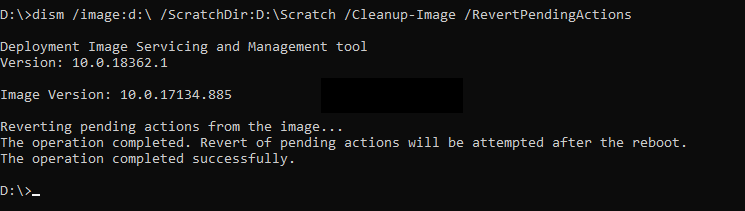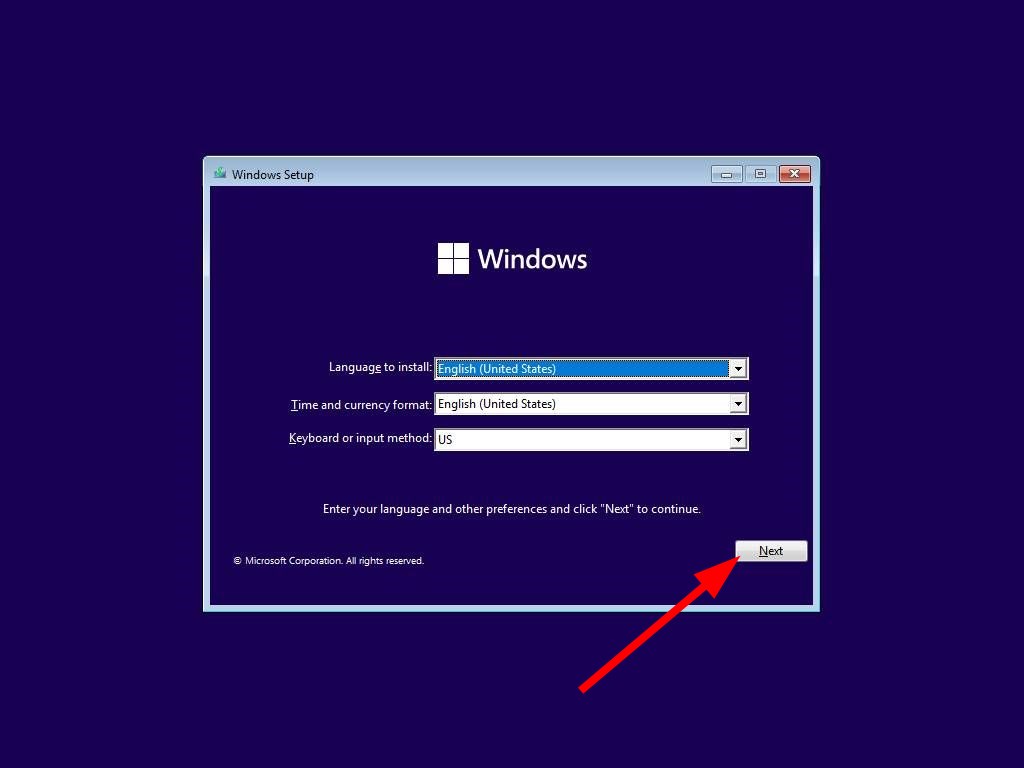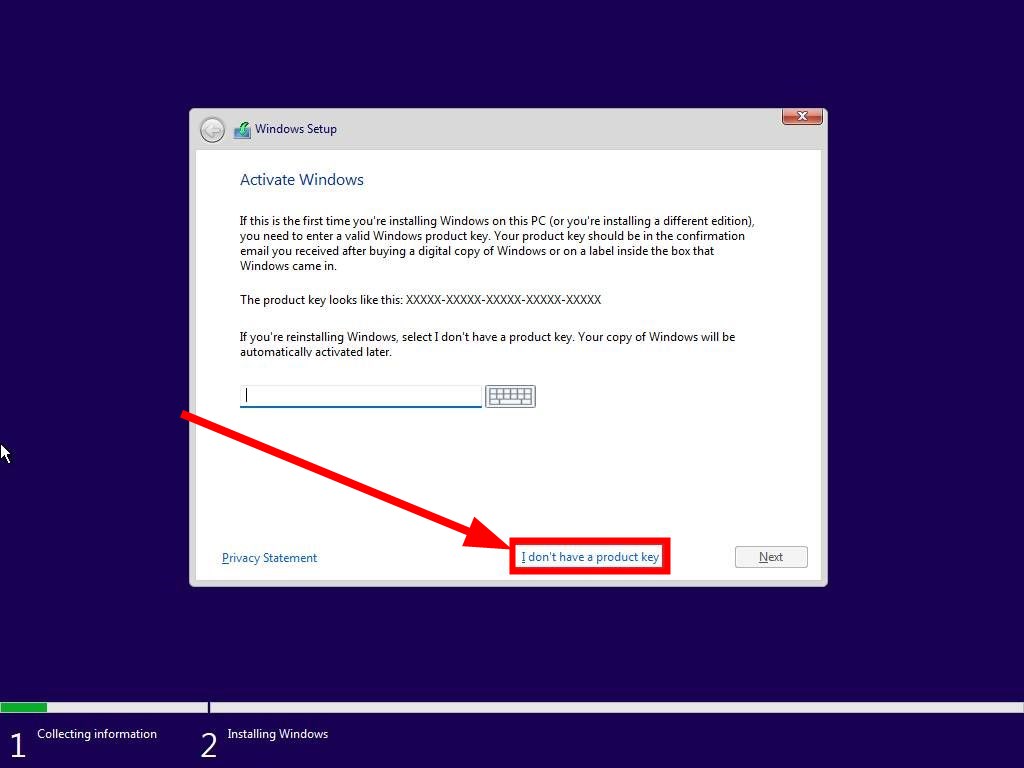It Looks Like You Started an Upgrade: How to Fix This Error
Give a try to these solutions that have already been confirmed
5 min. read
Updated on
Read our disclosure page to find out how can you help Windows Report sustain the editorial team Read more
Key notes
- It looks like you started an upgrade and booted from installation media error puts the PC in a boot loop not allowing users to access their computers.
- You can try performing a system restore from the Advanced Troubleshooting Mode to fix this problem.
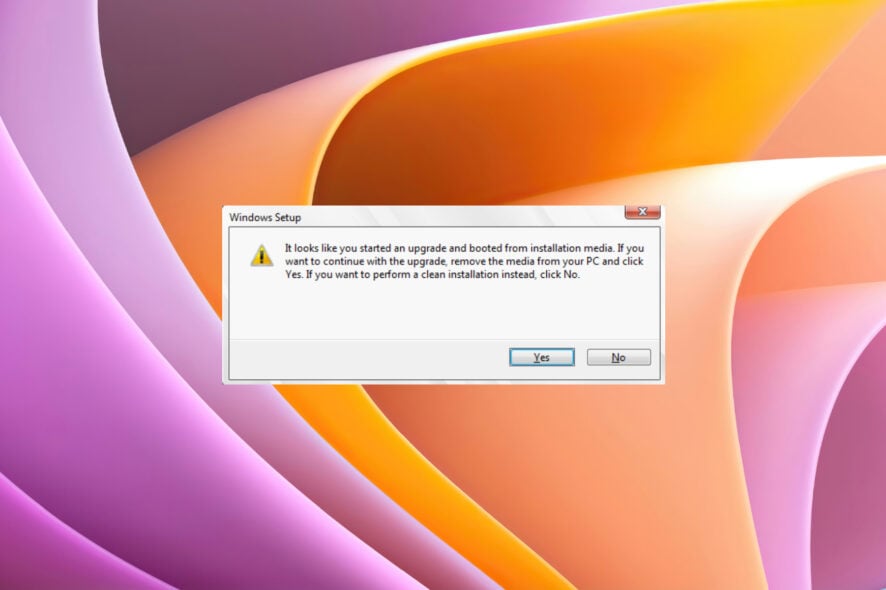
Facing a boot loop issue can be pretty frustrating as it prevents you from accessing your PC. Windows PC is known to throw up multiple errors from time to time, one of which is the It looks like you started an upgrade and booted from installation media error.
If you are also experiencing this boot loop issue on your Windows PC, then this guide is here to help you out. Here we will give you a bunch of solutions that will help you resolve the error. Let us get right into it.
What causes the It looks like you started an upgrade and booted from installation media error?
This error could pop up because of multiple reasons. Some of the reasons are listed below.
- Windows update failed: If you were updating your PC and in case the Windows update failed, then you could face this error.
- Corrupt system files: If there are corrupt or missing system files, then this could result in multiple issues, including the one at hand.
- Interrupted upgrade: Users should ensure that when they are upgrading their PCs from an older OS to a new one, it shouldn’t be interrupted by any means otherwise they will be stuck in such a boot loop.
- There is a pending update: You should keep your PC up to date, and if there is a pending update that you haven’t installed, then also you can face this error.
How can I fix It looks like you started an upgrade and booted from installation media error?
Here are a few solutions that you can apply before you go ahead with the advanced ones:
- Try hitting the Escape key once the prompt appears, as it will give you some other options that might help you come out of the boot loop.
- Let your PC restart a couple of times and check if this resolves the error.
- Run disk cleanup in case you are able to access your PC. Using the Disk Cleanup tool, you can clean up system files and check if this resolves the error or not.
Now let us move on to the advanced troubleshooting methods.
1. Perform a System Restore
- Force shutdown your PC.
- You can press the F8 key to enter the Advanced Troubleshooting mode or restart your PC 3-4 times to let it automatically enter the mode.
- Choose Troubleshoot.
- Select Advanced options.
- Choose System Restore.
- Select your Windows account.
- Enter the account password.
- Hit the Continue button.
- Select the restore point.
- Click Next.
- Hit the Finish button.
- After the system has completed the system restore process, your PC will restart.
Since you are stuck in a boot loop and aren’t able to access your PC, you can perform the system restore by entering the advanced troubleshooting mode.
The process is quick and easy if you follow the steps mentioned above. We have a guide that explains how you can create a system restore point on your PC.
2. Cancel the pending Windows update
- Force shutdown your PC.
- You can press the F8 key to enter the Advanced Troubleshooting mode or restart your PC 3-4 times to let it automatically enter the mode.
- Select Troubleshoot.
- Choose Advanced options.
- Select Command Prompt.
- Type the below command and hit Enter.
wmic logicaldisk get name - Then type the below and press Enter.
dir DriveLetter:(In place of DriveLetter: type C: if Windows is installed in the C drive. So the command becomes dir C:) - Execute the below command.
mkdir C:\Scratch - Run the below command.
DISM /Image:C:\ /ScratchDir:C:\Scratch /Cleanup-Image /RevertPendingActions - Exit command prompt.
- Remove the installation media.
- Restart your PC and check if this resolves the error.
3. Perform a clean install
- Restart your PC.
- Boot from USB or installation media and press any key.
- Click the Next button on the Windows Setup page.
- Hit the Install now button.
- Click the I don’t have a product key option.
- Click Next.
- Select the Windows 11 edition you wish to install.
- Select Next.
- Accept the license terms.
- Click Next.
- Choose the Custom: Install Windows only (Advanced) option.
- Select the partition where you have installed the Windows PC.
- Click on the Delete button.
- Select the empty drive.
- Hit the Next button.
- The setup will install a fresh copy of Windows 11 on your PC.
Installing a fresh copy of Windows 11 on your PC will definitely resolve all the problems including the It looks like you started an upgrade and booted from installation media error as well.
That is it from us in this guide. We also have a guide that mentions a bunch of solutions to resolve the Windows update not working or loading issue.
Also, if your PC is stuck in a boot loop after performing a reset, then you can refer to our guide which will help you resolve the problem.
Let us know in the comments below, which one of the above solutions helped you resolve the It looks like you started an upgrade and booted from installation media error.