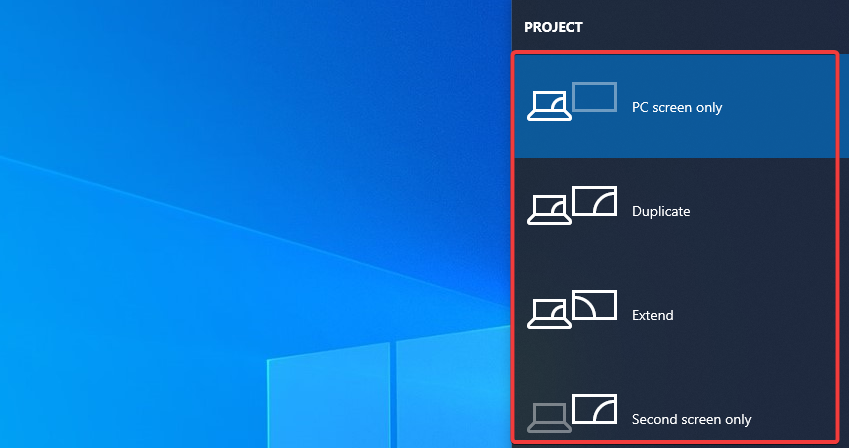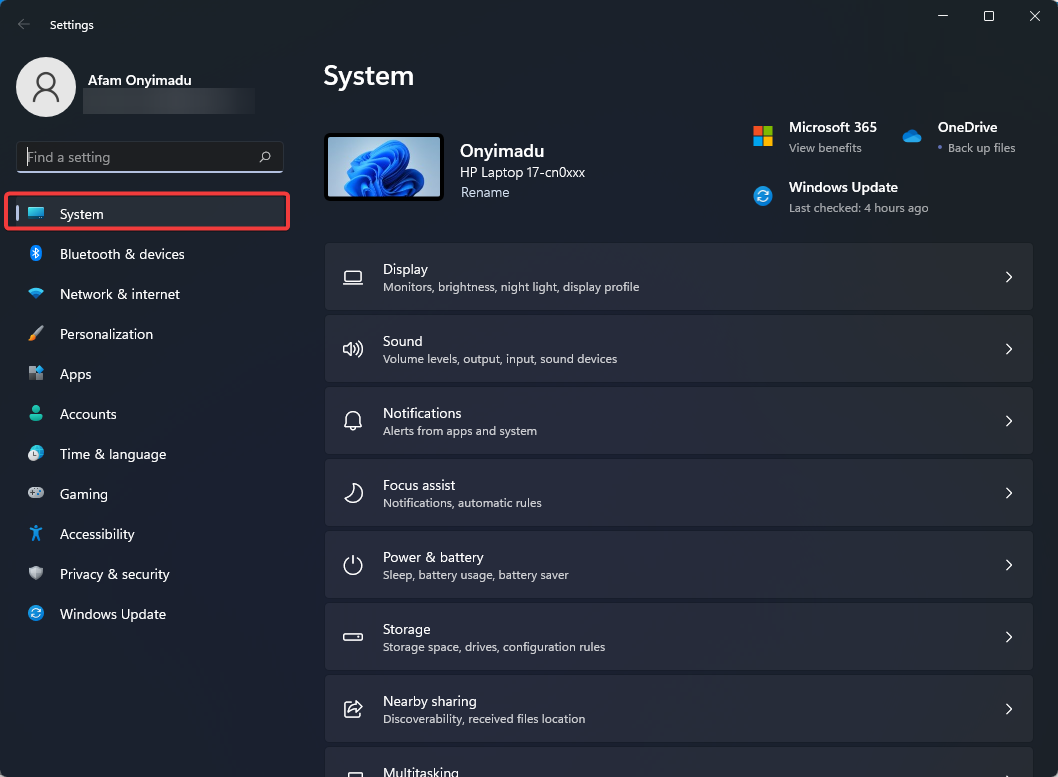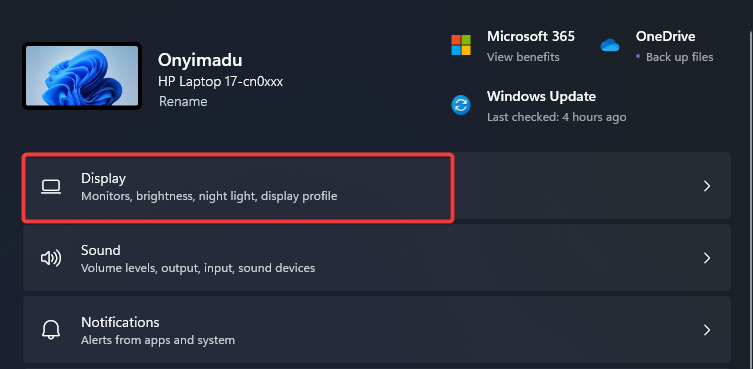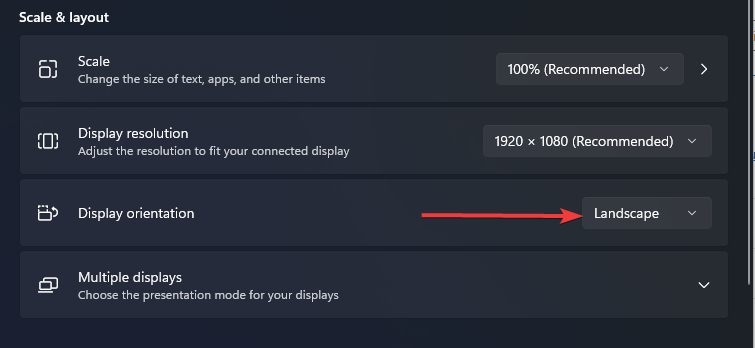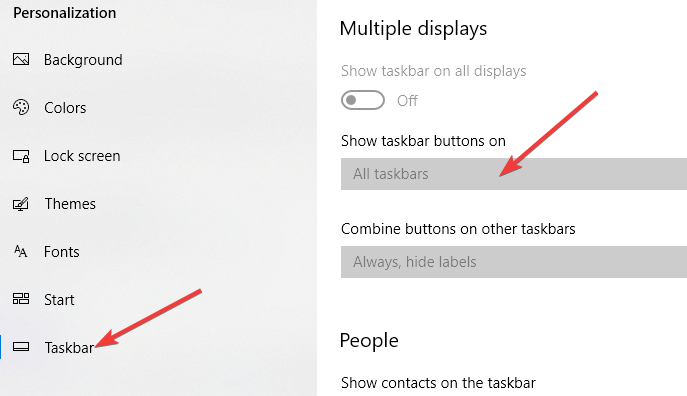3 Modi Rapidi e Semplici per Configurare 3 Monitor su Windows 10
6 min. read
Published on
Key notes
- Se vuoi utilizzare Windows 10 con tre monitor, avrai un desktop eccellente, e non è difficile configurarli.
- Un semplice collegamento da tastiera ti porterà direttamente al menu di configurazione del monitor.
- L’unica cosa rimasta da fare è decidere se vuoi duplicare l’immagine sugli altri due schermi o estendere il desktop.
- Puoi utilizzare l’opzione “Rileva” quando il sistema non rileva automaticamente i display.
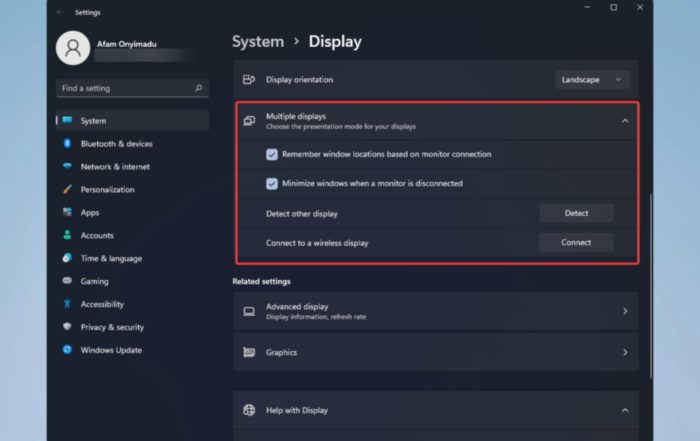
Windows 10 supporta tre monitor? Assolutamente sì. Le configurazioni con più monitor sono ormai comuni, poiché il multitasking su un unico schermo risulta troppo limitante.
Avere tre monitor può essere utile quando si ha bisogno di visualizzare molte informazioni contemporaneamente o quando si gestiscono diverse tabelle, si scrivono articoli mentre si fanno ricerche, si codifica, si consultano documenti, si giocano giochi, ecc.
Altrimenti, il tempo speso nel muovere o ridimensionare le finestre sarebbe tempo sprecato.
Quindi, nell’articolo qui sotto, scoprirai come trarre vantaggio da una configurazione con più monitor sul tuo dispositivo.
Può Windows 10 supportare tre monitor?
Per avere l’esperienza più incredibile, Windows 10 include diverse funzionalità e impostazioni per supportare uno, due, tre, quattro e persino più monitor senza bisogno di applicazioni di terze parti.
Se il tuo computer dispone delle porte, connessioni e scheda grafica necessarie per gestire tre monitor, sei pronto per iniziare.
Suggerimento veloce:
Se utilizzi molti schermi contemporaneamente, concorderai sul fatto che a volte può essere scomodo.
Poiché le barre delle applicazioni sono spesso controintuitive, questo potrebbe disturbare seriamente la tua esperienza multi-monitor.
DisplayFusion può aiutarti a gestire correttamente la tua configurazione multi-monitor, assicurandoti che lo sfondo del desktop venga visualizzato correttamente con i pulsanti della barra del titolo e le barre delle applicazioni multi-monitor.

Display Fusion
Un software efficace per impostare, regolare e ottimizzare la visualizzazione su più monitor.Lasciaci spiegarti come far funzionare tutto questo senza ulteriori indugi.
Come configuro tre monitor su Windows 10?
1. Cose da considerare prima di configurare tre monitor
Per ogni monitor aggiunto, è presente una barra delle applicazioni separata per aiutarti a mantenere le cose organizzate.
Puoi trovare app dedicate che possono rendere più semplice la configurazione multi-monitor.
Più precisamente, il software per monitor duali offre diverse funzionalità al tuo dispositivo in modo che tu possa aggiungere, gestire o personalizzare più monitor da un’unica unità hardware.
Inoltre, questi strumenti ti permettono di ridimensionare e spostare tutte le finestre a tuo piacimento utilizzando le funzioni integrate o creandone di personalizzate.
Se desideri proseguire con la configurazione manuale, dovresti considerare quante porte grafiche ha il tuo computer – VGA, HDMI, DVI o DisplayPort.
Puoi configurare più monitor utilizzando le porte sulla tua scheda grafica e quelle sulla tua scheda madre.
Anche se hai più di due porte, non significa necessariamente che puoi utilizzarle tutte contemporaneamente. Per verificarlo, devi fare un po’ di ricerca.
Quindi apri Google e cerca specificamente il modello della tua scheda grafica (ad esempio, NVIDIA Quadro K1200 tre monitor).
Se scopri che la tua scheda grafica non supporta tre monitor, la soluzione è acquistare una scheda grafica aggiuntiva. In questo caso, assicurati di avere abbastanza spazio sul tuo computer e abbastanza slot.
Se il tuo monitor supporta la funzione di multi-streaming DisplayPort, puoi utilizzare cavi DisplayPort per collegare monitor aggiuntivi.
Se incontri problemi con la tua scheda NVIDIA, trova in questa guida cosa fare se la scheda grafica Nvidia non viene rilevata su Windows 10.
2. Come configurare tre monitor in Windows 10
2.1 Scegli un tipo di progetto
- Per scegliere come desideri utilizzare il tuo display su Windows 10, premi i tasti Windows + P sulla tastiera. Scegli una nuova modalità di visualizzazione tra le opzioni disponibili:
- Schermo del PC: utilizza solo il monitor principale
- Duplica: Windows mostrerà la stessa immagine su tutti i monitor
- Estendi: i monitor multipli si combinano per darti un desktop ingrandito
- Solo secondo schermo: verrà utilizzato solo il secondo monitor
- Sarebbe meglio scegliere l’opzione Estendi quando si utilizzano tre monitor.
- Quindi, configurare i tuoi display su Windows 10.
2.2 Configura il display
- Avvia Impostazioni e vai su Sistema.
- Passa a Schermo.
- Clicca su Identifica per trascinare e rilasciare i display in modo che Windows possa capire come sono posizionati fisicamente.
- Scegli tra Paesaggio e Ritratto per cambiare l’orientamento del display selezionato
- Fai clic su Applica per salvare le modifiche
3. Come personalizzare la tua configurazione – barra delle applicazioni e sfondo
- Fai clic con il tasto destro del mouse sul desktop e seleziona Personalizza.
- Vai su Barra delle applicazioni e abilita Mostra la barra delle applicazioni su tutti i display.
Puoi anche scegliere come, dove o quando vuoi che appaiano i pulsanti della barra delle applicazioni.
Puoi impostare sfondi diversi per ogni monitor o una cartella piena di immagini che possono essere mescolate casualmente come sfondi del desktop.
Quanti monitor può gestire Windows 10?
Se hai letto fino a questo punto, dovresti già avere un’idea di quale dovrebbe essere la risposta.
Per l’esperienza migliore, Windows 10 include molte funzionalità e impostazioni per supportare quattro display senza la necessità di applicazioni di terze parti.
Speriamo di averti mostrato che utilizzare tre schermi non è così complicato una volta che hai tutte le informazioni corrette e sai come vanno insieme.
Conclusione
In conclusione, Windows 10 offre un’ampia gamma di opzioni e impostazioni per supportare fino a quattro display senza la necessità di applicazioni di terze parti.
Con le giuste informazioni e la configurazione corretta, è possibile beneficiare di un setup con tre monitor sul proprio dispositivo Windows 10.
Prima di iniziare, è importante considerare diversi aspetti, come la compatibilità hardware del computer, il numero e il tipo di porte grafiche disponibili, e la possibilità di utilizzare cavi DisplayPort per connettere monitor aggiuntivi.
Una volta verificate le specifiche hardware e configurato fisicamente i monitor, è possibile configurare il layout e le impostazioni dei display tramite le opzioni di Windows 10.
Utilizzando la combinazione di tasti Windows + P, è possibile selezionare il tipo di visualizzazione desiderato, come l’estensione del desktop su tutti e tre i monitor.
Successivamente, è possibile personalizzare ulteriormente il setup modificando le impostazioni della barra delle applicazioni e dei desktop.
Attivando l’opzione Mostra la barra delle applicazioni su tutti i display, è possibile visualizzare la barra delle applicazioni su tutti e tre i monitor.
Inoltre, è possibile selezionare sfondi desktop diversi per ciascun monitor o utilizzare una cartella di immagini per la rotazione casuale degli sfondi.
Seguendo questi passaggi e considerando le diverse opzioni disponibili, è possibile godere di un’esperienza di lavoro o di gioco ottimizzata con un setup multi-monitor su Windows 10.
Ora vai avanti e visualizza tre monitor in Windows 10, e goditi un’ottima esperienza lavorativa o ludica.
Per favore, facci sapere la tua esperienza nella sezione commenti qui sotto.