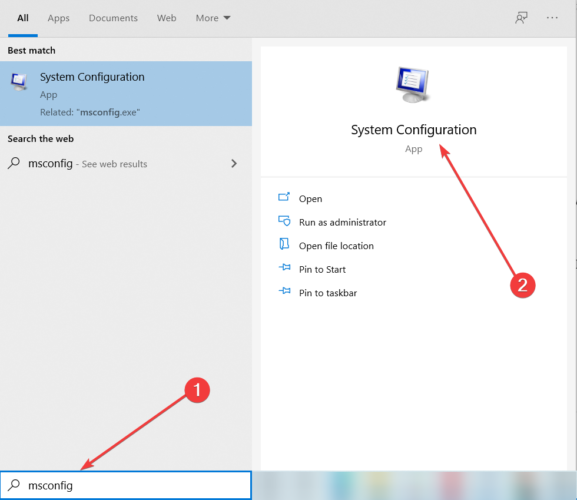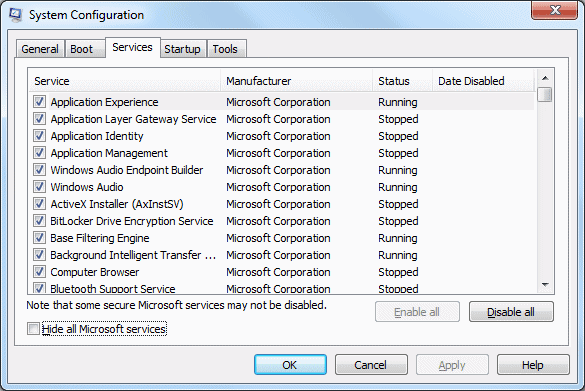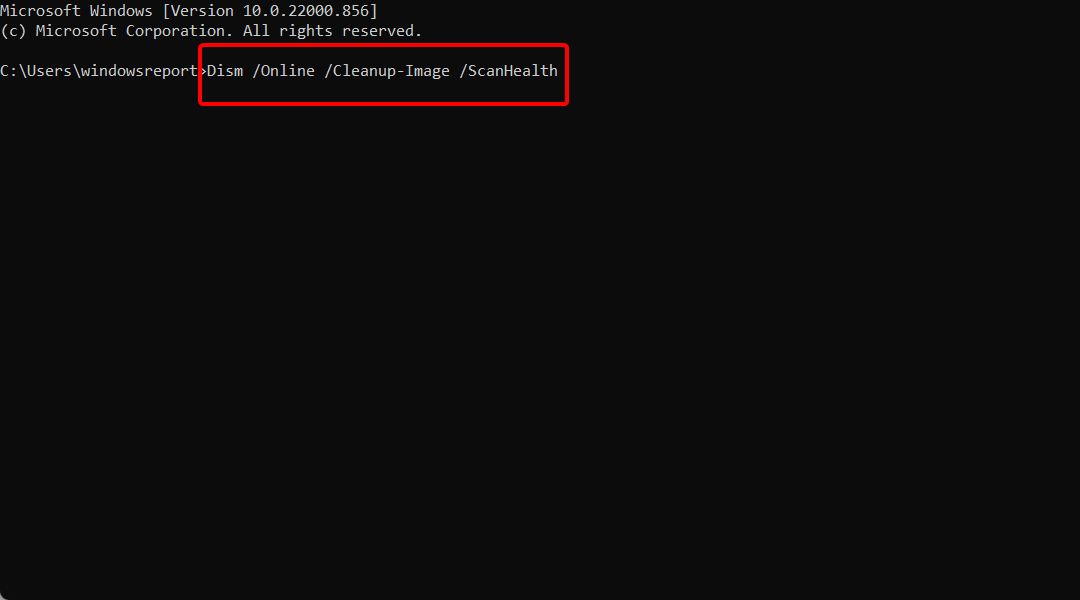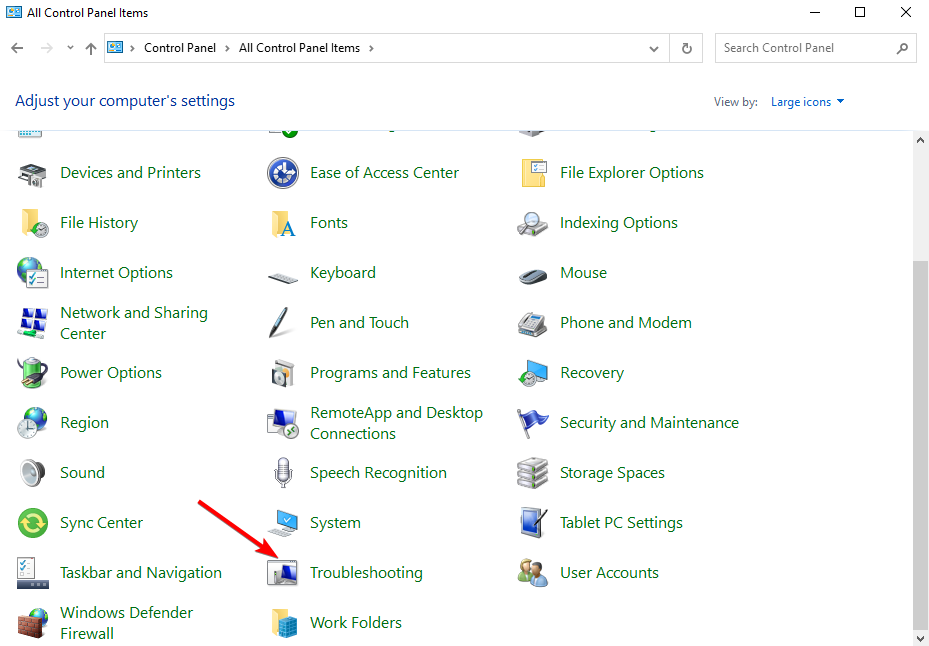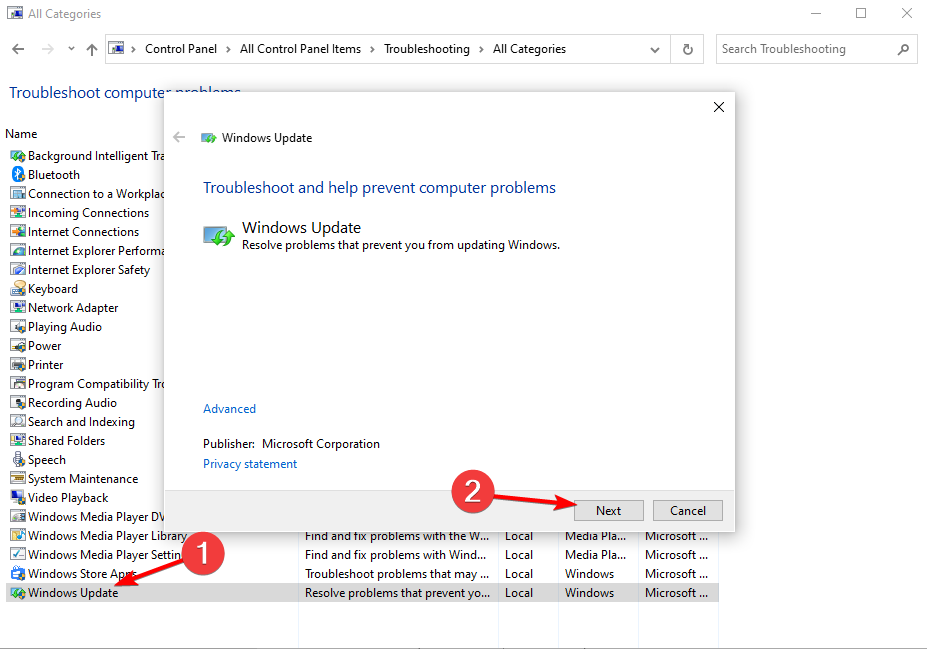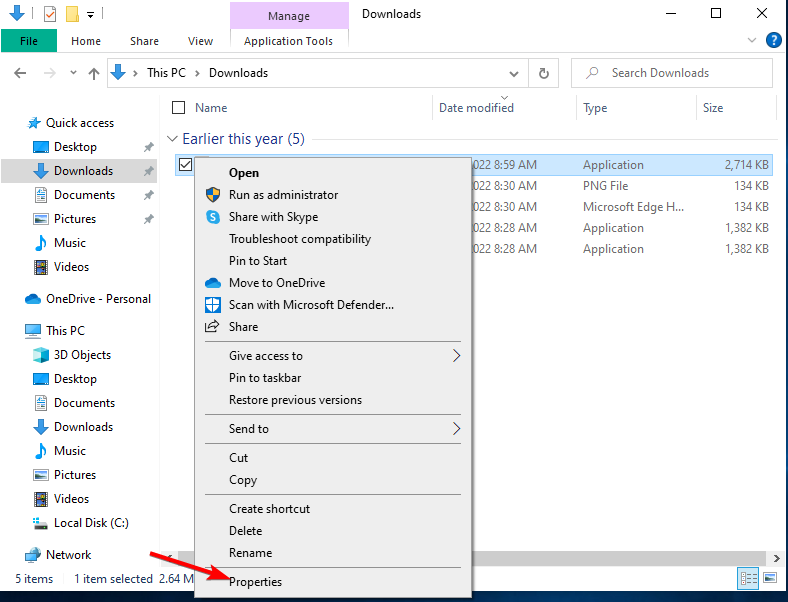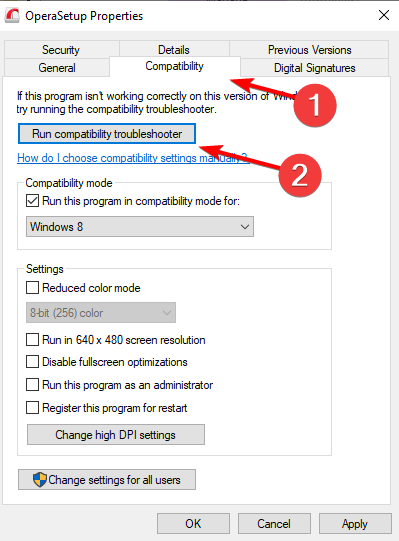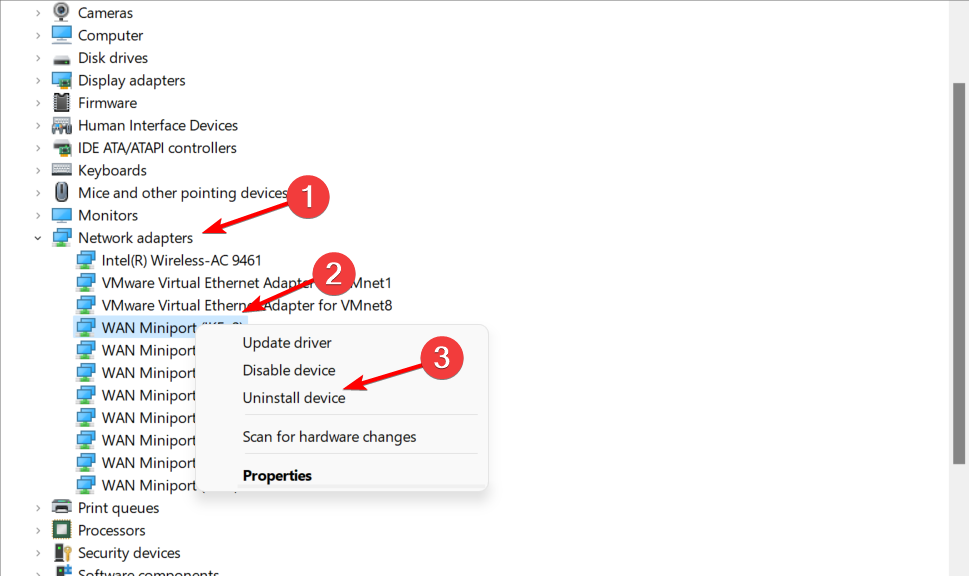Come Correggere l'Errore 87 di LoadLibrary Non Riuscito
8 min. read
Published on
Key notes
- LoadLibrary non riuscito con errore 87: il parametro errato potrebbe essere visualizzato a causa di file di sistema danneggiati o quando i servizi necessari non sono in esecuzione.
- Se questo problema si verifica sul tuo PC, installa manualmente i driver più recenti o utilizza uno strumento di terze parti.
- Per correggere l’errore 87 di Windows, controlla le impostazioni dell’antivirus o del firewall.
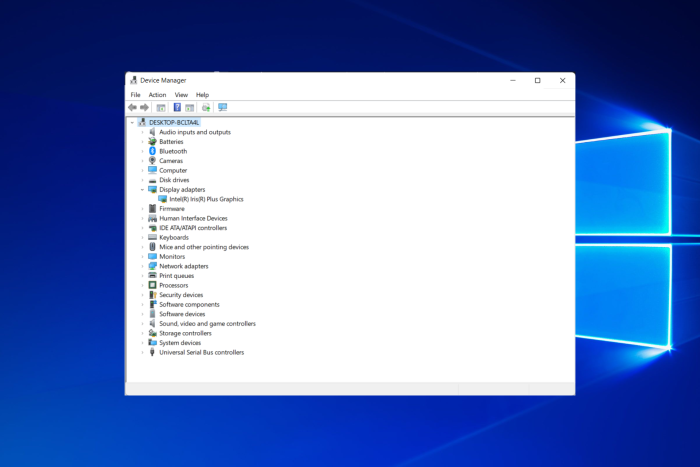
Se riscontri LoadLibrary non riuscito con errore 87: il parametro non è corretto sul tuo computer; potrebbe essere dovuto a un bug nel driver OpenGL che appare quando un altro programma tenta di accedervi.
Questo messaggio di errore viene visualizzato anche quando un servizio essenziale non è avviato sul tuo PC.
I servizi includono Plug and Play, Gestione connessione automatica di accesso remoto e Gestione connessione di accesso remoto.
L’errore 87 di LoadLibrary può verificarsi anche quando si tenta di copiare file su un server SharePoint, ma il file stesso è limitato. L’hardware o il file danneggiato sono un’altra causa.
Esistono diverse soluzioni per risolvere questo problema in base alla situazione. Tuttavia, l’errore 87 tende a non essere specifico, quindi non è possibile restringere il campo a una soluzione, ma ecco alcune soluzioni che puoi provare.
Puoi anche fare riferimento alla nostra guida su come correggere l’errore 87 in Windows 11. Alcune soluzioni funzionano anche in Windows 10.

Proteggi i tuoi dispositivi con la pluripremiata tecnologia e sicurezza informatica.

Mantieni la sicurezza con la rivoluzionaria tecnologia di rilevamento e prevenzione dell'intelligenza artificiale.

Massimizza la sicurezza e le prestazioni del tuo PC con un rilevamento delle minacce digitali di prim'ordine.

Naviga in modo sicuro per un massimo di 3 dispositivi su sistemi Windows, Mac, iOS o Android.

Il miglior strumento di sicurezza per un'attività di navigazione intensa.
Qual è il codice errore 87?
Questo errore indica che la tua macchina ha avuto qualche problema e richiede la tua attenzione immediata.
Un software specializzato che corregge parti del sistema e ottimizza le impostazioni del sistema per ripristinare la stabilità del sistema può talvolta risolvere problemi di questo tipo.
Anche l’arresto errato del sistema, ad esempio, a seguito di un’interruzione di corrente, la cancellazione involontaria di un file di sistema o di un elemento di sistema necessario e una serie di altri eventi potrebbero essere potenziali cause.
Inoltre, gli utenti hanno segnalato più errori relativi all’errore 87 di LoadLibrary non riuscito. Alcuni dei più comuni sono i seguenti:
- Errore 87 il parametro non è corretto VPN – Questo problema si verifica quando provi a connetterti utilizzando il protocollo IKEv2; nel menu Impostazioni del software IPVanish sul tuo dispositivo.
- Errore 87 il parametro non è corretto facile anti cheat – Il messaggio di errore il parametro non è corretto può verificarsi se i file di sistema stessi sono danneggiati; o se i relativi servizi non sono operativi.
- Errore 87 di Windows Update il parametro non è corretto – C’è una buona probabilità che i servizi predefiniti siano stati alterati; al punto che alcune voci sono state compromesse.
- Errore 87 del servizio di amministrazione IIS, il parametro non è corretto : aggiornando i driver dello schermo, risolverai questo problema.
- LoadLibrary non riuscito con errore 87: il parametro non è corretto Desktop remoto : questo problema si è verificato perché la sessione Desktop remoto/Servizi terminal non è stata in grado di gestire correttamente la grafica.
- Matlab LoadLibrary non è riuscito con errore 87: il parametro non è corretto – Questo errore non è esclusivo di MATLAB; potrebbe piuttosto essere il risultato delle impostazioni della scheda grafica della macchina.
- Errore 87 il parametro non è corretto avviando il servizio – Se ricevi l’errore 87, significa che la configurazione sulla tua macchina non è corretta.
- Errore Netlogon 87 il parametro non è corretto – Se ricevi l’errore 87, significa che la configurazione sul tuo computer è errata.
- Errore 87 il parametro non è corretto Spooler di stampa – Ciò potrebbe essere dovuto al fatto che hai tentato di copiare un file di grandi dimensioni da una partizione a un’altra.
- Errore Robocopy 87, il parametro non è corretto : il motivo del problema è che FAT32 ha un limite di 4 gigabyte per il file più grande che può essere inserito.
Passiamo all’elenco delle soluzioni per l’errore 87 non riuscito di LoadLIbrary in Windows 10. Continua a leggere!
Come posso correggere l’errore 87 di LoadLibrary non riuscito?
1. Esegui un avvio pulito
- Vai alla casella di ricerca di Windows e digita msconfig.
- Seleziona Configurazione del sistema per aprire la casella di configurazione del sistema.
- Trova la scheda Servizi.
- Seleziona la casella Nascondi tutti i servizi Microsoft e fai clic su Disabilita tutto.
- Riavvia il computer. Ciò risolverà il problema LoadLibrary non riuscito con errore 87 Il parametro è un errore errato.
Un avvio pulito elimina eventuali conflitti software che potrebbero causare il problema. Per eseguire correttamente un avvio pulito su Windows 10, è necessario accedere come amministratore.
Avrai un ambiente di avvio pulito dopo aver seguito questi passaggi. Tuttavia, se ancora non riesci a correggere l’errore 87, il parametro non è corretto, prova la soluzione successiva.
Consulta il nostro post su cosa fare seWindows 10/11 non si avvia nel caso in cui riscontri questo problema.
2. Esegui lo strumento DISM
- Digita cmd nella casella di ricerca di Windows e apri il prompt dei comandi come amministratore.
- Digita i seguenti comandi e premi Invio dopo ciascuno:
Dism /Online /Cleanup-Image /ScanHealth
Dism /Online /Cleanup-Image /CheckHealth
Dism /Online /Cleanup-Image /RestoreHealth
Lo strumento DISM (Deployment Image Servicing and Management) può correggere file di sistema danneggiati o vari errori di corruzione di Windows, che risolverà il problema LoadLibrary non riuscito con errore 87 Il parametro non è corretto.
Una volta completata la riparazione, riavvia il computer e controlla se il problema persiste, dopodiché puoi eseguire una scansione SFC come descritto nella soluzione successiva.
Il completamento dello strumento DISM richiede in genere 15 minuti; tuttavia, a volte, potrebbe essere necessario più tempo. Pertanto, non annullare l’operazione mentre è in esecuzione.
Se vuoi saperne di più sullo strumento integrato DISM, non esitare a consultare la nostra guida completa.
3. Utilizza Controllo file di sistema per riparare file Windows danneggiati
- Tocca Windows quindi inserisci cmd e seleziona l’opzione Esegui come amministratore.
- Digita o incolla il seguente comando e premi Invio:
sfc /scannow
Una scansione del Controllo file di sistema controlla o analizza tutti i file di sistema protetti e quindi sostituisce le versioni errate con le versioni Microsoft autentiche e corrette.
In questo modo, LoadLibrary ha avuto esito negativo con errore 87 L’errore parametro non corretto verrà corretto.
Riavvia il computer e prova a installare nuovamente gli aggiornamenti. Se l’utilizzo del Controllo file di sistema non ti aiuta a correggere l’errore 87, il parametro non è corretto, prova la soluzione successiva.
Nel caso in cui SFC si blocchi su Windows 10/11, puoi dare un’occhiata alla nostra guida per risolverlo subito.
4. Aggiorna il driver dello schermo
- Fai clic con il pulsante destro del mouse sull’icona Start, quindi selezionare Gestione dispositivi.
- Espandi la cartella Schede video, fai clic con il pulsante destro del mouse sul driver e seleziona Aggiorna driver.
- Seleziona cerca automaticamente il software del driver aggiornato.
- Riavviare il computer. LoadLibrary non è riuscito con errore 87. Il problema del parametro errato verrà risolto.
A volte, l’errore 87 potrebbe derivare dai driver dell’adattatore video, quindi puoi utilizzare i passaggi precedenti per aggiornare il driver video e vedere se è d’aiuto.
Puoi anche controllare il sito Web del produttore del computer, scaricare i driver dello schermo più recenti per il tuo computer e installare gli stessi.
L’aggiornamento manuale dei driver può richiedere molto tempo oppure potresti installare i driver errati. Tuttavia, alcuni strumenti possono aiutarti a installare automaticamente tutti i driver necessari.
5. Utilizza lo strumento di risoluzione dei problemi di Windows Update
- Per correggere LoadLibrary non riuscito con errore 87 Il parametro non è corretto: errore, apri la casella di ricerca di Windows e digita Pannello di controllo, quindi apri il risultato principale.
- Vai nell’angolo in alto a destra e modifica l’opzione Visualizza per in Icone grandi.
- Fai clic su Risoluzione dei problemi.
- Fai clic sull’opzione Visualizza tutto nel pannello di sinistra.
- Seleziona Windows Update, quindi fare clic su Avanti e seguire le istruzioni visualizzate sullo schermo.
Lo strumento di risoluzione dei problemi di Windows Update risolve automaticamente alcuni dei problemi che potrebbero impedire l’esecuzione delle app, tra cui impostazioni di sicurezza o account errate.
Se lavorare con lo strumento di risoluzione dei problemi di Windows è un incubo, puoi consultare il nostro articolo dedicato e scoprire altri eccellenti strumenti software per la risoluzione dei problemi.
6. Installa i driver in modalità compatibilità
- Scarica il driver più recente dal sito Web del produttore, quindi salvalo sul disco locale.
- Fai clic con il tasto destro sul file di installazione del driver e selezionare Proprietà.
- Fai clic sulla scheda Compatibilità, quindi selezionare la casella accanto a Esegui questo programma in modalità compatibilità.
- Seleziona il sistema operativo dall’elenco a discesa.
- Il driver verrà installato, quindi ne verrà verificata la funzionalità.
- Riavvia il computer e controlla se il problema persiste
Puoi visitare il sito Web del produttore della scheda grafica e trovare i driver più recenti disponibili per il tuo modello specifico, quindi installarli seguendo le istruzioni sul sito Web.
7. Disattiva i firewall e qualsiasi antivirus
A volte avere più firewall, antivirus o programmi malware può impedirti di eseguire attività specifiche o eseguire processi sul tuo computer.
Se questa è la causa del problema, disattiva temporaneamente uno dei tre, quindi prova ad accedere nuovamente. Assicurati di riattivarli al termine per evitare che hacker e virus danneggino il tuo sistema.
In alternativa, ti consigliamo di passare a un antivirus migliore adatto a Windows 10/11 , che non interferirà con i tuoi processi.
Impossibile connettersi alla VPN Il parametro non è corretto?
- Se ricevi Il parametro non è corretto quando provi a connetterti a una VPN, fai clic con il pulsante destro del mouse sull’icona Start e scegli Gestione dispositivi.
- Qui, espandi la sezione Schede di rete, quindi fai clic con il pulsante destro del mouse sui driver WAN Miniport, uno per uno e seleziona Disinstalla dispositivo.
- Riavvia il computer per reinstallarli automaticamente.
Per ulteriori potenziali soluzioni, consulta il nostro post su comecorreggere eventuali errori VPN su Windows 10/11 in solo un paio di passaggi.
In alternativa, controlla cosa fare per sbloccare la tua VPN in Windows 10.
Qualcuna di queste soluzioni ti ha aiutato a correggere l’errore 87: Il parametro non è corretto?
Condividi con noi la tua esperienza lasciando un commento nella sezione sottostante.