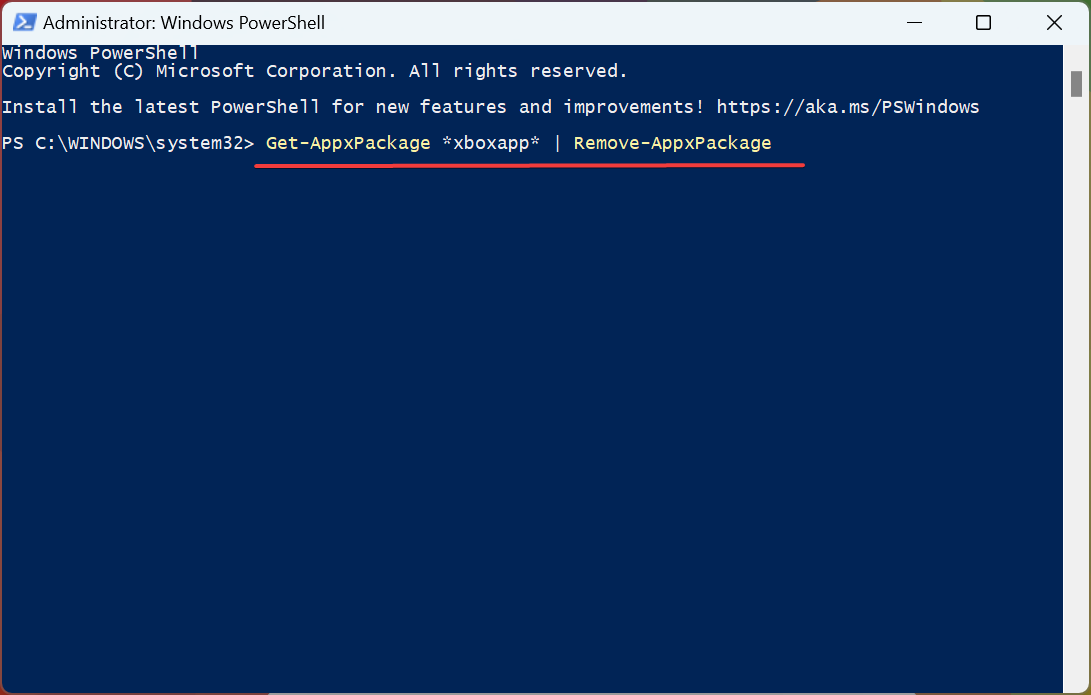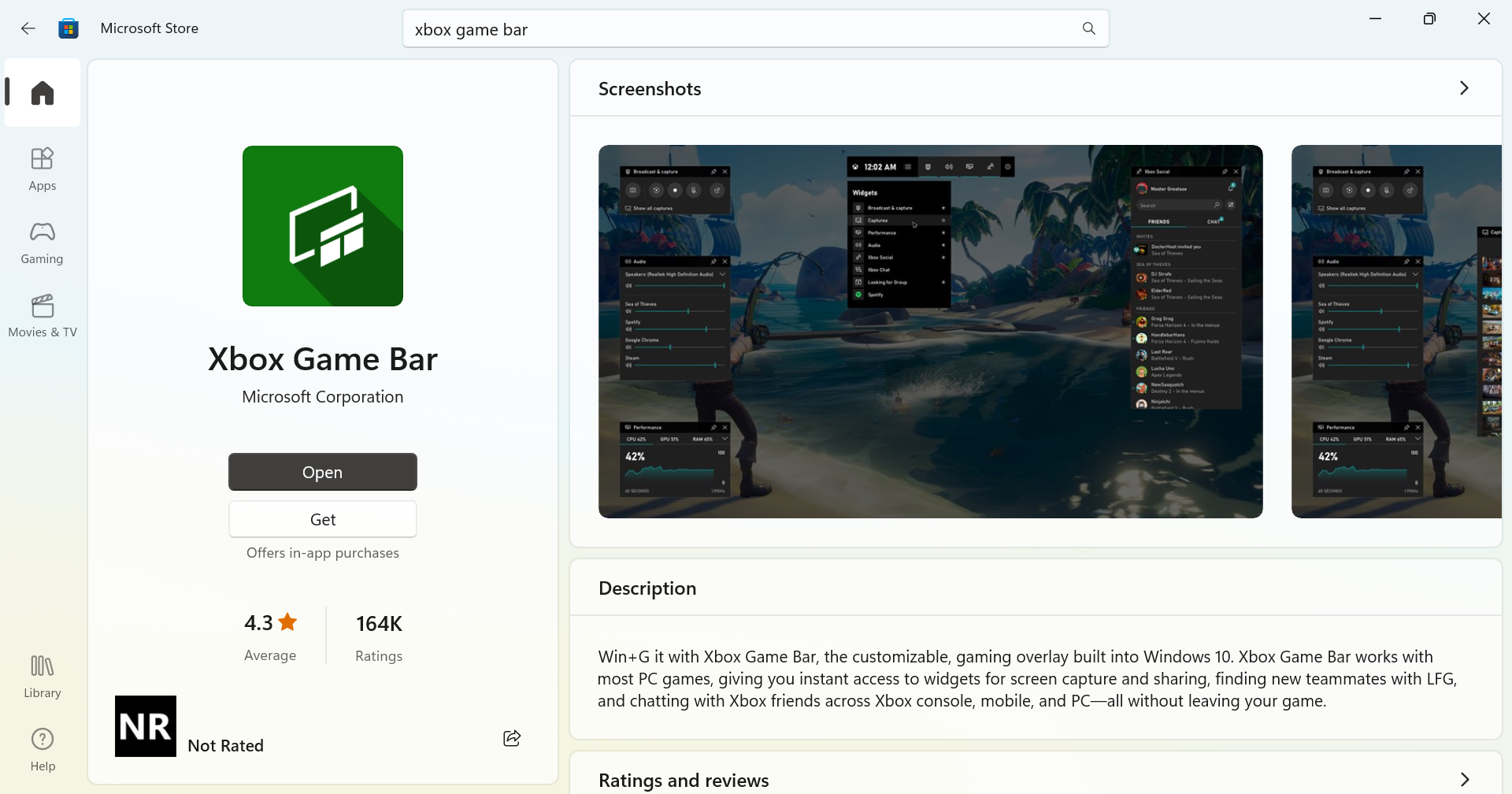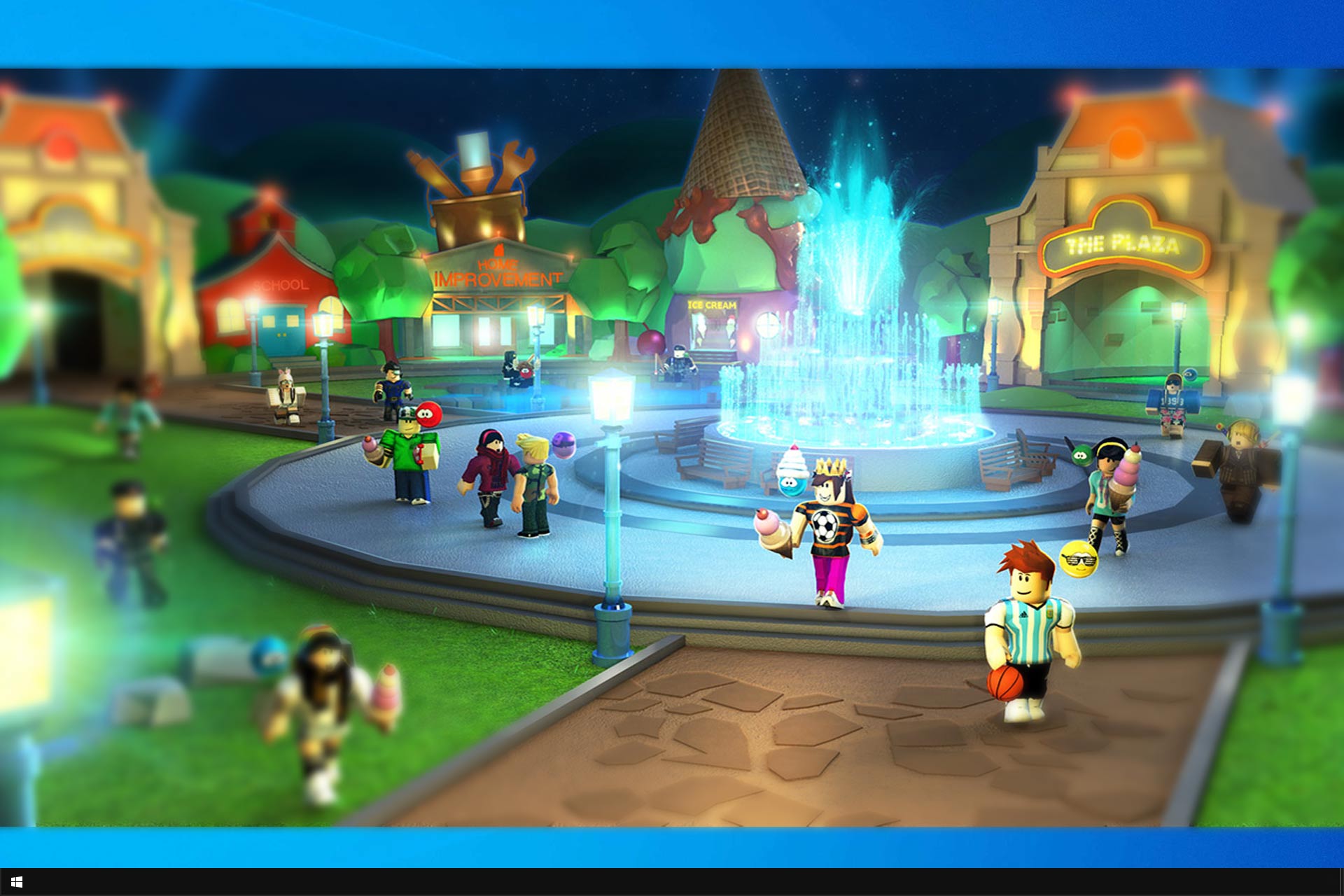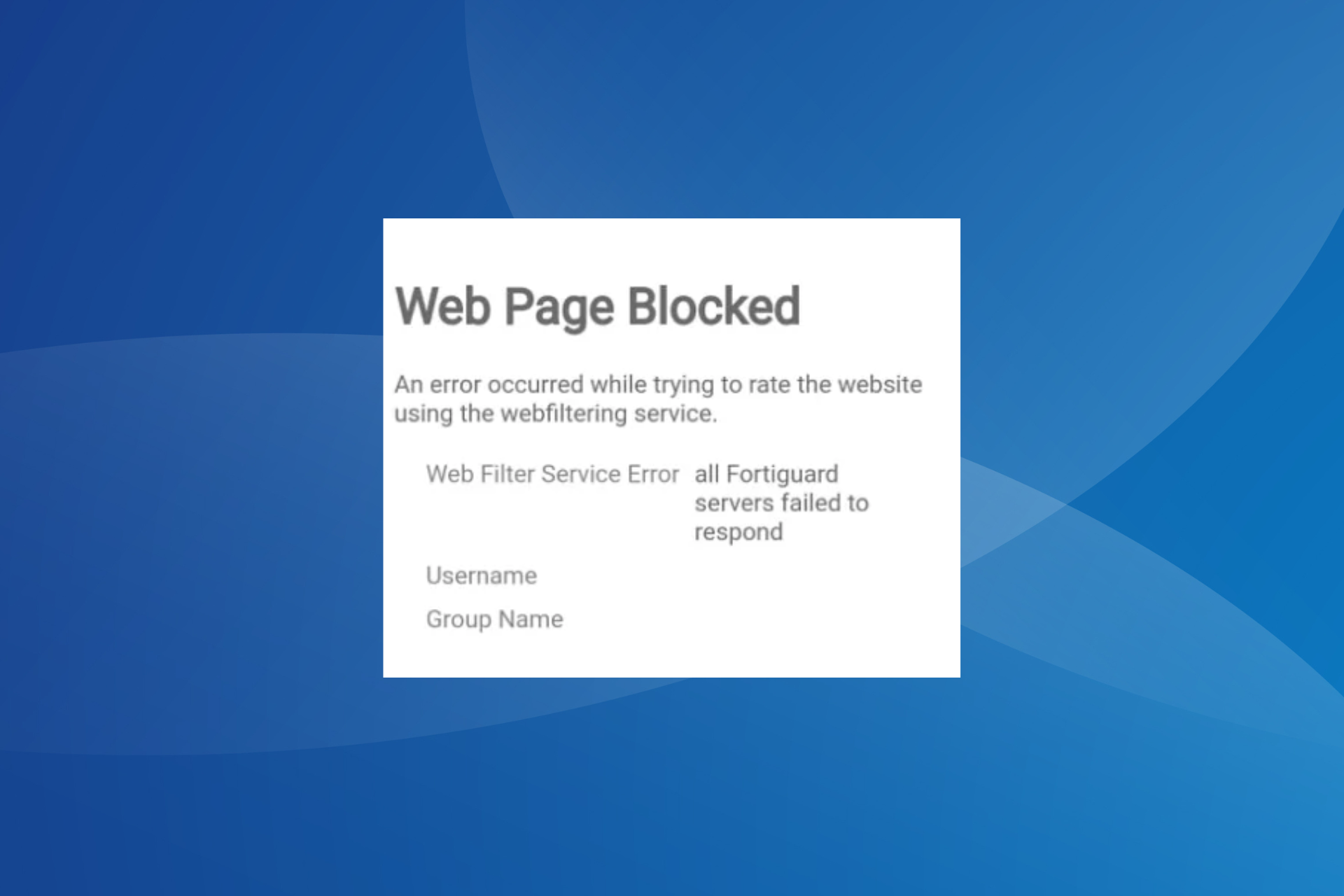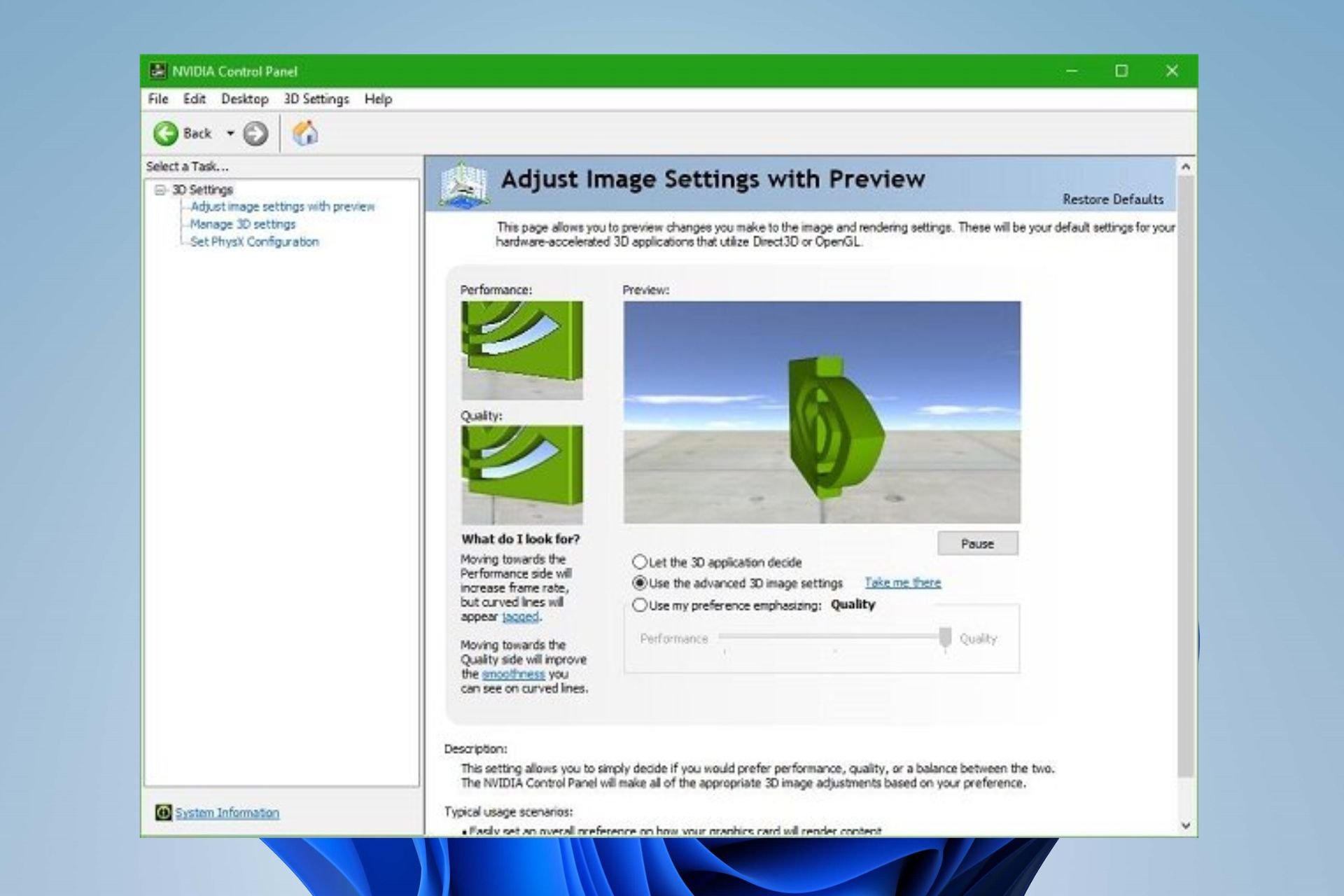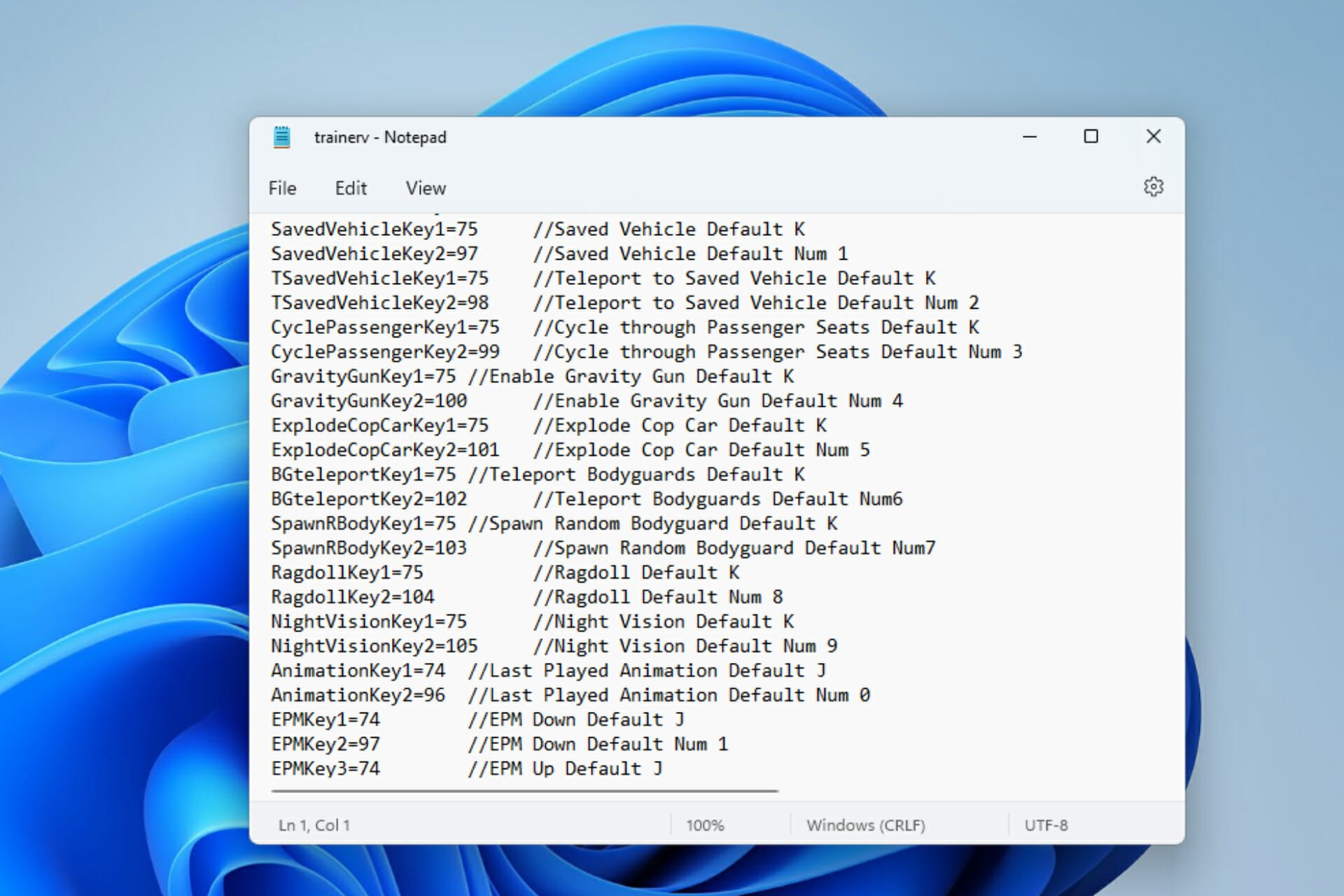La Barra di Gioco Xbox Non Funziona - Come Risolvere
11 min. read
Updated on
Key notes
- Se la Xbox Game Bar non si apre sul tuo PC, potrebbe essere perché stai eseguendo i giochi in modalità a schermo intero.
- Puoi risolvere facilmente questo problema modificando il registro o modificando alcune impostazioni dello strumento.
- Un’altra soluzione rapida ed efficace è ricontrollare se la barra di gioco è attivata.
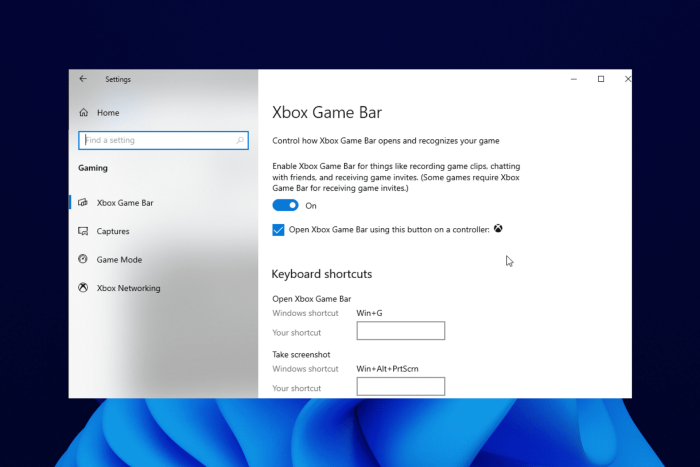
Xbox è una delle app predefinite di Windows 10. Questa app integra Xbox con Windows e include una pratica barra di gioco, ma alcuni non possono aprirla su Windows 10.
Questa barra di gioco è uno strumento integrato che puoi utilizzare per scattare istantanee. È anche uno dei migliori strumenti di registrazione dello schermo da utilizzare sul tuo PC Windows.
Per aprire la barra di gioco, devi solo premere il tasto Windows + G con una finestra selezionata. Allora, scopriamo tutto al riguardo.

Proteggi i tuoi dispositivi con la pluripremiata tecnologia e sicurezza informatica.

Mantieni la sicurezza con la rivoluzionaria tecnologia di rilevamento e prevenzione dell'intelligenza artificiale.

Massimizza la sicurezza e le prestazioni del tuo PC con un rilevamento delle minacce digitali di prim'ordine.

Naviga in modo sicuro per un massimo di 3 dispositivi su sistemi Windows, Mac, iOS o Android.

Il miglior strumento di sicurezza per un'attività di navigazione intensa.
Perché la barra di gioco Xbox non si apre?
Se la barra di gioco non si apre su Windows 10 e Windows + G non funziona, è possibile che tu abbia modificato il collegamento che apre lo strumento.
Inoltre, il problema potrebbe dipendere dalle impostazioni della barra di gioco sul tuo PC. Infine, alcune impostazioni del registro possono impedire il funzionamento dello strumento sul tuo PC.
Inoltre, alcuni di essi possono essere applicati anche quando si affrontano i seguenti problemi:
- Il collegamento alla barra di gioco Xbox non funziona: Windows + G non apre la barra di gioco: se premere il tasto Windows + G non fa alcuna differenza, è ora di controllare le impostazioni della barra di gioco Xbox.
- La barra di gioco Xbox continua a spegnersi – La barra di gioco Xbox si spegne da sola: è probabile che tu debba utilizzare la modalità di gioco, ma la barra di gioco si spegne ripetutamente. In tal caso, modifica il registro e modifica ConsentiGameDVR su 1.
- Il DVR del gioco non funziona su Windows 10 : questa è solo una variante del problema originale, ma se lo riscontri, dovresti essere in grado di risolverlo con le soluzioni di questo articolo.
- Impossibile abilitare/aprire Xbox Game Bar – Xbox Game Bar non si carica: gli utenti hanno segnalato di non poter consentire Game Bar sul proprio PC. Tuttavia, puoi risolvere il problema modificando le impostazioni della barra di gioco.
- La barra di gioco non si apre su Steam, viene visualizzata: se riscontri problemi con la barra di gioco e Steam, potresti provare a modificare la configurazione della barra di gioco. Se il problema persiste, dovresti provare a reinstallare l’app Xbox.
- Windows Game Bar: niente da registrare: a volte potresti ricevere un messaggio che dice Non c’è niente da registrare. Abbiamo trattato questo problema in modo molto dettagliato in uno dei nostri articoli più vecchi, quindi dai un’occhiata per ulteriori soluzioni.
- Xbox Game Bar non funziona in Windows 11, 10: le soluzioni seguenti sono applicabili a entrambi i sistemi operativi, quindi assicurati di seguirle.
- La Xbox Game Bar non si apre con il controller: prova a disinstallare, quindi a reinstallare il driver del controller per risolvere il problema. Questo ha funzionato per la maggior parte degli utenti.
- Xbox Game Bar non funziona correttamente: Non eseguire i giochi in modalità a schermo intero si è rivelata una delle soluzioni più efficaci.
- Xbox Game Bar non registra – pulsante di registrazione disattivato: Prova a reinstallare la funzionalità tramite Powershell come mostrato nella sesta soluzione di seguito.
- Abilita Xbox Game Bar non funzionante: controlla le impostazioni dei tasti di scelta rapida della funzione.
- La chat del party di Xbox Game Bar non funziona: se crei un nuovo profilo utente, potresti riuscire ad accedere a tutte le funzionalità incluse.
- Non mostrare gli amici: aggiorna semplicemente il tuo sistema operativo, quindi riavvialo per aggiornare tutto.
La barra di gioco è solitamente abilitata per impostazione predefinita sul tuo PC. Ma puoi comunque seguire i passaggi precedenti per verificare se è attivo.
Come posso riparare la barra di gioco della mia Xbox quando non funziona?
1. Controlla le Impostazioni della barra di gioco
- Cerca Xbox nella casella di ricerca di Cortana e fai clic sull’app.
- Successivamente, accedi all’app Xbox. Tieni presente che per accedere all’app Xbox è necessario un account Microsoft.
- Fai clic sull’icona Impostazioni nell’angolo in basso a sinistra.
- Seleziona DVR di gioco.
- Ora puoi selezionare Registra clip di gioco e screenshot utilizzando l’opzione Game DVR . Se l’opzione è disattivata, fai clic su di essa per riattivarla.
- Chiudi l’app Xbox e riavvia Windows.
- Premi nuovamente il tasto Windows + G per aprire la barra di gioco.
È possibile che l’ impostazione Registra clip di gioco e screenshot della barra di gioco sia disattivata in Windows 10.
Quindi la barra di gioco non si aprirà quando premi il tasto di scelta rapida. Quindi, puoi selezionare quell’opzione come descritto sopra.
2. Modifica il registro
- Premi il tasto Windows + R, digita regedit e fai clic su OK.
- Successivamente, vai al percorso seguente:
HKEY_CURRENT_USER/SOFTWARE/Microsoft/Windows/CurrentVersion/GameDVR - Quindi, fai clic con il pulsante destro del mouse su DWORD AppCaptureEnabled e seleziona Modifica.
- Se il valore della DWORD è 0 , inserisci 1 nella casella di testo Dati valore.
- Ora vai a GameConfigStore.
- Fai clic con il pulsante destro del mouse su DWORD GameDVR_Enabled e seleziona Modifica dal menu contestuale per aprire la finestra sottostante.
- Immettere 1 nella casella di testo Dati valore se il suo valore corrente è 0.
- Riavvia Windows e premi il tasto di scelta rapida della barra di gioco.
Puoi anche cambiare la barra di gioco tramite il registro.
3. Non eseguire i giochi in modalità a schermo intero
È possibile che la barra di gioco non si apra quando esegui un gioco a schermo intero?
La barra di gioco non si apre in modalità a schermo intero perché la maggior parte dei giochi non riconosce il tasto Windows + tasto di scelta rapida G.
Ciò non significa che non puoi utilizzare le opzioni della barra di gioco in modalità a schermo intero, ma l’interfaccia utente in sovrapposizione non si aprirà.
Puoi comunque registrare un gioco con il tasto di scelta rapida Windows + Alt + R o scattare un’istantanea premendo Windows + Alt + PrtScr .
Esegui il gioco in modalità finestra e premi il tasto Windows + G per aprire l’interfaccia utente della barra di gioco.
4. Controlla le impostazioni dei tasti di scelta rapida dell’app Xbox
- Premi i tasti Windows + I.
- Seleziona l’opzione Gioco.
- Controlla sotto le scorciatoie da tastiera per i tasti di scelta rapida della barra di gioco.
- Per modificare i tasti di scelta rapida, compila il campo prima La tua scorciatoia con la scorciatoia desiderata.
- Fai clic sul pulsante Salva.
Controlla che i tasti di scelta rapida della Game Bar non siano stati riconfigurati in alcun modo.
L’app Xbox consente agli utenti di personalizzare i tasti di scelta rapida in modo che qualcuno possa aver armeggiato con le impostazioni delle scorciatoie da tastiera.
Puoi controllare i tasti di scelta rapida della barra di gioco come descritto sopra.
5. Installa il pacchetto funzionalità di Windows Media
- Apri questa pagina del pacchetto funzionalità Windows Media.
- Scorri verso il basso e fai clic su Scarica subito il pacchetto di aggiornamento Media Feature Pack per salvare il programma di installazione.
- Apri la cartella in cui hai salvato Windows Media Feature Pack ed esegui il suo programma di installazione per aggiungerlo a Windows.
Le versioni Windows 10 N e KN non includono tutte le tecnologie multimediali e le app nelle edizioni più standard.
Quindi, se la tua piattaforma è un’edizione Windows 10 N, questo potrebbe essere il motivo per cui la barra di gioco non si apre.
Diverse app necessitano di file Windows Media non inclusi in Windows 10 KN o N.
Tuttavia è possibile installare le tecnologie multimediali che altrimenti mancherebbero in Windows 10 N con il Windows Media Feature Pack.
6. Reinstalla Xbox Game Bar tramite Powershell
- Premi il tasto Windows + S e inserisci PowerShell.
- Fare clic con il pulsante destro del mouse su Windows PowerShell dall’elenco dei risultati e quindi scegliere Esegui come amministratore.
- All’avvio di PowerShell, esegui il comando seguente per rimuovere Xbox Game Bar:
Get-AppxPackage xboxapp | Remove-AppxPackage - Una volta terminato, riavviare il computer.
- Ora apri Microsoft Store, quindi scarica nuovamente la barra di gioco Xbox e le altre applicazioni.
Se ti stavi chiedendo come reinstallare la barra di gioco Xbox, eliminare l’app tramite PowerShell e scaricarla da Microsoft Store è il modo più semplice per procedere.
La barra di gioco è una funzionalità strettamente correlata all’app Xbox e, se riscontri problemi con essa, potresti riuscire a risolverli semplicemente reinstallando l’app Xbox.
La reinstallazione di un’applicazione Windows principale è un processo leggermente avanzato che coinvolge PowerShell, ma dovresti riuscire a reinstallare l’app Xbox senza problemi seguendo la procedura precedente.
Dopo aver eseguito questo comando, l’app Xbox verrà rimossa dal tuo PC. È necessario aprire l’app Microsoft Store e scaricare nuovamente l’app Xbox.
Una volta scaricato, il problema con la barra di gioco dovrebbe essere completamente risolto.
7. Spegni e riaccendi la barra di gioco
- Se ti chiedi come abilito la barra di gioco su Windows 10?, premi il tasto Windows + I per aprire Impostazioni.
- Seleziona l’opzione Gioco.
- Sposta indietro l’interruttore sotto la barra di gioco Xbox per disabilitarlo. Ora attendi qualche istante e riaccendilo.
Se ti stai chiedendo come posso risolvere il problema con la barra di gioco Xbox che non viene visualizzata, è sufficiente spegnere e riaccendere la barra di gioco o aggiornare il sistema operativo.
Questa è una soluzione temporanea, ma potrebbe aiutarti a risolvere questo problema.
Successivamente, la barra di gioco dovrebbe riprendere a funzionare. Ricorda che si tratta solo di una soluzione temporanea e, se riscontri problemi con la barra di gioco, dovrai ripetere questa soluzione.
8. Crea un nuovo account utente
- Apri l’app Impostazioni e vai alla sezione Account.
- Dal menu a sinistra, seleziona Famiglia e altre persone.
- Nel riquadro di destra, fai clic sull’icona Aggiungi qualcun altro a questo PC.
- Seleziona Non ho le informazioni di accesso di questa persona.
- Scegli di aggiungere un utente senza un account Microsoft.
- Immetti il nome utente desiderato e fare clic su Avanti.
Secondo gli utenti, possono verificarsi problemi con la barra di gioco se il tuo profilo utente è danneggiato o corrotto.
Potresti essere in grado di risolvere il problema semplicemente creando un nuovo account utente.
Per fare ciò, devi seguire questi semplici passaggi dall’alto. Dopo aver creato un nuovo account utente, passa ad esso e controlla se questo risolve il tuo problema.
Se il problema non si verifica sul nuovo account, devi spostare tutti i tuoi file sul nuovo account e utilizzarlo al posto del vecchio account.
9. Utilizza soluzioni di terze parti
Se non riesci a risolvere il problema con la barra di gioco, potresti prendere in considerazione l’utilizzo di software di terze parti.
Sebbene la barra di gioco sia preinstallata con Windows 10, presenta alcune limitazioni e, se non riesci a farla funzionare correttamente, potresti provare qualche altro software di registrazione dello schermo di Windows 10.
Se stai cercando un’applicazione diversa per registrare lo schermo e le sessioni di gioco, ti consigliamo vivamente di provare Icecream Screen Recorder.
Questo strumento è semplice e offre alcune funzionalità che mancano alla barra di gioco, quindi sentiti libero di provarlo.
Parlando di problemi di registrazione, un argomento in particolare ha attirato la nostra attenzione e vorremmo condividerlo rapidamente con voi.
Cosa posso fare se Xbox Game Bar non si apre su Windows 11?
Se la barra di gioco non si apre su Windows 11, potrebbe essere perché non l’hai abilitata dalle impostazioni. Puoi seguire i passaggi di questa guida per attivare lo strumento.
Inoltre, potrebbe essere dovuto ad alcuni problemi con lo strumento. Disabilitare e abilitare lo strumento dopo alcuni minuti dovrebbe risolvere questo problema. Infine, puoi applicare eventuali correzioni in questa guida per risolvere il problema.
Xbox Game Bar interrompe la registrazione quando si cambia Windows
Mentre molti utenti hanno difficoltà con la Xbox Game Bar che non registra, altri riscontrano questo problema solo quando passano da un’app all’altra o utilizzano la combinazione di tasti Alt + Tab nel browser.
Puoi risolvere questo problema aggiornando lo strumento seguendo i passaggi seguenti:
- Per fare ciò, apri le impostazioni di Windows Update dal menu Start.
- Successivamente, premi il pulsante Controlla aggiornamenti. In questo modo attiverai la ricerca e, di conseguenza, l’installazione di questi file.
- Infine, riavvia il PC e controlla se il problema persiste.
Ecco qua: tutto ciò di cui hai bisogno per risolvere il problema di mancata apertura della barra di gioco.
Se si verifica questo problema, è possibile che le funzionalità di gioco non siano disponibili per il desktop di Windows, ma abbiamo un’altra guida che risolve questo problema.
Buona fortuna con la risoluzione dei problemi e non essere timido nel farci sapere se qualcuna di queste soluzioni ti ha aiutato a risolvere i problemi di mancato funzionamento della Xbox Game Bar.