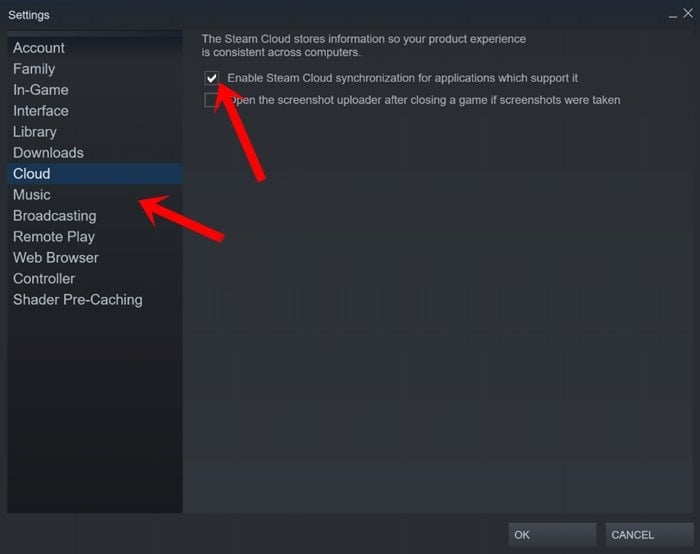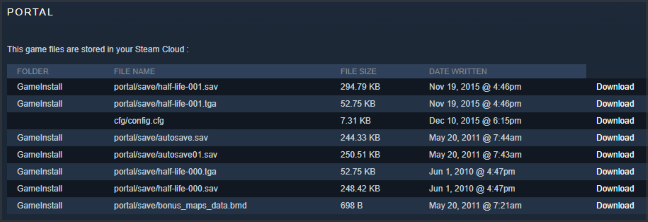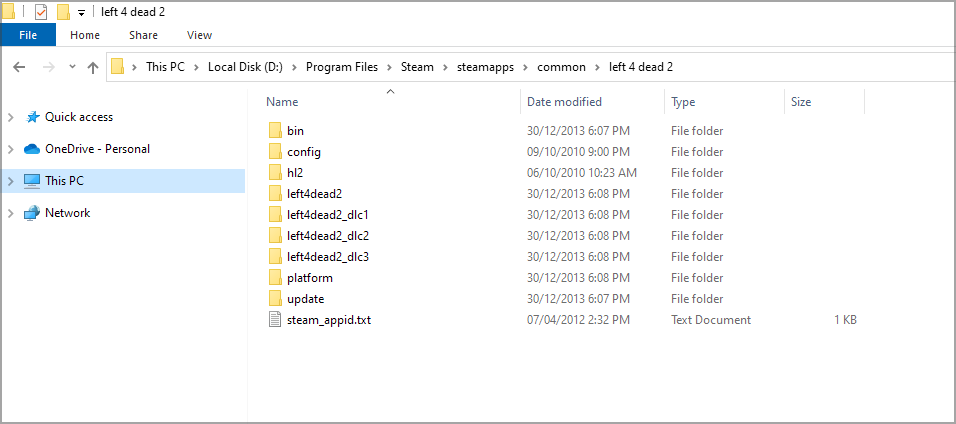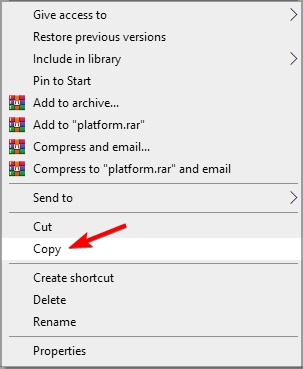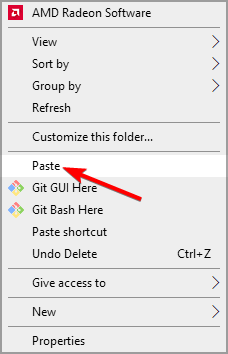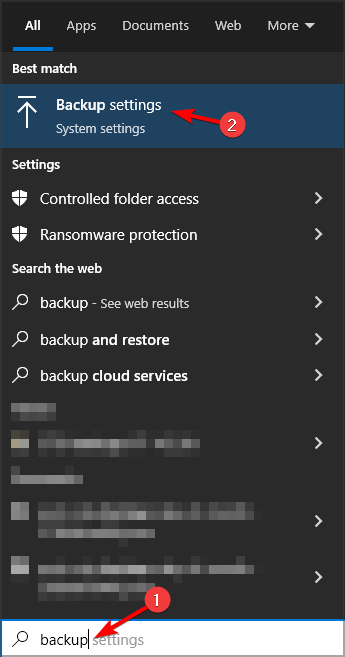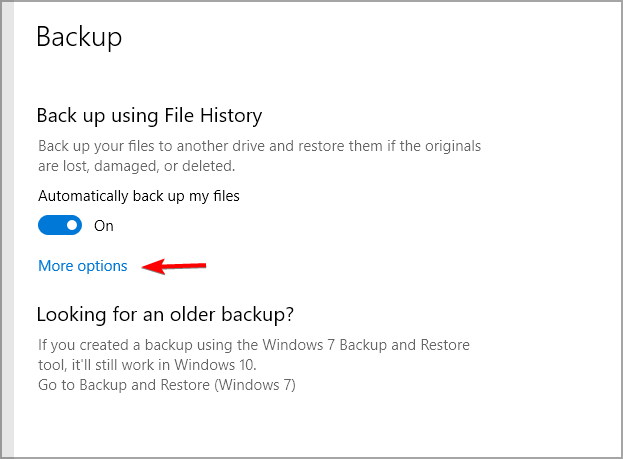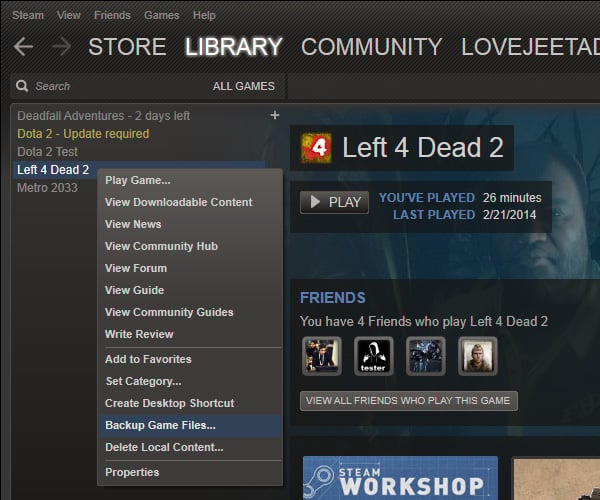Eseguire il Backup e il Ripristino dei Salvataggi su Steam Cloud
6 min. read
Published on
Key notes
- Sarai sorpreso da quanti post ci siano sui forum di supporto riguardo ai file di salvataggio di gioco su Steam corrotti.
- Un modo per affrontare questo problema è eseguire manualmente il backup dei tuoi salvataggi di gioco.
- Una soluzione migliore sarebbe abilitare la sincronizzazione in Steam e automatizzare il processo.

Salvare un gioco su Steam una volta di solito sarà sufficiente per preservare il tuo progresso. Tuttavia, a volte è necessario eseguire il backup dei file di gioco su Steam.
È sempre bene avere un backup dei tuoi salvataggi su cloud, specialmente se compare un errore di Steam Cloud e non puoi accedere ai tuoi salvataggi su cloud.
Quindi, è meglio essere prudenti, giusto?
Ci sono alcuni modi per i giocatori su Steam per eseguire il backup dei loro salvataggi di gioco per assicurarsi di poterli ripristinare se succede qualcosa ai salvataggi originali del gioco.
Dove sono i miei salvataggi su cloud di Steam?
Se ti stai chiedendo dove si trovano i salvataggi su cloud di Steam, ecco dove sono archiviati i tuoi file:
- Windows:
C:\Program Files (x86)\Steam\userdata - MacOS:
~/Library/Application Support/Steam/userdata - Linux:
~/.local/share/Steam/userdata
Steam non esegue automaticamente il backup dei file di salvataggio?
Sì, Steam esegue automaticamente il backup dei file di salvataggio per la maggior parte dei giochi utilizzando la funzione di sincronizzazione su cloud di Steam.
Grazie a questa funzione, tutti i tuoi salvataggi vengono caricati su cloud.
Quindi, anche se reinstalli un gioco o Steam completamente, i tuoi salvataggi verranno scaricati dal cloud e potrai continuare da dove avevi lasciato.
In questa guida, ti mostreremo come eseguire il backup dei file di gioco su Steam, quindi cominciamo.
Come posso ripristinare i salvataggi su Steam?
1. Usa un software di backup dei giochi di terze parti
Innanzitutto, salvare il progresso di gioco è essenziale per la maggior parte dei giocatori che vogliono completare completamente la storia. Per fare questo rapidamente, il software di backup è la soluzione di cui hai bisogno.
Utilizzando EaseUS Todo Backup, puoi salvare file e cartelle o eliminare fastidiose pubblicità che interrompono il gioco. Inoltre, sincronizzerà i tuoi dati e account sul cloud ogni volta.
Quindi, se questo sembra interessante, dovresti conoscere meglio questo pratico strumento e altri fantastici software di backup per giochi utilizzando il supporto offerto dal miglior software di backup per giochi.
2. Abilitare Steam Cloud
- Premi sul tasto Windows key, digita Steam, e clicca sul primo risultato.
- Dall’angolo in alto a sinistra della finestra, clicca su Steam.
- Clicca sull’opzione Impostazioni
- Seleziona la scheda Cloud mostrata direttamente sotto.
- Seleziona la casella di controllo Abilita la sincronizzazione su Steam Cloud per le applicazioni che la supportano.
- Quindi clicca su OK per chiudere la finestra Impostazioni.
- Puoi ripristinare i backup dei salvataggi di gioco nel cloud aprendo la pagina Steam Cloud.
- Clicca su Mostra file per un gioco su Steam.
- Poi clicca su Scarica per un salvataggio di gioco.
- Successivamente, puoi spostare il salvataggio di gioco scaricato nella cartella Salvataggio del gioco.
Questa è una funzionalità utile e uno dei migliori modi per eseguire il backup dei file di gioco su Steam, o se desideri ripristinare un salvataggio su cloud di Steam.
3. Esegui il backup manuale dei salvataggi dei giochi su Steam
- Avvia Esplora file premendo Windows key + E.
- Apri la cartella per un gioco su Steam. Il percorso predefinito per un gioco specifico su Steam:
C:\Program Files\Steam\SteamApps\common\game name - Successivamente, fai clic destro su un file di salvataggio di gioco nella cartella del gioco per selezionare Copy.
- Apri una cartella dove vuoi eseguire il backup del salvataggio di gioco.
- Fai clic destro su uno spazio all’interno della cartella per selezionare l’opzione Incolla.
- Successivamente, puoi spostare la copia di backup nella cartella in cui il gioco su Steam salva i dati di gioco quando necessario.
Alcuni utenti potrebbero dover individuare i file di salvataggio dei giochi nelle sotto-cartelle remote in questo percorso:
C:\Program Files\Steam\userdata\[RandomNumbers]\[AppID]
L’AppID è un numero identificativo per un gioco specifico. Puoi trovare l’AppID dei giochi nella parte superiore delle loro pagine di collegamento allo store all’interno del software client Steam
4. Esegui il backup dei salvataggi dei giochi su Steam con la Cronologia File
- Per utilizzare lo strumento Cronologia File di Windows 10 per eseguire il backup di Steam, clicca sul pulsante Digita qui per cercare.
- Inserisci backup come parola chiave di ricerca e clicca su Impostazioni di backup.
- Inserisci una chiavetta USB vuota nel PC.
- Clicca sull’opzione Aggiungi un’unità per selezionare USB flash drive.
- Attiva l’opzione Esegui il backup automatico dei miei file.
- Poi clicca su Altre opzioni.
- Clicca su Aggiungi una cartella per aprire una finestra di selezione della cartella.
- Seleziona una cartella di Steam che include i tuoi file di salvataggio di gioco. Potresti semplicemente selezionare l’intera cartella di Steam, ma è meglio scegliere una sotto-cartella più specifica.
- Puoi selezionare intervalli di tempo specifici per il backup dal menu a discesa.
- Clicca sull’opzione Esegui il backup ora per eseguire il backup della cartella di Steam.
- Quando hai bisogno di ripristinare i backup dei salvataggi di gioco, clicca sull’opzione Ripristina file da un backup corrente nella scheda Opzioni di backup.
- Poi puoi ripristinare i backup dei file dalla scheda Versione precedente.
Questa è un’ottima modalità per eseguire il backup dei salvataggi di Steam localmente, quindi assicurati di provarla.
La funzione di backup di Steam
Potresti notare che Steam include una funzione di backup per salvare copie dei giochi. Tuttavia, quella utility serve per fare il backup dei giochi stessi, non dei file di progresso del salvataggio di gioco.
La funzione di backup non crea backup che includono file di contenuto di gioco personalizzati come salvataggi, mappe personalizzate, script di configurazione, ecc.
Quindi, quella utility non è molto utile per scopi di backup dei salvataggi di gioco.
Come posso eseguire il backup dei salvataggi su Steam?
- Apri Steam e vai alla tua Libreria.
- Seleziona il gioco di cui desideri eseguire il backup, fai clic destro su di esso e scegli Proprietà.
- Passa alla scheda File locali e seleziona Esegui backup dei file di gioco.
- Seleziona il gioco desiderato e clicca su Avanti.
- Scegli la directory di backup.
- Imposta la dimensione del file di backup, così come il suo nome.
- Clicca su Avanti e segui le istruzioni sullo schermo.
Quindi, puoi eseguire il backup dei salvataggi dei tuoi giochi su Steam utilizzando GameBackupSystem, Steam Cloud, File History o il metodo manuale con Esplora file.
Scegli il metodo che preferisci per assicurarti di avere copie di backup del tuo progresso di gioco salvato quando ne hai bisogno.
Se desideri eliminare i salvataggi su cloud di Steam, abbiamo anche una guida su questo argomento, assicurati di darci un’occhiata.