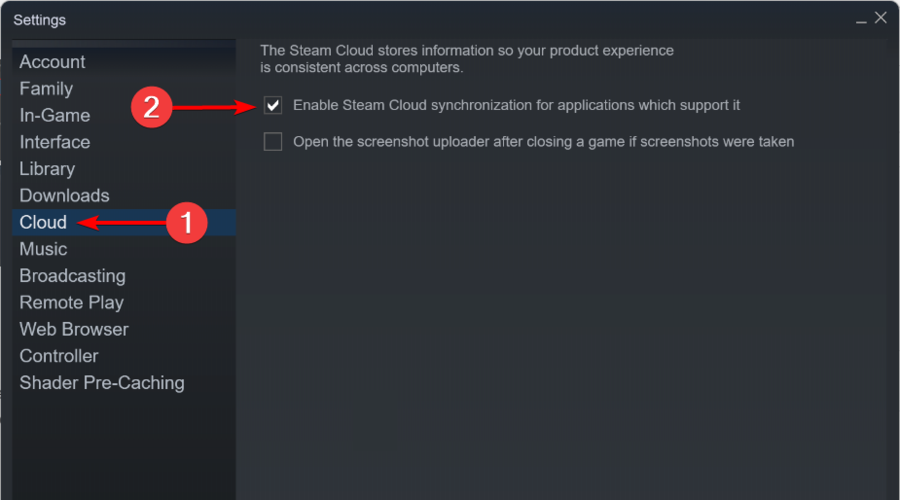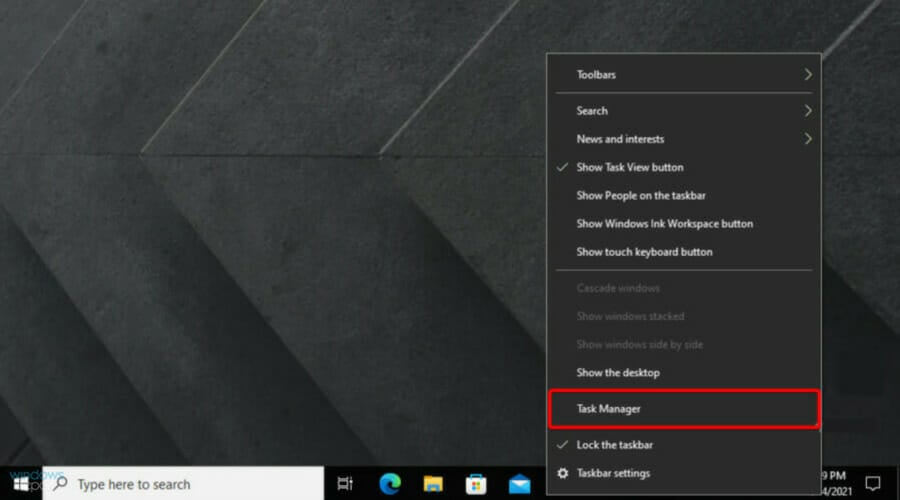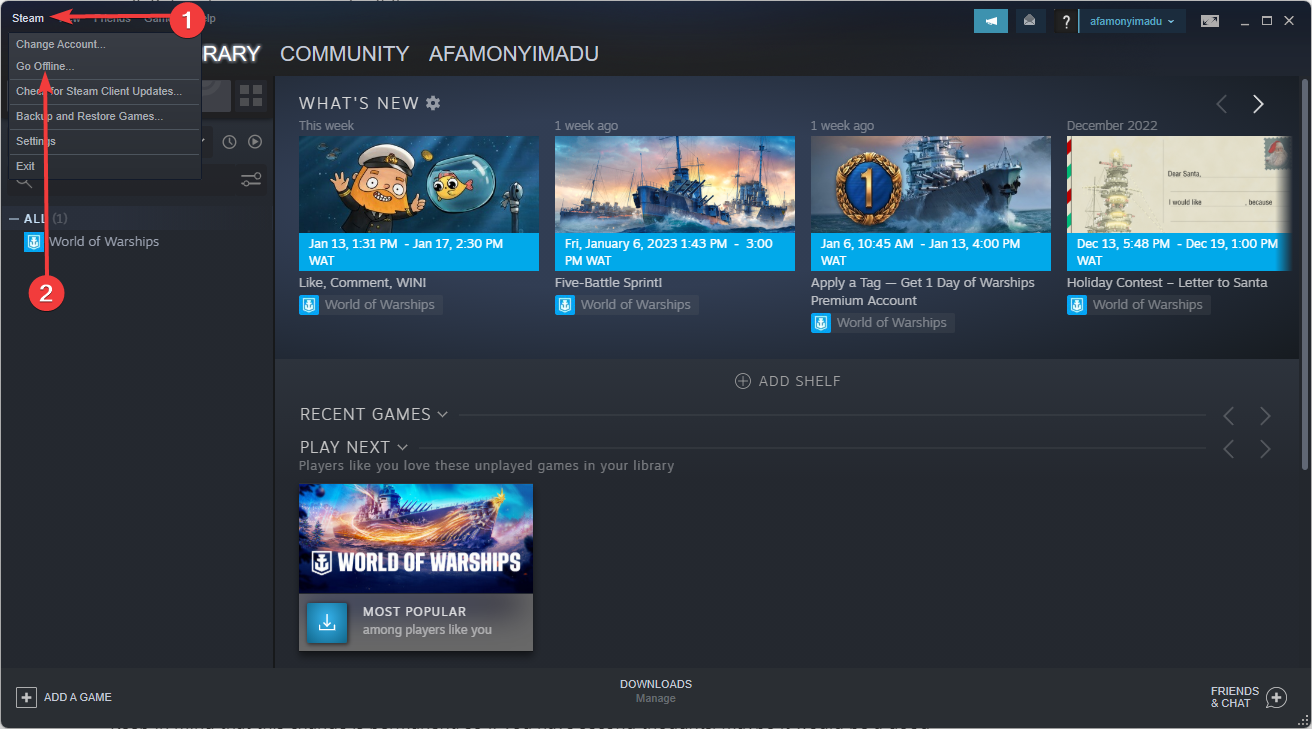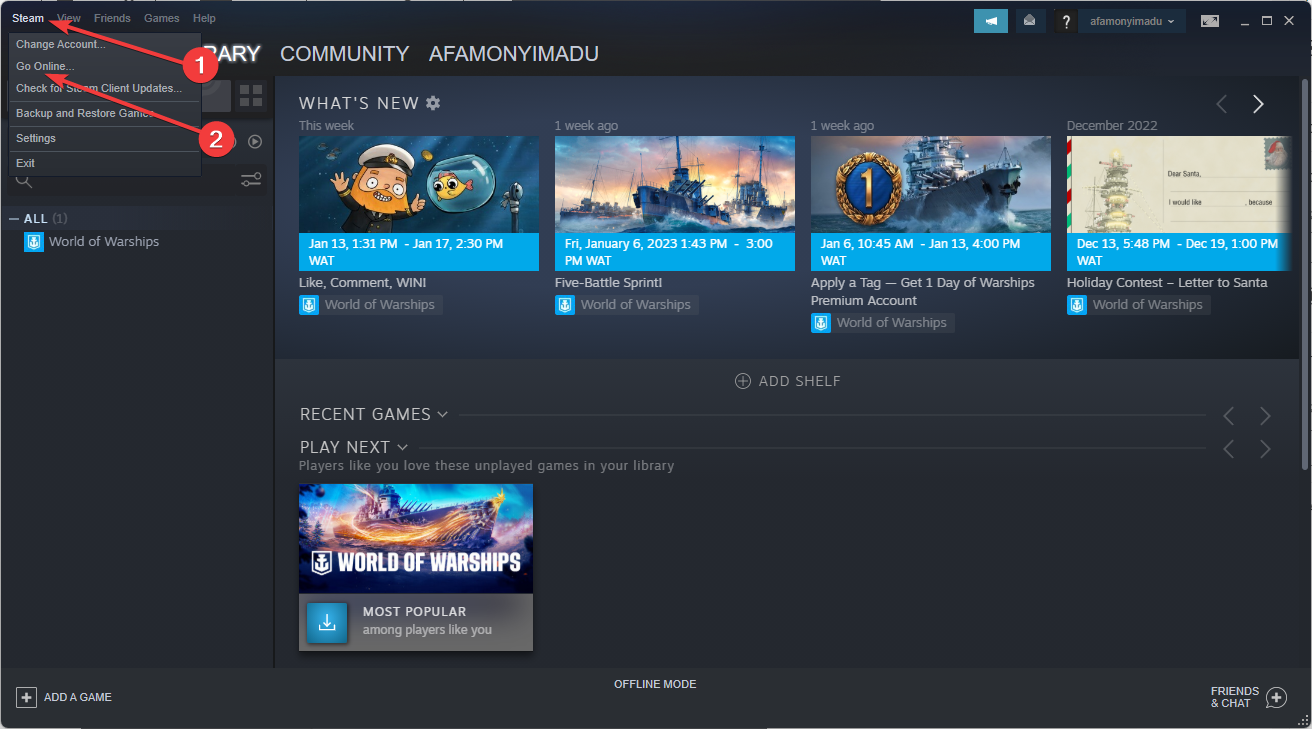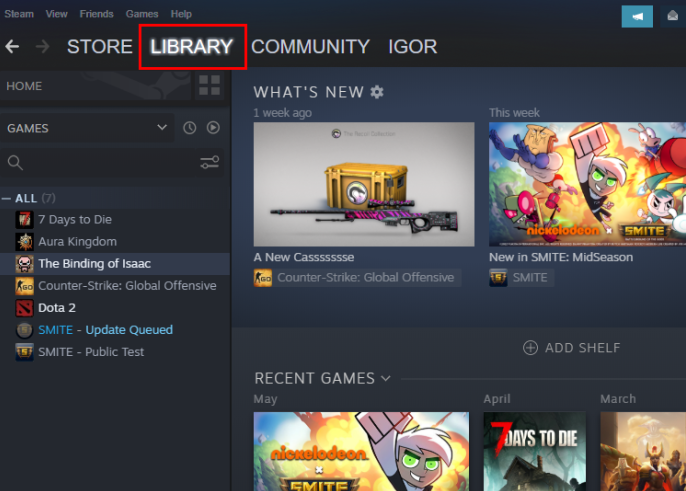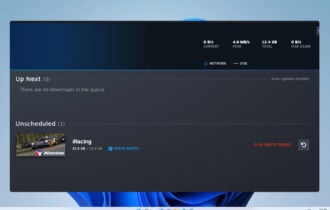4 Easy Ways to Delete Steam Cloud Saves From Your PC
Simple steps to delete your saves and create space for new games
5 min. read
Updated on
Read our disclosure page to find out how can you help Windows Report sustain the editorial team Read more
Key notes
- In order to free up some space, many users are interested in discovering how to delete the Steam Cloud saves.
- We first recommend checking if you have enabled the game backup features.
- If you want to delete the Steam Cloud saves, you'll also need to remove the AppID file.
- Keep in mind to bring up the Steam Cloud Conflict dialogue.
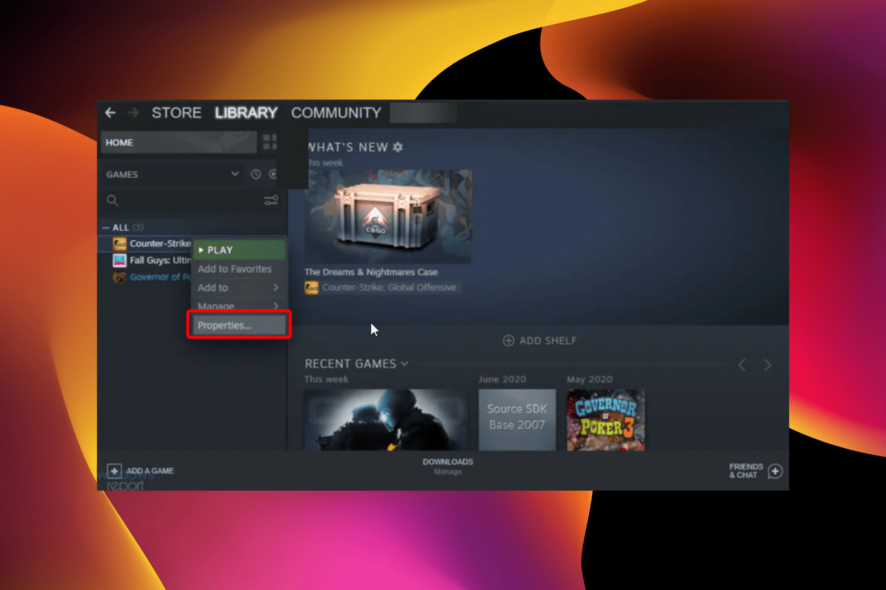
From the old days of hundreds of CDs and DVDs, larger and larger hard drives, to cloud services, gaming has grown significantly. More and more space became imperative with bigger and better games.
Steam, one of the best gaming platforms, is well aware of that aspect. That’s why the Steam Cloud service is continuously improving, offering more space and faster gaming speeds.
Steam Cloud’s job is to save your data and synchronize it automatically so that you can play your favorite titles across multiple computers without any worries.
But sometimes, after months or even years of gaming, many unwanted files and old backups/saves need to be deleted to free up some space for new games. Today we’ll find out how to do that.
Does Steam Cloud keep old files?
One of the endearing features of Steam Cloud is that it backs up your game save files automatically. This happens with the help of the Steam Cloud sync feature.
Also, your games can use the Steam Cloud to save just about anything. From game settings to profile stats and other user info, the cloud is available for use.
Do all Steam games have cloud saves?
Not all available games on Steam support cloud saves. This is down to the developer’s choice. Since games work differently, developers determine which one requires the feature.
You can determine if a game has cloud saves or not from the game properties.
How can I delete Steam Cloud saves?
1. Check if you have the game backup features enabled
- Press the Windows key, type Steam, then open the desktop client.
- From the top-left corner of the window, select Steam.
- Now, navigate to Settings.
- From the left window pane, go to the Cloud tab, then check if the Enable Steam Cloud synchronization for the applications which support it is enabled. If not, checkmark the box next to it.
- Now, exit the Settings window.
- From the main Steam menu, click on Library.
- From the left window pane, right-click on your game and select Properties.
- Go to the Updates tab.
- See whether the Enable Steam Cloud synchronization for [Your game’s name] option is checked.
Before trying to delete any Steam cloud save, ensure that your games are backed up in the first place.
If both options are checked, your games are backed up on the Steam cloud. That said, follow the steps below to delete your Steam Cloud saves.
2. Bring up the Steam Cloud Conflict dialogue
- Right-click on your Windows Taskbar, then click on Task Manager.
- Exit Steam and clear all Steam-related processes from the Task Manager.
- Go to your Steam directory to this location:
Steam\userdata\SteamID\AppID\remote - Shift + right-click the folder and select Open PowerShell Window here.
- Type in the following string in PowerShell:
clc –path “C:Program Files (x86)\Steam\userdata\SteamID\AppID\remote*"
Follow the steps in the next solution as soon as the Steam Cloud Conflict error has been triggered.
3. Delete the stored Cloud files
- Go to this path:
Steam\userdata\SteamID\AppID - Delete all the files within this location
- Go back to the conflict window and select Upload to the Steam Cloud.
- Launch your game and Alt + Tab from it.
- Hit the Windows key, type Steam, then open the app.
- From the top-left corner of the window, click on Steam.
- Go to Settings.
- Click on the Cloud tab, then uncheck the Enable Steam Cloud synchronization for the applications which support it feature.
- Return to your game, and exit it.
- Exit Steam and delete the AppID folder again, as shown above
4. Deleting in Offline Mode
- Launch Steam, and make sure it downloads all of the Cloud saves to the respective AppID game folder.
- Click on Steam menu in the top left corner and select the Go Offline option to put Steam into Offline Mode.
- Go back to the AppID game folder (found in the path below) and remove all the saved files or delete everything but the saves you want to keep.
C:\Program Files (x86)\Steam\steamapps\common - Launch the game.
- Close the game.
- Click on the Steam menu in the top left corner, and select the Go Online option to put Steam into Online Mode.
- Navigate to the game’s library page, and you will see a file conflict status.
- Click the conflict status, and pick the local files to override what is in the Cloud.
Does uninstalling Steam games delete saves?
Most games keep your saves after uninstalling them. So, you can always get back to playing them easily when you reinstall them.
However, to eliminate all doubts, back up the game folder before uninstalling them.
Following these steps, you can delete all Steam Cloud saves for CIV 5, Fallout 4, Witcher 2, Skyrim, and other games that support the feature.
Keep in mind that this change is permanent, so if you have second thoughts, maybe it would be a good idea to create a backup of your Steam games beforehand.
Let us know if the above methods helped you with your issue by leaving us a message in the comments section below.