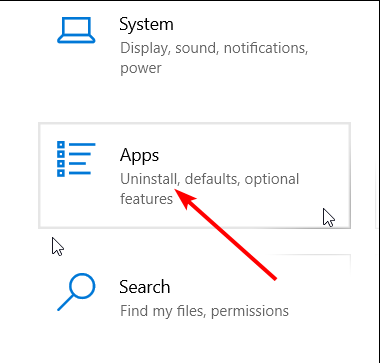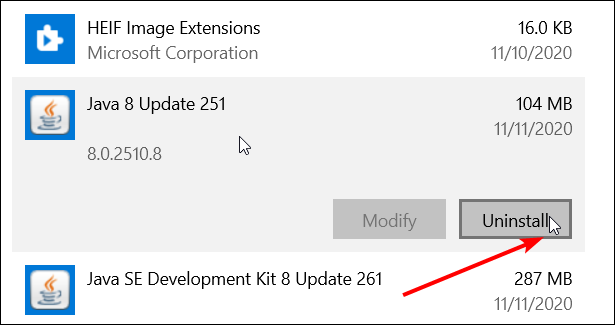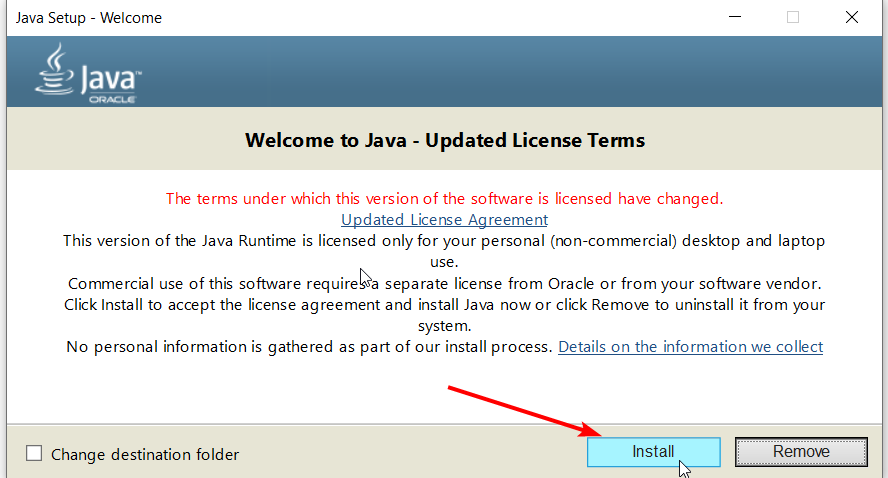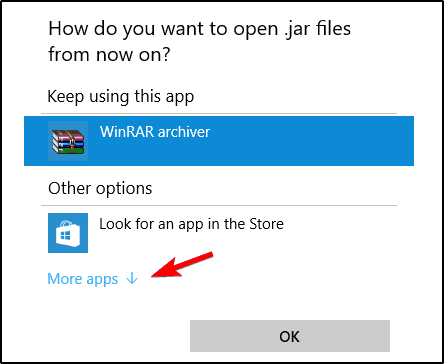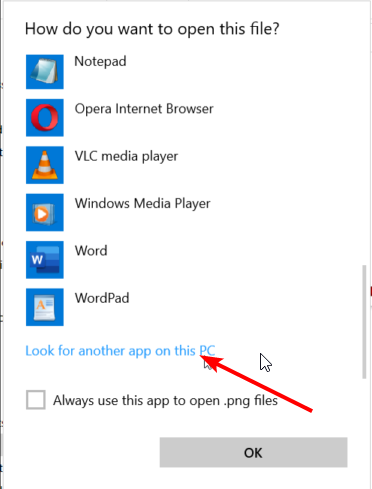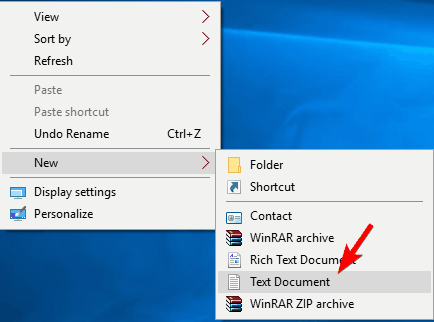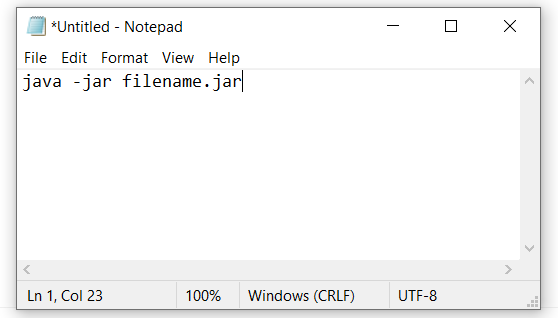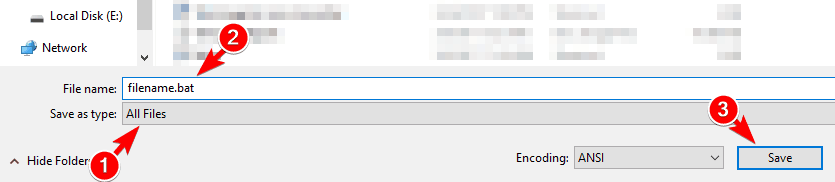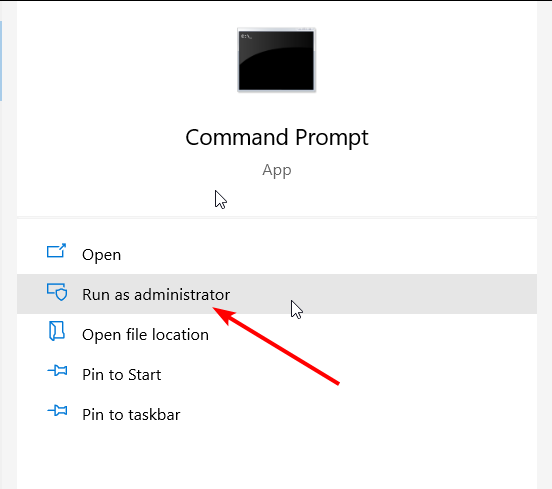JAR Files Not Opening: 7 Solutions to Fix
Get back to opening your Java applications on PC with these fixes
7 min. read
Updated on
Read our disclosure page to find out how can you help Windows Report sustain the editorial team Read more
Key notes
- JAR files are used as program libraries or as standalone programs, like games or add-ons, for PC and phones.
- If you can’t run jar files on your Windows 10 PC, you might need to reinstall Java Runtime Environment.
- When JAR files are not opening, another great method is to simply use a universal file opener.
- Alternatively, some reported that turning your JAR file into a BAT file worked perfectly.
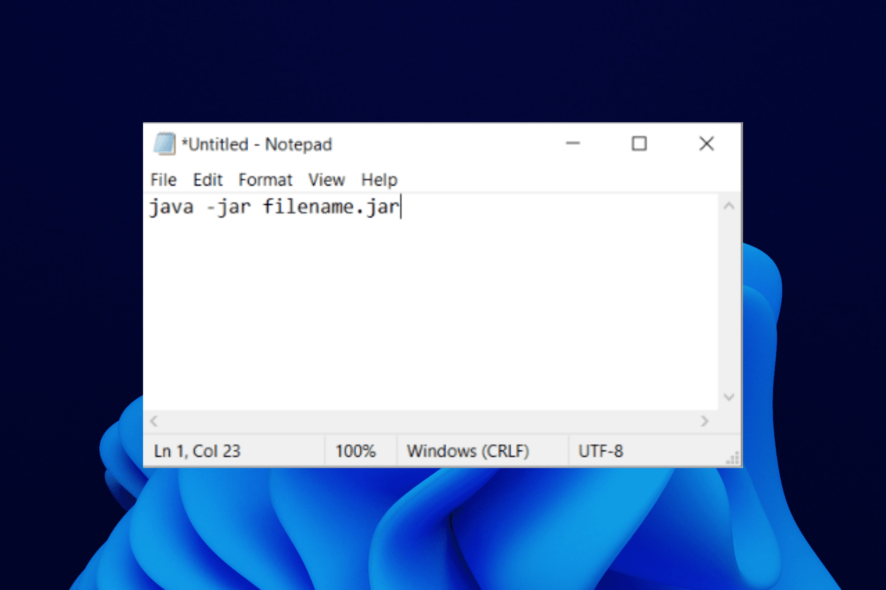
Many websites use Java to provide you with certain functionality. In addition to websites, you can download Java on your PC and open Java applications locally.
Java applications are saved as .jar files, but many users report that the files are not opening on Windows 10. While this can be a big problem, there’s a way to fix it!
In this article, we will guide you with easy-to-follow step-by-step instructions to solve the issue.
Why can’t I open a JAR file on Windows 10?
File association is the primary reason you can’t open a JAR file on your Windows 10/11 PC. Thankfully, this can be fixed by using a simple application dedicated to that purpose.
Another known cause of this issue is the outdated or faulty Java Runtime Environment app. A simple update or reinstallation should fix the JAR files not opening problem.
How do I fix jar files not opening on Windows 10?
1. Reinstall or update Java Runtime Environment
- Press Windows key + I to open Settings.
- When the Settings opens, go to the Apps section.
- Locate Java from the list and choose the Uninstall option.
- After that, navigate to Java’s website and download the latest software version.
- Open the folder where you saved it, right-click the Java install wizard and select Run as administrator.
- Press the Install button to install Java.
- Once installed, check if the problem is resolved.
Remember that you don’t need to remove your previous Java installation, so you can skip that step and install the latest version on top.
Java will also automatically check for updates, and if updates are available, you’ll get a notification.
To update Java, click the notification and choose the Update option. Now follow the instructions to complete the update.
Also, ensure your system has the correct version (32-bit or 64-bit). You will not be able to use 64-bit libraries with 32-bit Java software installed. This should fix the issue if the JAR file is not opening on double click.
2. Use an advanced Windows file utility
You can open .JAR files and hundreds of different formats with a single application. FileViewer Plus 4 is a universal file viewer for Windows that can open and display over 400 different file types.
You can also browse, edit, and convert text and image files. Furthermore, it features a decompression tool so you can quickly decompress your archived files.
It is a great tool to try when you have to open files that you aren’t sure what software you should use. File Viewer can open less common file formats, like source code files.
3. Set file association
- Right-click the JAR file and choose Open with > Choose another app.
- A list of suggested applications will appear. Click on More apps.
- Scroll down and choose Look for another app on this PC.
- Locate the java.exe file. It is usually located in Program Files/Java/Javaversion/Bin folder.
- Select the application and click the OK button to set it as a default for .JAR files.
- Click the Jar file to launch its program.
JAR files can’t run on your PC if you don’t have the proper associations. For example, JAR files can be associated to run with other applications, or they could lack file association completely.
4. Use Jarfix
If you can’t open JAR files on Windows 10, you might be able to fix the problem by using Jarfix. As previously mentioned, these problems can occur due to file association, but you can fix them easily with this simple application.
To do that, firstly download Jarfix from the below link, then run the application and follow the instructions on the screen. Remember that you must run this application as an administrator to work correctly.
After using this application, you should be able to run JAR files on Windows 10 without any issues.
5. Create a .bat file
- Locate your JAR file and in the same folder, create a new Notepad file.
- To do that, right-click space in the directory and choose New > Text Document.
- When Notepad opens, enter Java -jar filename.jar , where filename.jar is the actual name of the Jar file.
- Navigate to the File > Save as.
- Set Save as type to All files and enter the desired name for the file.
- You need to have .bat as an extension, or else the solution won’t work.
- Save the file in the same location where your jar file is located.
- Locate your .bat file and double-click it. Your JAR file will now open.
According to users, you can run JAR files on Windows 10 by using this simple workaround. This solution requires you to create a .bat file and use it whenever you want to run a specific JAR file.
Remember that you need to repeat this process for every jar file you want to run on your PC. In addition, be sure to save the .bat file in the exact location as your JAR file.
6. Run it with Command Prompt
- In the Windows search bar, type Command Prompt and choose Run as administrator.
- When Command Prompt opens, enter the following commands:
cdjava -jar filename.jar - After doing that, your JAR file should open without any issues.
Keep in mind that you don’t have to move your JAR file to the root directory, but by doing so, you can access the file faster. If you choose not to move the file, you need to use the cd command to navigate to the directory where the JAR file is located.
Alternatively, you can enter java -jar followed by the path to the JAR file. This isn’t the best solution, but it is a solid workaround, so feel free to try it.
6. Use JAR Runner
Another freeware application that can help you open JAR files on Windows 10 is JAR Runner. Download and install this tool and drag and drop the jar file to the JAR Runner .exe file.
In addition, you can also choose to open JAR files with JAR Runner. This is a simple and free application, so download JAR Runner.
7. Check if your extension is correct
- Locate the problematic JAR file in File Explorer.
- Go to the View menu and check File name extensions.
- Now, check if your jar file has a .jar extension at the end.
- If not, rename the file and change the extension to .jar.
- After doing that, try to rerun the file.
If this problem persists, you might want to check your browser. Sometimes, it can download JAR incorrectly and can cause this problem to appear.
To fix it, be sure to use a different browser to download the file and check if that solves the problem.
How do I open .JAR files on Windows 11?
Opening JAR files on Windows 11 is the same process as on Windows 10. You can use a dedicated app or advanced Windows file utility.
If you have problems opening the files, you can use the solutions listed in this guide.
How do I unpack a JAR file?
The easiest way to unpack a JAR file is to use software to extract the compressed files. You will need to open the JAR file within the program extractor and access the individual folders.
While Windows has a built-in file extractor, it is advisable you use a dedicated tool like WinRAR.
JAR files not opening on Windows 10 can be a big problem, especially if you use Java applications frequently. However, you should be able to fix the problem simply by using one of our solutions!
If you want to know how to install Java on Windows 11, you can check our excellent guide to do it effortlessly.
Let us know if one of the fixes in this guide worked for you in the comments below!