Fix: A Javascript Error Occurred in the Main Process [Discord]
Note that as a last resort, you may reinstall the Discord app
4 min. read
Updated on
Read our disclosure page to find out how can you help Windows Report sustain the editorial team. Read more
Key notes
- We recommend automatically starting the Quality Windows Audio Video Experience service to solve a Javascript error occurred in the main process.
- Running your program without administrative privileges might also help.
- You should delete some Discord folders if a JavaScript error occurred in the main process.

If you’re an avid user of online chatting apps such as Skype or Discord, there’s a chance you may encounter errors. Such an error is A Javascript error that occurred in the main process.
Many people complained about this problem. We understand how annoying it can be, especially if you constantly use Discord to contact your friends.
That is why we prepared a dedicated guide to teach you how to fix this Javascript error and get back to using the Discord app without any worries.
What causes a JavaScript error occurred in the main process?
Before getting into the main subject of this guide, here are the most common reasons why this JavaScript error can occur in the main Discord process:
- Corrupt program files – If your program or its settings have gone corrupt, this error and others may be triggered.
- Deactivated services – The most common service related to this error is the Quality Windows Audio Video Experience service. If it is not enabled, you may expect this error.
- Access levels – If you run the app without administrator permissions, you may have restrictions that could sometimes trigger this error.
Now that everything is clear, let’s see the most efficient ways to eliminate this problem.
How do I fix a JavaScript error occurred in the main process on Discord?
1. Automatically start the Quality Windows Audio Video Experience service
- Use the following keyboard shortcut: Windows + R.
- Type in services.msc, then hit the Enter key.
- Scroll down the list until you see Quality Windows Audio Video Experience.
- Right-click on it and select Properties.
- In the Startup Type drop-down menu, select Automatic.
- Press on OK, then quit the window.
Even if this option is extremely efficient, there is a slight chance you may get an error labeled:
Windows could not start the service on Local Computer. Error 1079: The account specifies for this service differs from the account specified for other services running in the same process.
If this happens, proceed as follows:
- Press Windows + R, type services.msc, then hit the Enter key.
- Scroll down the list until you see Quality Windows Audio Video Experience, then select Properties.
- Go to the Log On tab.
- Click the Browse button.
- You’ll see an entry box labeled Enter the object name to select, type your Microsoft Windows account’s name in it, then press on Check Names.
- Wait for your name to pop up and press OK.
- Type in your Windows account’s password in the Password box.
2. Run your program without administrative privileges
- Locate your program’s executable, then right-click on it and select Properties.
- Navigate to the Compatibility tab, then uncheck the box next to Run this program as an administrator.
- Press on OK.
3. Delete your program’s folders from %AppData folder
1. Use the following keyboard shortcut: Windows + E.
2. Navigate to This PC.
3. Go to the location below, replacing the word afamo with your username.
C:\Users\afamo\AppData\Roaming\discord4. Right-click on the Discord folder, then select Delete. If you get an error message stating that the program can’t be deleted because it is in use, enter the Task Manager and end it first.
A quick fix for the a Javascript error in the main process issue is to delete Discord’s folders from the AppData folder on your PC. This can be done manually in a few clicks.
 NOTE
NOTE
4. Re-install your program
- Hit the Windows key, then type Discord.
- Right-click on it, then select Uninstall.
- Once the uninstall process is finished, download the latest Discord version from the official website.
- Click on the downloaded file and follow the installation wizard.
However, a simple uninstall does not permanently delete all traces of the software’s files, directories, and registry entries, which remain on your computer.
While this may not seem like a big deal, it might lead to problems later.
In this case, we strongly recommend checking the best uninstaller software for Windows 10 PCs. These options will eliminate all traces and leftovers of Skype or Discord, allowing you to reinstall it safely.
We ensure to deliver only the most efficient solutions. If you followed the steps closely, the Javascript error in the main process should now be solved.
Users have experienced a Javascript error that occurred in the main process with Visual Studio code, Teams, Faceit, and Steam, and some of these solutions may be adapted.
If you have any other additional questions regarding the a Javascript error occurred in the main process in Discord issue, do not hesitate to use the comment section below.

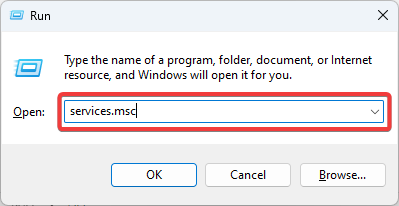
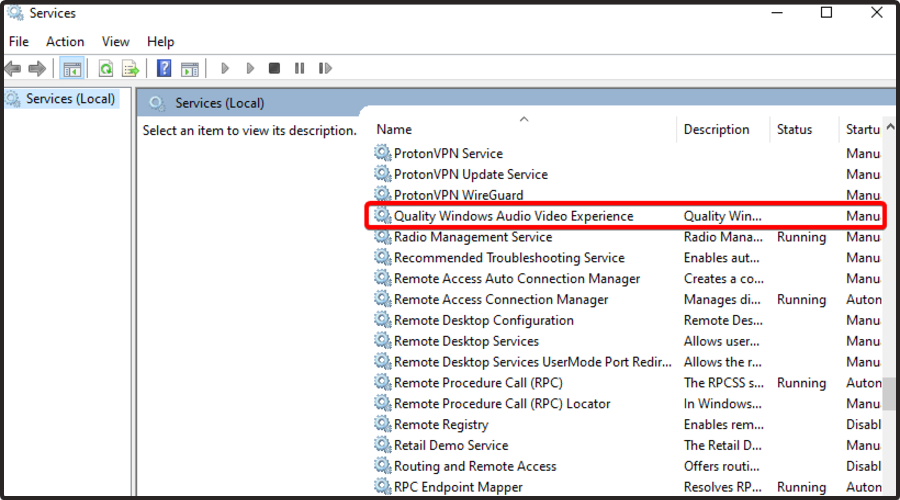
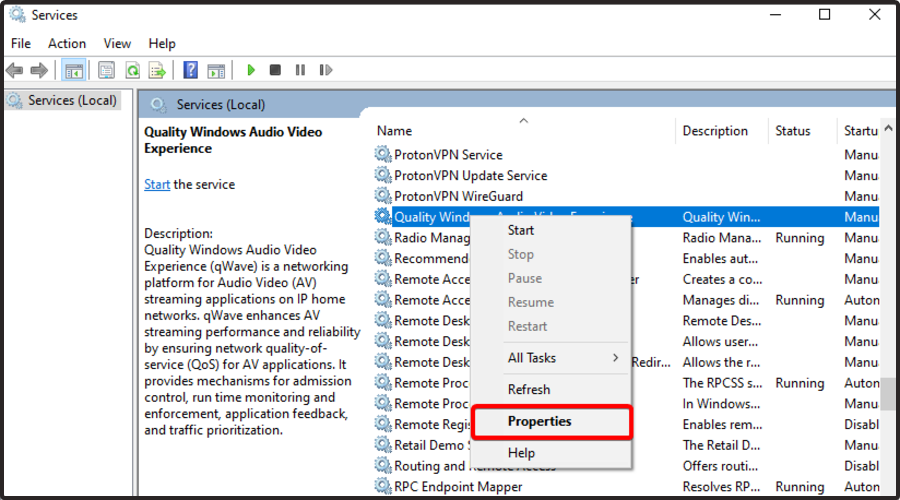
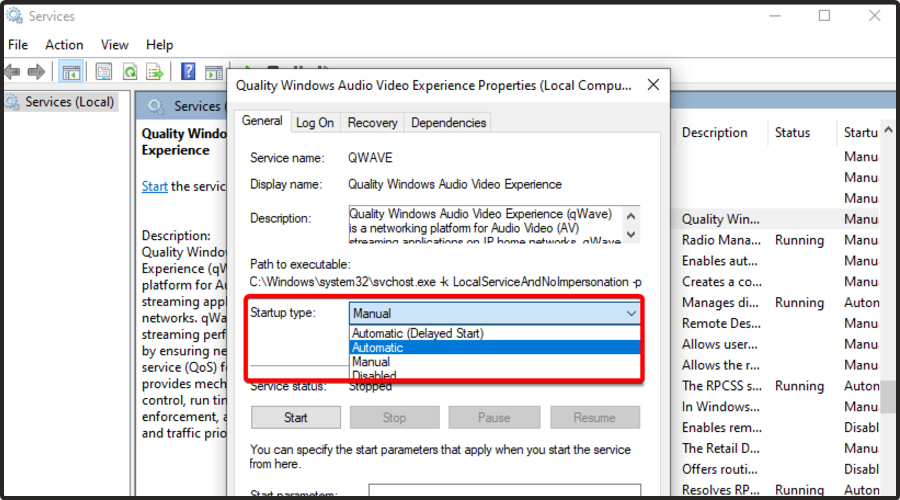
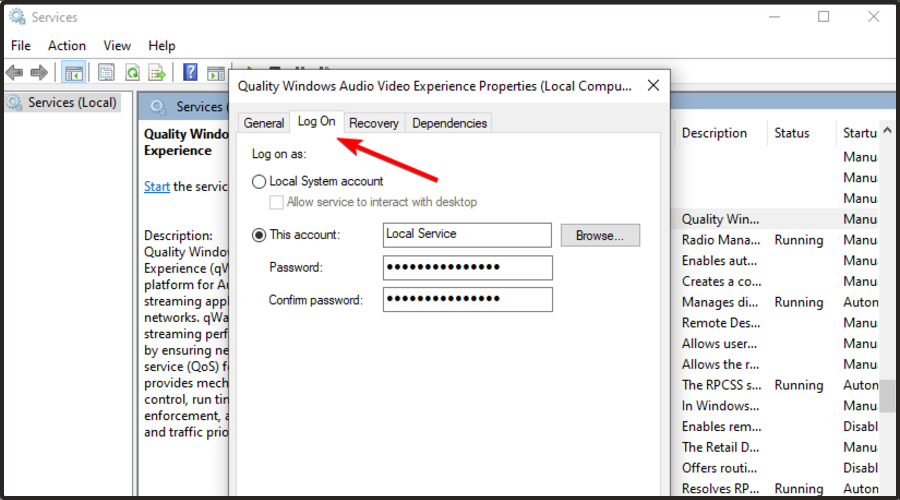
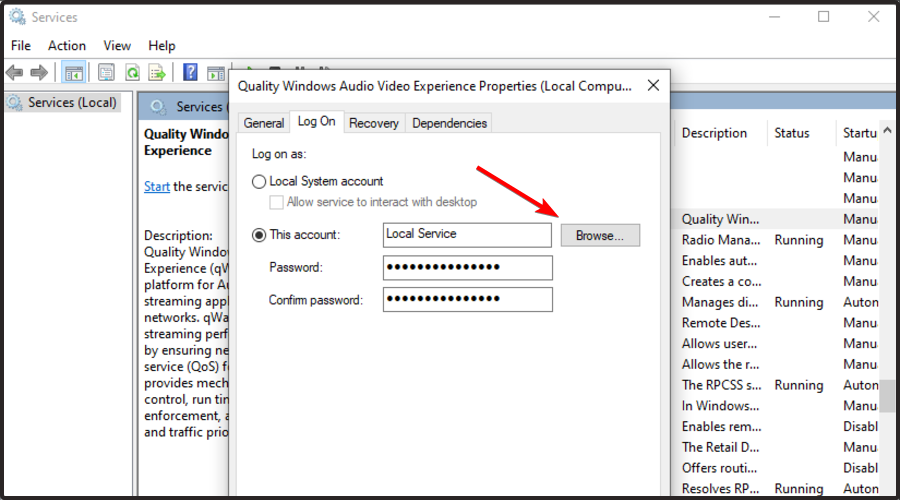
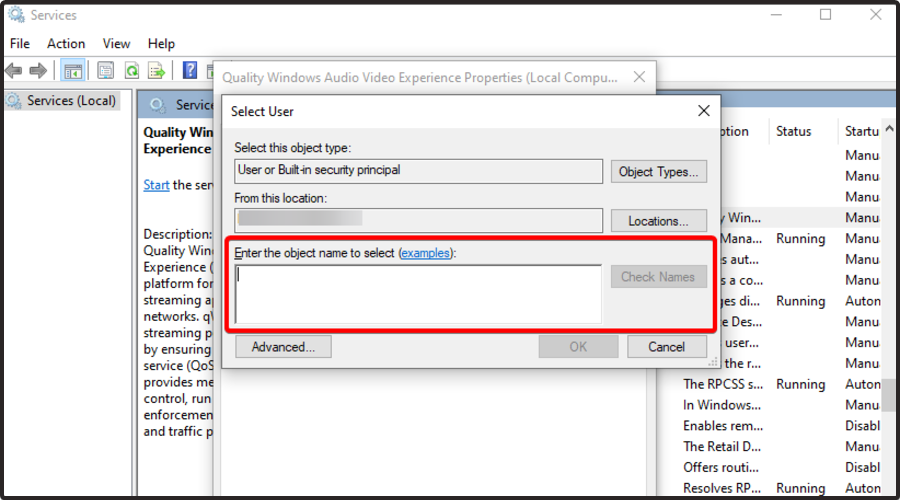
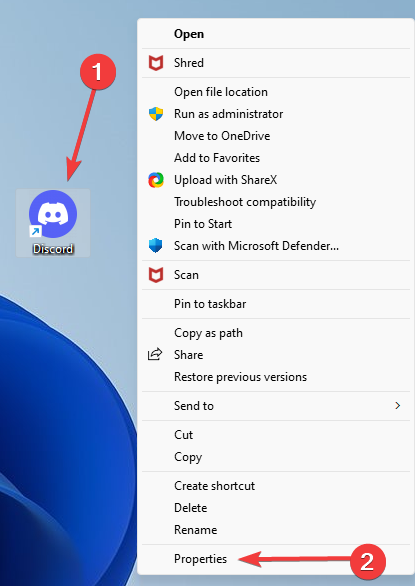
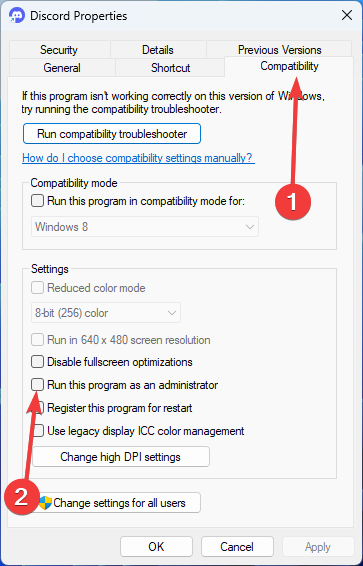










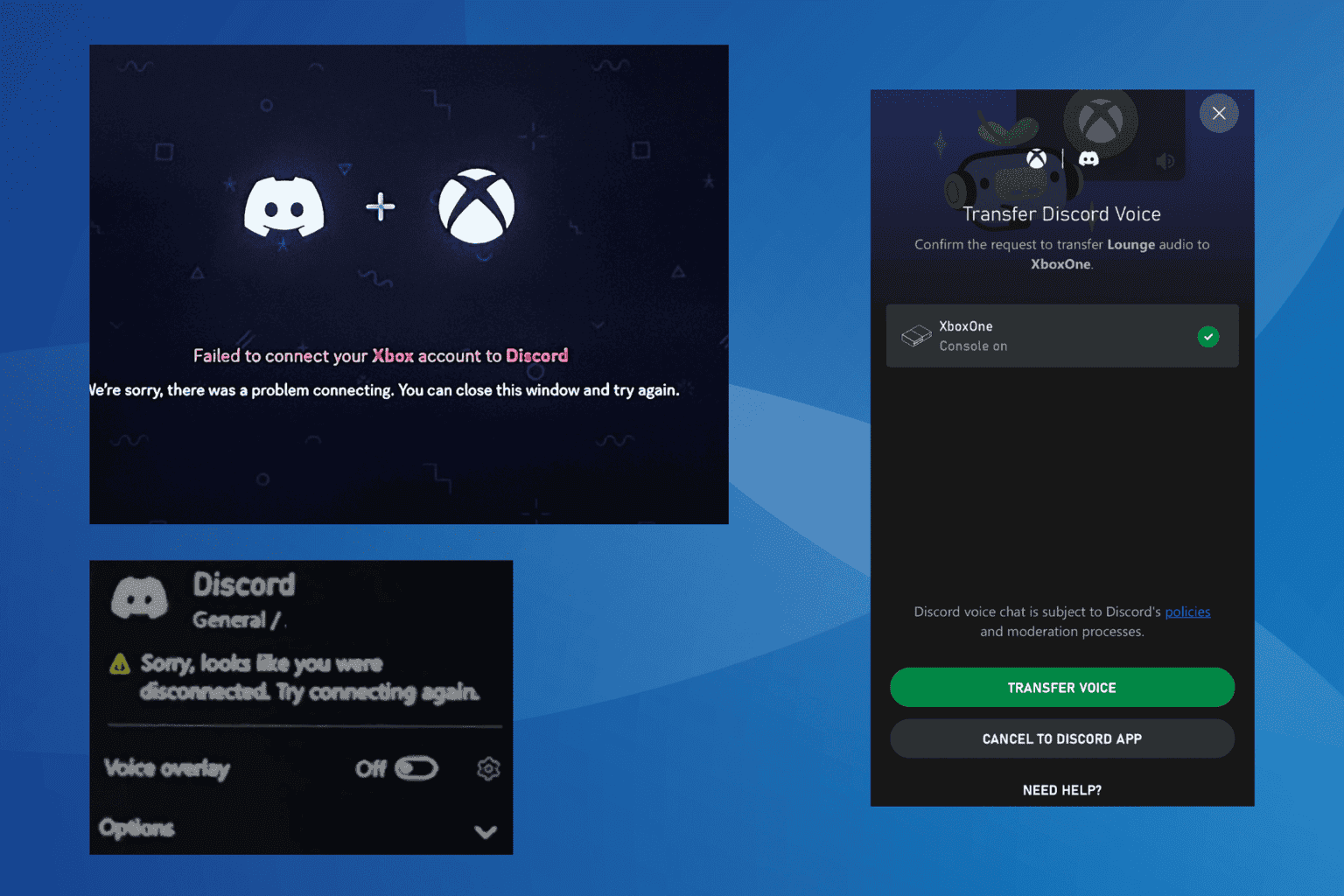
User forum
0 messages