Kami Chrome Extension: What is it & How to Use it?
Annotating PDFs is simpler with Kami
3 min. read
Published on
Read our disclosure page to find out how can you help Windows Report sustain the editorial team. Read more

If you’re looking to enhance your Google Chrome experience, the Kami Chrome Extension is a fantastic tool for PDF annotation and editing. Whether you’re a student, teacher, or professional, Kami can streamline your workflow and improve your productivity.
How can I download and use the Kami Chrome extension?
What is the Kami Chrome extension?
Kami is an annotation service and it’s especially helpful to teachers. The service has a Chrome extension that allows you to do the following:
- Highlight, underline, and strikethrough text.
- Add comments, text boxes, and shapes.
- Use freehand drawing tools for annotations.
- Draw shapes and use the ruler or protractor for precision.
- Add images, videos, and audio recordings to your documents.
- Integrate external media from Google Drive or YouTube.
How can I install the Kami Chrome extension?
- Launch your Google Chrome browser and go to the Kami extension page.
- Click on the Add to Chrome button next to the Kami extension.
- A pop-up window will appear asking for confirmation.
- Click Add Extension to proceed with the installation.
How to use Kami with Google Classroom?
- Open Google Classroom and navigate to the class where you want to use Kami.
- Look for assignments that require annotation.
- Click on the assignment, and then click Open with Kami.
- Use Kami’s tools to annotate the document as required.
- After completing the annotations, click Turn In or Submit within Kami to submit your work.
How to integrate Kami with LMS?
- Go to the Kami app and navigate to the integration settings.
- Select the LMS you wish to integrate with (e.g., Google Classroom, Canvas, Schoology).
- Follow the prompts to authorize Kami to connect with your LMS.
- Ensure you grant necessary permissions for Kami to access and manage your files.
- Once connected, you can open and annotate files directly within your LMS.
- Look for the Open with Kami button in your LMS assignments and resources.
Is Kami still free?
Yes, Kami does offer a free plan, but it has only the most basic functionality that allows you to familiarize yourself with it.
Is the Kami extension safe?
Yes, Kami is highly rated on Chrome Web Store and the service is trusted by 40 million students and teachers around the world.
By following these steps and utilizing the features of the Kami Chrome extension, you can significantly enhance your productivity and streamline your digital tasks.
If you need something different, we have an entire guide dedicated to the PDF editor extensions for Chrome, so you’ll find something that matches your needs.
To learn more about PDF files, we have a great guide on how to annotate and manage PDF files, so don’t miss it.
If you’re a student who needs to take exams online, you might be interested in learning more about the Honorlock Chrome extension.





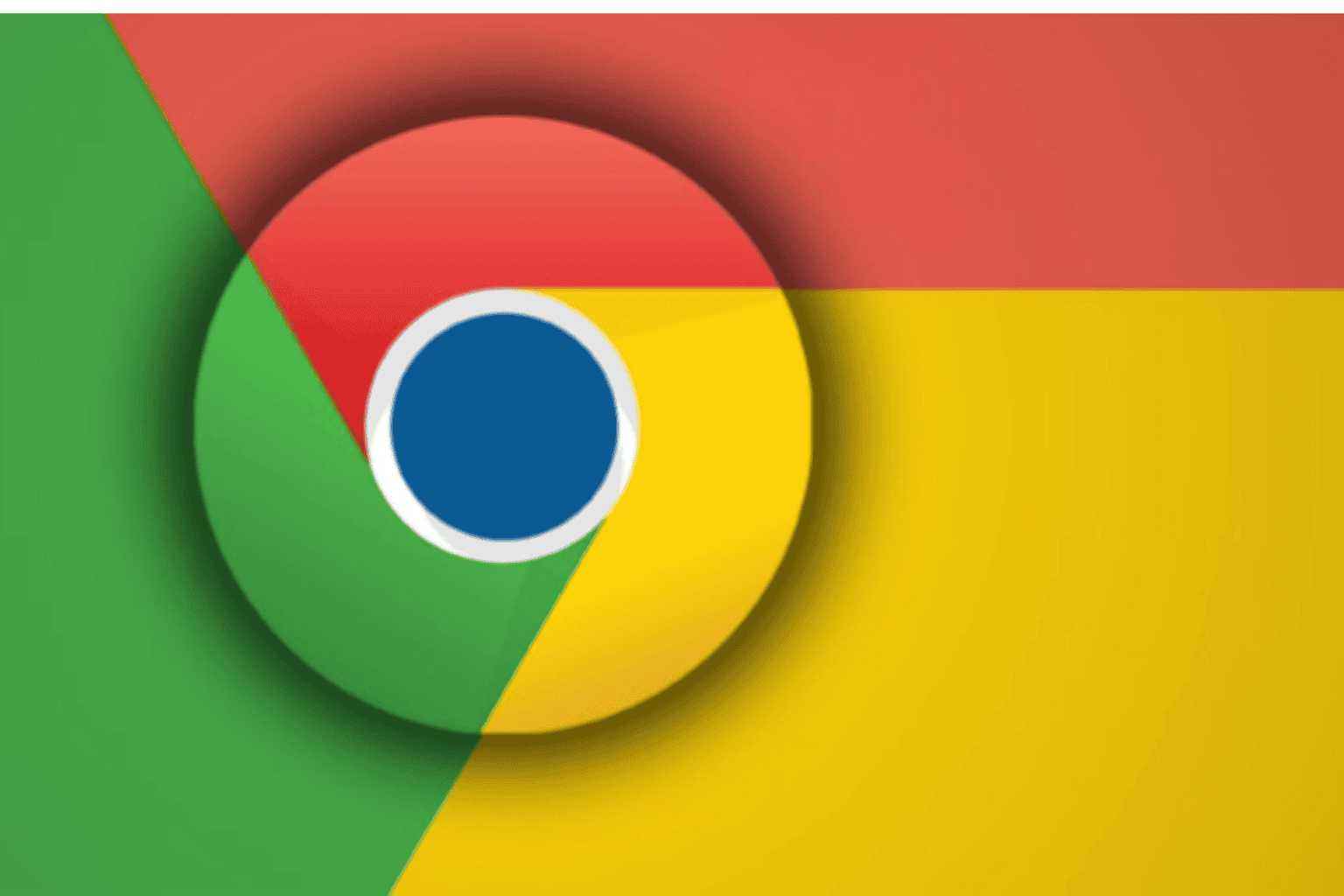

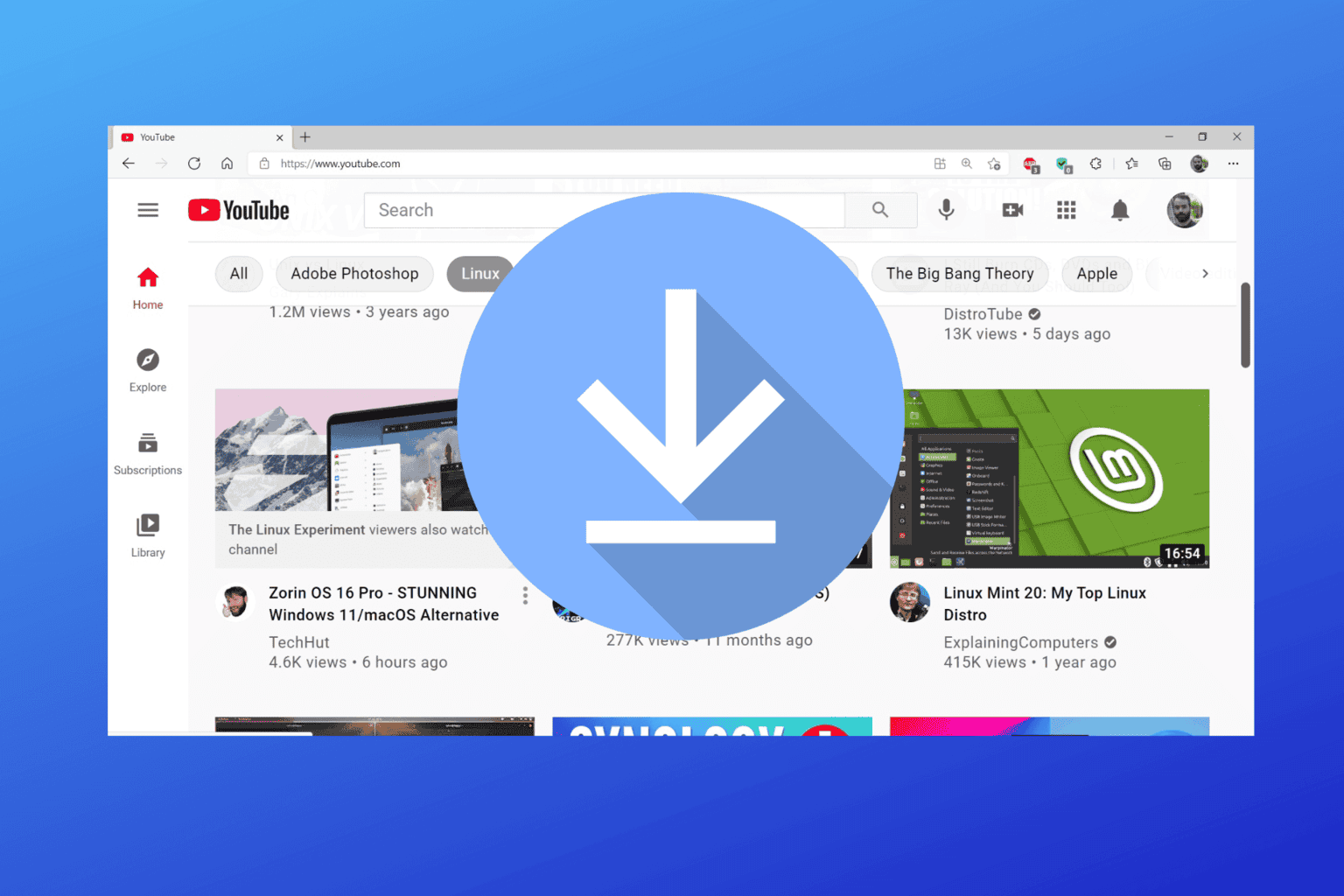
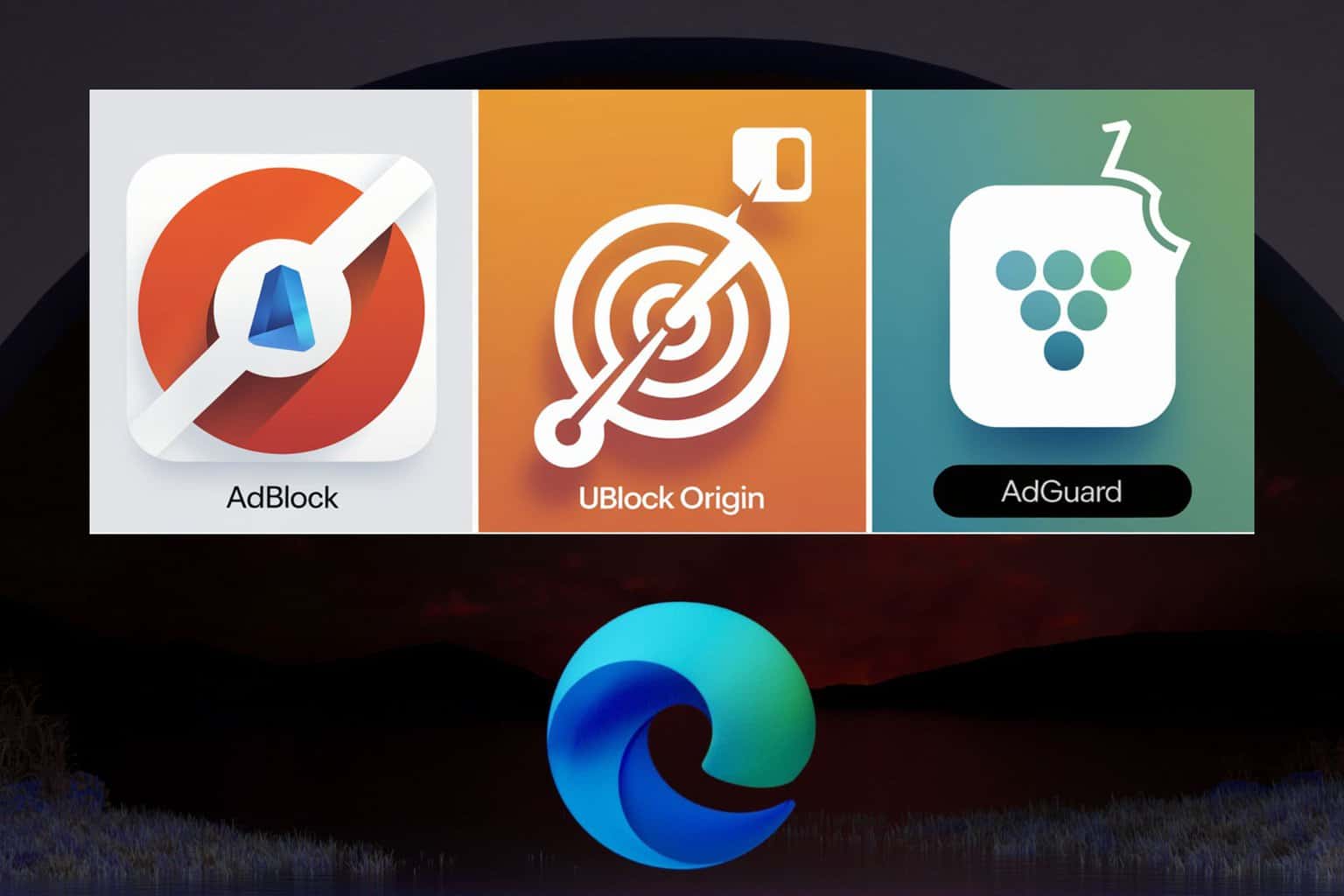
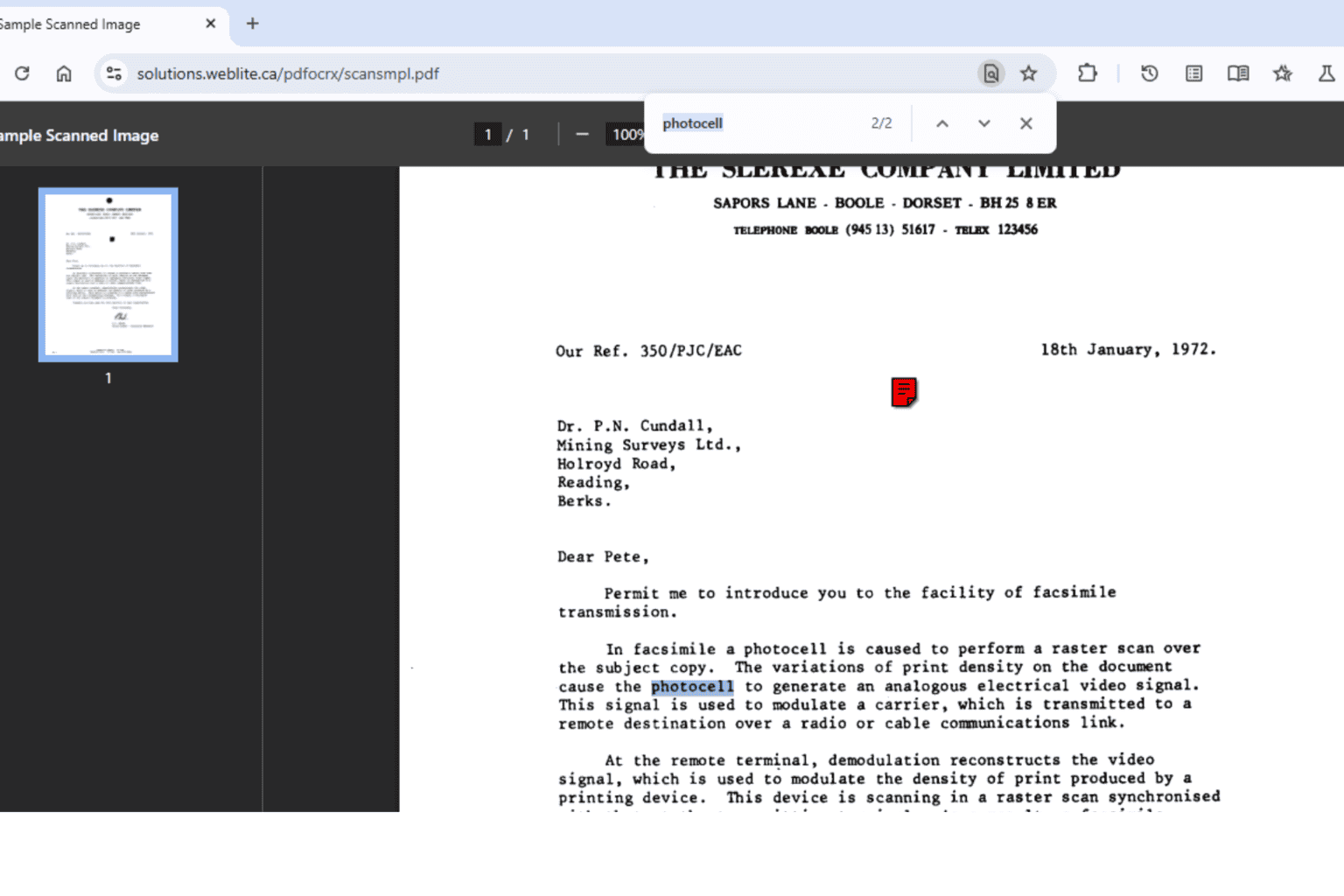
User forum
0 messages