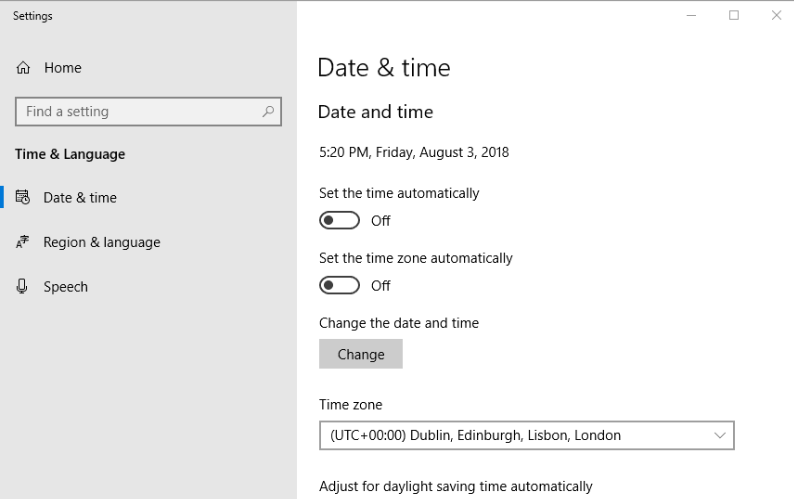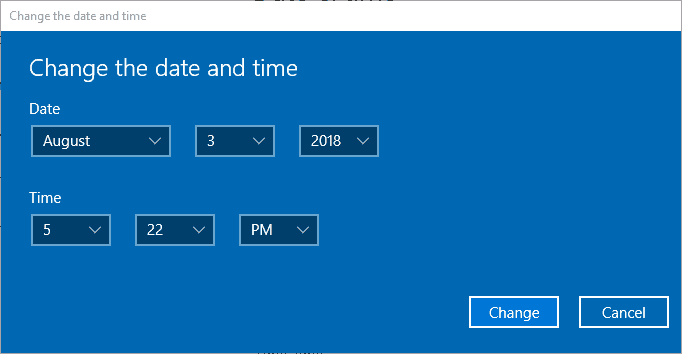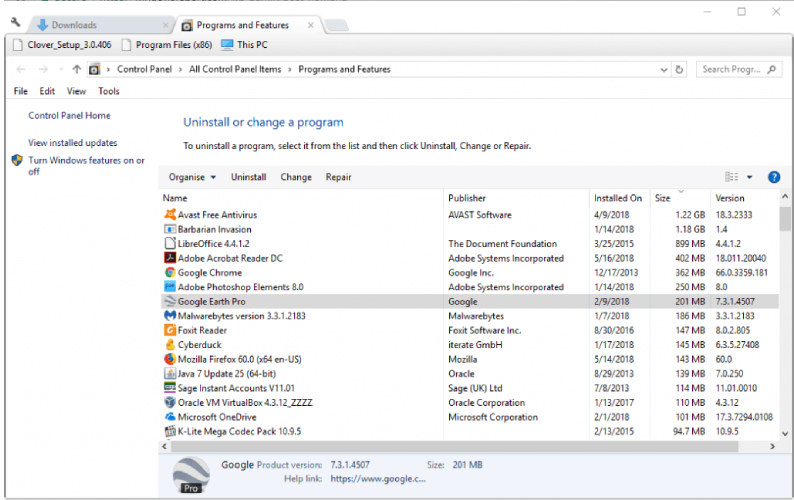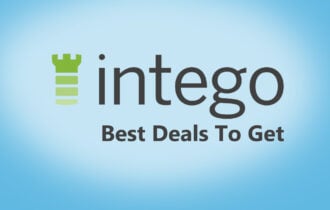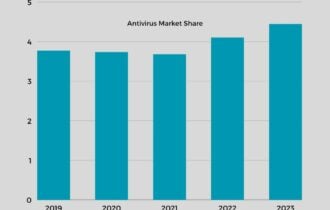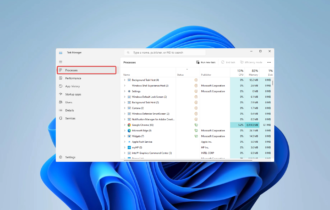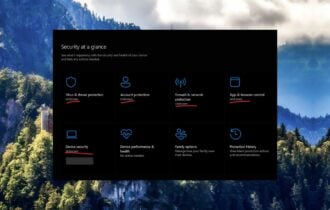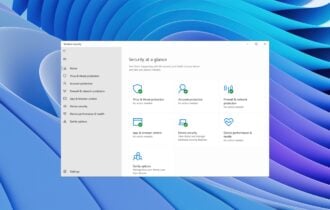FIX: Kaspersky Antivirus won't update on Windows PCs
5 min. read
Updated on
Read our disclosure page to find out how can you help Windows Report sustain the editorial team Read more
Key notes
- Even the best antivirus can encounter errors such as the one when Kaspersky won’t update.
- The Kaspersky update error can be fixed by checking out the antivirus expiry date.
- The software’s update settings will offer an answer for the Kaspersky not updating error.
- If Kaspersky failed to update databases, you can also try out another reliable antivirus.

The Kaspersky Antivirus software is among the most highly rated antivirus utilities for Windows. However, an outdated Kaspersky Antivirus package isn’t much good.
Kaspersky Antivirus doesn’t always update for some users and displays a Databases extremely out of date message to highlight that. This is how you can fix a KAV utility that isn’t updating.
Besides these unquestionable advantages, do note that you can pick from installing the latest updates manually or automatically, with no errors to worry about on the process.
What can I do if the Kaspersky update failed?
1. Check your Kaspersky subscription’s expiry date
Note the Kaspersky software only gets updated for its subscription period. Thus, it might just be the case that you need to update your Kaspersky subscription.
As such, check your Kaspersky Antivirus subscription’s expiry date.
2. Check the software’s update settings
- Open the Kaspersky Antivirus window.
- Click the gear button on the KAV window.
- Click Additional > Update to open the update settings.
- Select the Download and install new versions automatically option if it isn’t selected.
- In addition, click Configure user account settings on Update settings.
- Select Current user if you configured Kaspersky to run updates for another user, and press the Save button.
Most users probably assume that Kaspersky will update automatically. However, note that there is a Download and install new versions automatically option in Kaspersky Antivirus.
If that option hasn’t been selected, there aren’t any automatic updates. You can check that option is selected as described above.
3. Adjust the Date and Time settings in Windows
- Press the Cortana button on the taskbar to open its search bar.
- Enter date and time in the search box so that you can select Change the date and time.
- You can adjust the date and time by switching the Set the time automatically option off.
- Then press the Change button to open the window shown below.
- Check a totally reliable clock for the time, and adjust the date and time settings on that window accordingly. Then press the Change button.
- Note that there might be something up with your laptop’s or desktop’s CMOS battery. If so, it’s probably better to sync your system’s time with the Microsoft time server.
Kaspersky update issues are often due to the Windows date and time settings. Kaspersky Antivirus might not update even if you’re system clock is slightly off the actual time by a few hours.
As such, check your Windows 10 time and date settings as described above.
4. Deselect Battery Saving for Kaspersky Antivirus
- First, click Settings to open the Settings window.
- Select Performance on the left of the window.
- Then deselect the Disable scheduled scan tasks while running on battery power option to turn off Battery Saving.
Note that Kaspersky Antivirus has a Battery Saving option that turns off updates for laptops that aren’t plugged in.
So, if you’re using a laptop, Battery Saving might be why Kaspersky isn’t updating. Use the above steps to turn off Battery Saving for KAV.
5. Uninstall other antivirus software tools
- Open the Run accessory by pressing the Windows key + R keyboard shortcut.
- Input appwiz.cpl in the open text box and press Enter to open the Programs and Features Control Panel applet.
- Select an antivirus utility that isn’t Kaspersky software and click Uninstall.
- Then click Yes to provide further confirmation.
It’s not a good idea to have more than one antivirus utility installed. If you do have another antivirus package running, that software might conflict with Kaspersky Antivirus and block the updates.
You can remove alternative antivirus software from Windows as described above.
6. Select the Do not use Proxy Server option
- Click the gear button at the bottom left of the software’s window to open Settings.
- Click Additional on the Settings window.
- Then select Network to open networking options.
- Click Proxy server settings to open a window that includes proxy server options.
- Then select the Do not use proxy server option.
- If you are utilizing a proxy connection, double-check the proxy server settings for Kaspersky on the Proxy Server window.
Kaspersky not updating might also be due to proxy server settings. If you’re not utilizing a proxy connection, check that the Do not use proxy server option is selected.
7. Try out reliable alternatives
There is another perspective you should consider when you encounter errors from updating the Kaspersky antivirus. Use alternative software that will offer you protection from viruses, extra theft protection and password management.
Sometimes the best choice would be to replace the product with a more reliable one: on this purpose we come up with a few alternatives you may want to consider. Check this list out and tell us which one fits better your needs
Those are a few tips that will probably get Kaspersky Antivirus updated. Some of those resolutions might also fix other Kaspersky Lab software that isn’t updating.
Let us know which one worked for you in the comments area below.