FIX: KERNEL_APC_PENDING_DURING_EXIT [BSoD error]
4 min. read
Updated on
Read our disclosure page to find out how can you help Windows Report sustain the editorial team. Read more
Key notes
- The kernel APC pending during exit BSoD is caused by software issues.
- Using a third-party system cleanup and restoration tool will quickly get rid of the issue.
- Running an SFC scan can also fix the Windows 10 kernel APC pending during exit error.
- Another thing you can do is scan your device drivers and update them if needed.

The KERNEL_APC_PENDING_DURING_EXIT is a relatively common BSOD error that can arise in Windows 10.
In one Microsoft forum post, a user said:
My computer always shows BSOD every time I shut down.
So, this can be a recurring BSOD that users really need to fix. Since this error will crash your PC, it is quite hard to point out the exact cause of it.
Thankfully, we performed some tests and we came out with lots of helpful solutions that should make the kernel_apc_pending_during_exit error a thing of the past.
How can I fix KERNEL_APC_PENDING_DURING_EXIT error?
1. Use a third-party system restoration tool
The best and safest way to rid your PC of major errors and crashes such as Blue Screens of Death is by installing a third-party app.
The software keeps your PC safe and sheltered from malware adware or other harmful software, and automatically scans and repairs any damaged system files.
Additionally, when it comes to BSoD errors on Windows PCs, an ideal method to resolve them is represented by dedicated tools that can detect corrupted files and replace them with new functional ones.
You should therefore use dedicated software to safely repair system errors like this one and revive your PC.
2. Run an SFC scan
- Open Run by pressing the Windows key + R.
- Type cmd in the blank box and choose to open Command Prompt as admin.
- Next, type this command in the Prompt and press Enter:
DISM.exe/Online/Cleanup-image/Restorehealth - After that, type and press Enter:
sfc/scannow - When the SFC scan is complete, a Windows Resource Protection message will tell you if it repaired files or not.
- If so, restart your desktop or laptop.
3. Run a Check Disk scan
- Open the Command Prompt as outlined for the first resolution.
- Then input this command:
chkdsk C: /f /r /x - Press the Enter key to initiate the Check Disk scan.
- Allow the process to finish and see if the issue is solved.
4. Scan your device drivers
- Press the Windows Key + S.
- Search for Device Manager and open it.
- Search for the device you want to update.
- Right-click on it and select Update Driver.
- Repeat for all the devices.
Scan device drivers automatically
You can scan your device drivers automatically to check for corrupted or outdated ones with a specialized third-party tool.
Simply download the software, and it will scan your PC by itself periodically. In addition, it will also install the newest drivers and keep them updated constantly.
5. Test your RAM
- Press the Windows Key + S.
- Type Windows Memory Diagnostic.
- Select Restart now and check for problems.
- Let Windows run the scan.
The KERNEL_APC_PENDING_DURING_EXIT BSOD error might also be due to a RAM issue.
You can utilize the Windows Memory Diagnostic tool to check for and fix RAM issues.
6. Roll Windows 10 back to a restore point
- First, press the Windows key + R at the same time to launch run.
- Enter rstrui in the accessory’s text box to open System Restore.
- Select the Choose a different restore point radio button if that option is available, and click the Next button.
- Next, click Show more restore points to fully expand the list of available restore dates.
- Choose a restore point that will restore Windows to a date that predates the KERNEL_APC_PENDING_DURING_EXIT error on the desktop or laptop.
- If you’re not sure, select the earliest restore point, which will remove the most installed software.
- Click Next to continue.
- Click Finish to roll back Windows 10.
The above resolutions are among the more likely fixes for the KERNEL_APC_PENDING_DURING_EXIT error.
As a last resort, try clean installing Windows 10 with installation media. Learn how to get a clean Windows to install using our dedicated guide.
We hope that this article was helpful. If you happen to know another useful method to correct the BSoD error described here, share it with us in the comments.


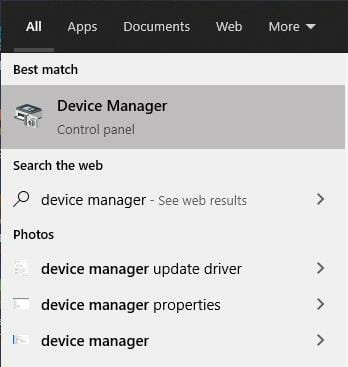
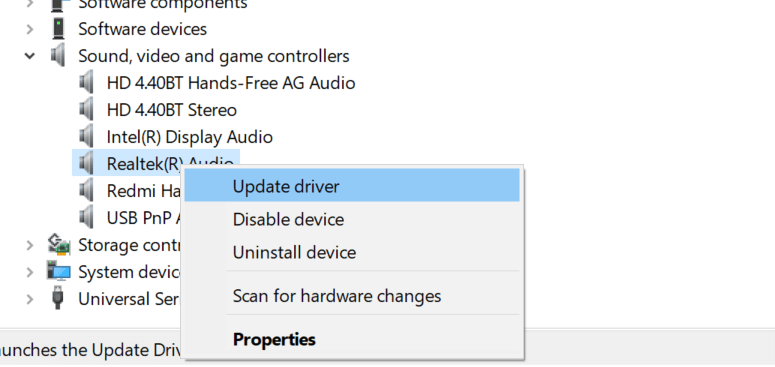












User forum
0 messages