6 Ways to Fix the KERNEL_STORAGE_SLOT_IN_USE Error
Ensure your Windows is updated to the latest version
5 min. read
Updated on
Read our disclosure page to find out how can you help Windows Report sustain the editorial team. Read more
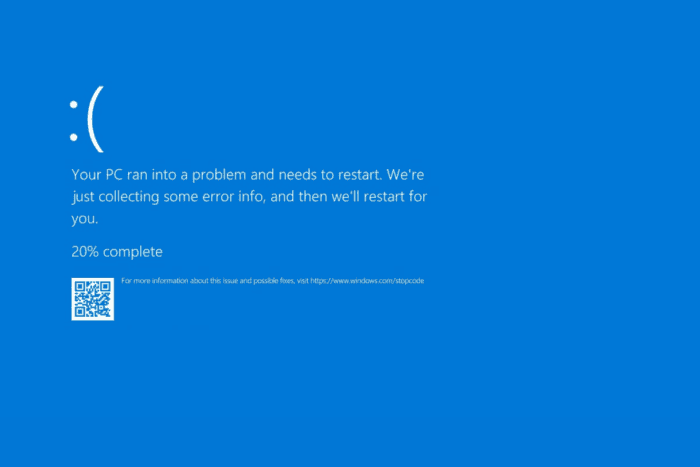
The KERNEL_STORAGE_SLOT_IN_USE bug check with a value of 0x00000199 indicates that the storage slot can’t be freed as it is in use. This error usually occurs when there is a conflict between hardware drivers, missing or corrupted system files, or third-party software issues.
To begin with, restart your computer, as this will resolve temporary glitches if present. Then, check for Windows updates, as they could have patches to fix the kernel storage issues, and run a malware scan using a reliable antivirus tool. You can also check for BIOS/UEFI firmware updates.
How can I fix the KERNEL_STORAGE_SLOT_IN_USE error?
1. Update the device drivers
- Press Windows + R to open the Run window.
- Type devmgmt.msc and click OK to open the Device Manager app.
- You will get the list of system components; click each category one by one to expand and look for a problematic driver with a yellow triangle and an exclamation mark inside.
- Once located, right-click the driver and select Update driver from the context menu.
- Select Search automatically for drivers, then follow the on-screen instructions to complete the process. Repeat these steps if there is more than one problematic driver.
Windows will try to find the best version of the driver; however, if it fails, head to the manufacturer’s website and install the latest version. Alternatively, you can download and install a reliable driver updater tool, to ensure that all the system device drivers are up to date.
If the device drivers are already up to date but you are still experiencing the issue, you need to reinstall the affected drivers.
- Launch the Device Manager again, expand the category, right-click the driver, and select Uninstall device from the context menu.
- Click Uninstall to confirm the changes.
- Go to Action, then click Scan for hardware changes.
2. Run SFC & DISM scans
- Press the Windows key, type cmd in the search box, and click Run as administrator from the list of options to launch Command Prompt with elevated rights.
- To scan and repair the corrupted system files, type the following command and hit Enter:
sfc /scannow - Wait for the scan to complete, then copy & paste the following command to repair the system image files and press Enter:
Dism /Online /Cleanup-Image /RestoreHealth - The scan will take some time, wait for it to execute successfully, then reboot your PC to let the changes take effect and see if you get the KERNEL_STORAGE_SLOT_IN_USE error again.
3. Scan for disk errors
- Press the Windows key, type cmd in the search box, and click Run as administrator from the list of options to launch Command Prompt with elevated rights.
- To find and fix the disk errors and bad sectors on RAM, type the following command and hit Enter:
chkdsk /f /r - If your device is in use, you will be prompted to schedule a restart on your computer; type Y and hit Enter to proceed.
Restart your computer. The scan will start and look for bad sectors on your RAM. If issues are found, try resetting your RAM and rerunning the scan. If the problems persist, you need to replace the faulty RAM.
4. Restore your PC to a previous version
- Press the Windows key, type control panel in the search box, and click Open from the list of options.
- Select Large icons for View by and choose Recovery.
- Click the Open System Restore link.
- Select Choose a different restore point in the System Restore window and click Next.
- Select the one created before the KERNEL_STORAGE_SLOT_IN_USE error appears from the list of available restore points and click Next.
- Click Finish.
Windows will restart and restore your computer to the selected version. If you see the System Restore did not complete successfully message, it could be due to conflicting device drivers or corrupted system files, read this guide to learn more.
5. Reset your Windows
 NOTE
NOTE
- Press Windows + I to open the Settings app.
- Go to System, then click Recovery.
- Under Recovery options, locate Reset this PC, then click the Reset PC button.
- You will get two options on the Choose an option screen: Keep my files and Remove everything. Select any of them.
- Choose Cloud download or Local reinstall from the How would you like to reinstall Windows screen.
- On the Additional settings screen, check the settings that you chosen. You can click Change settings to change any of them. If not, then click Next to proceed.
- On the Ready to reset this PC screen, click Reset.
During the process, the system files will be reinstalled, and your PC might restart several times, so you need to wait some time. If you delete drivers and apps or change the settings, you must reinstall apps, update drivers, and reconfigure settings.
In conclusion, to fix the KERNEL_STORAGE_SLOT_IN_USE error, update the device drivers, run the SFC & DISM scans, scan your disk for errors, restore your PC to the previous version, or reset your computer.
If you usually see BSoD errors on your computer, you must learn the reasons for the issue; check out this guide for more information. Did you see a BSoD error after the Windows upgrade? If yes, you can scan for malware on your device or read this guide to learn the solutions.
We also have a guide on ERROR_EA_TABLE_FULL, so you might want to check it out before you leave.
If you have any questions or suggestions about this BSoD error or BSoD in general, feel free to mention them in the comments section below. We will be happy to help!


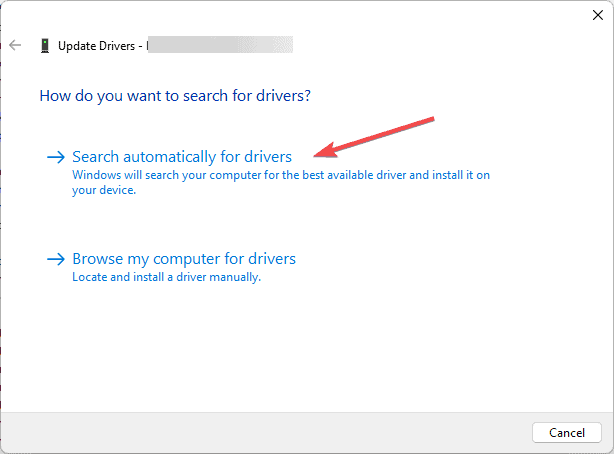
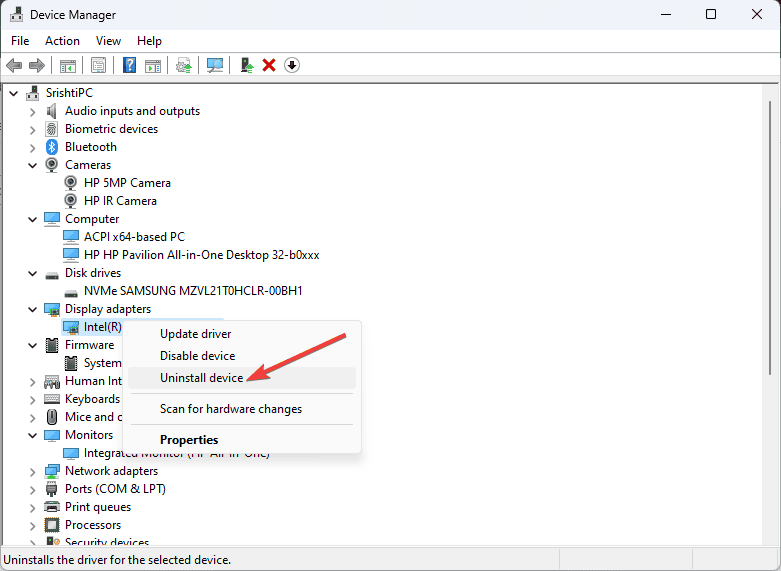
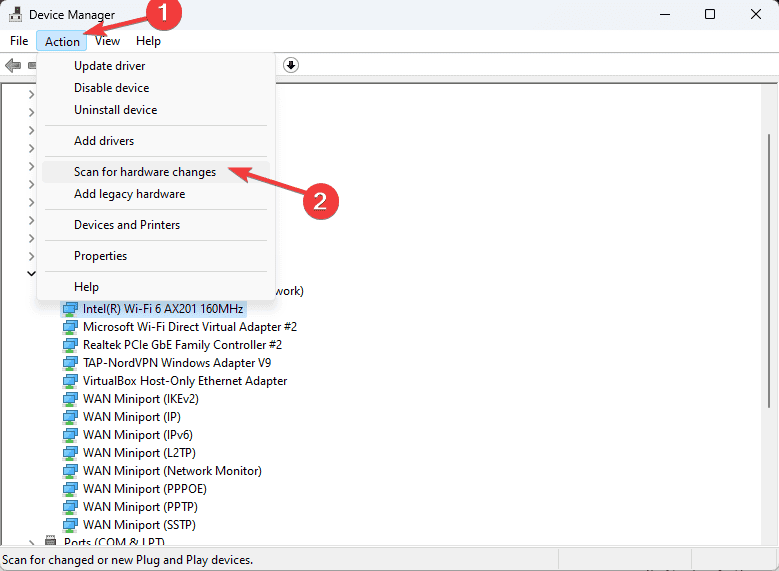
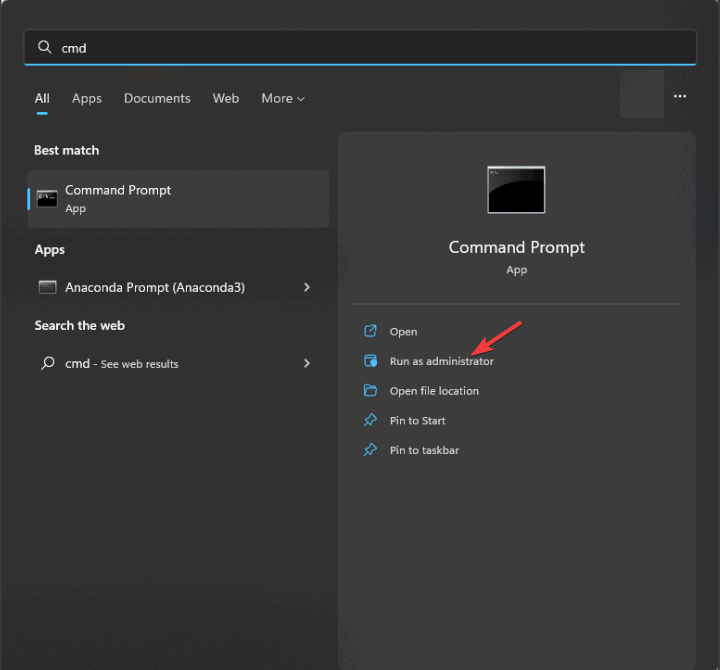
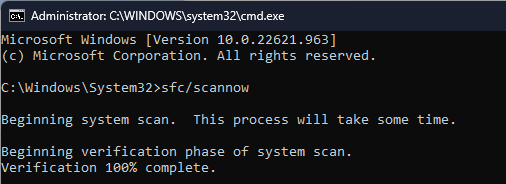
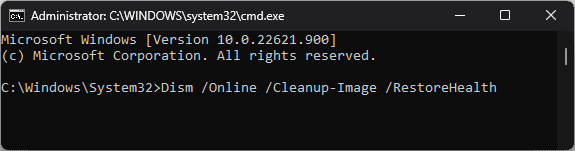
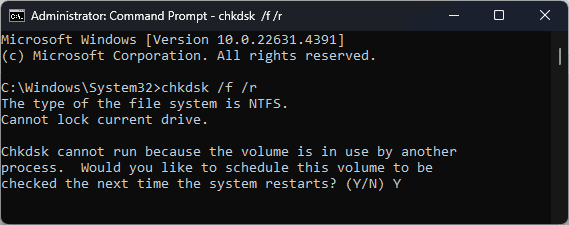

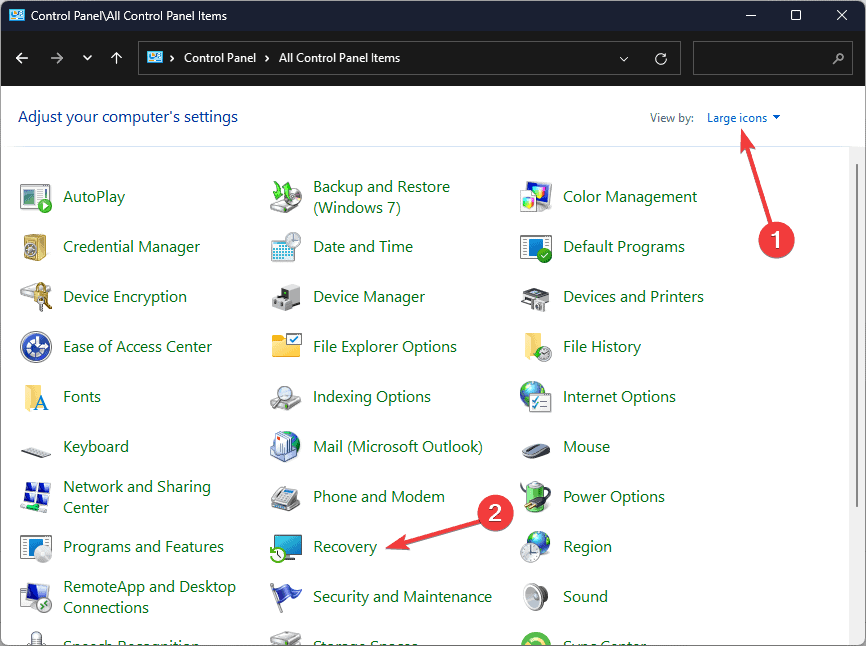
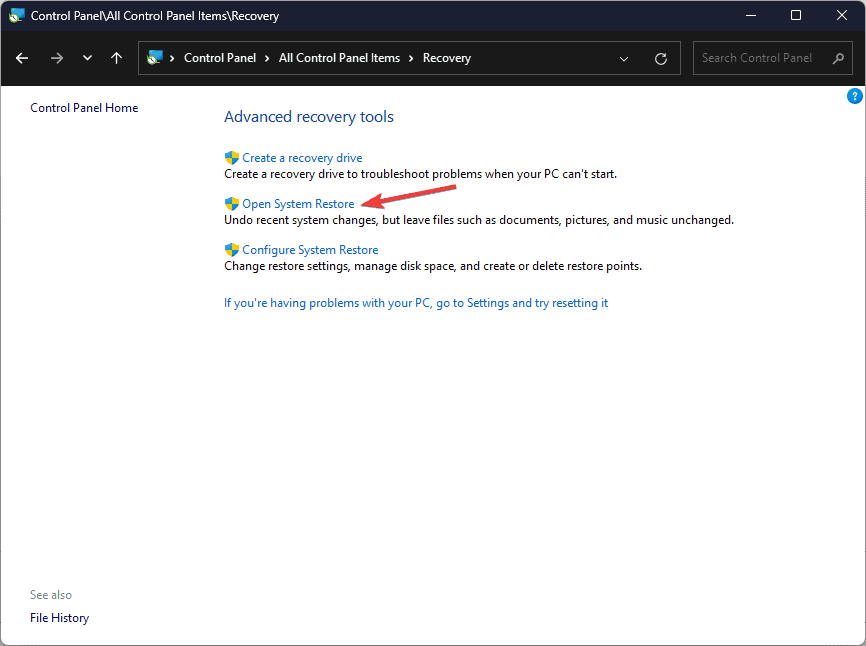
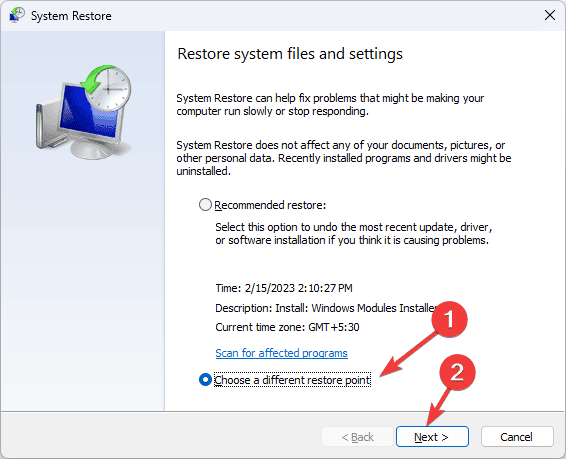
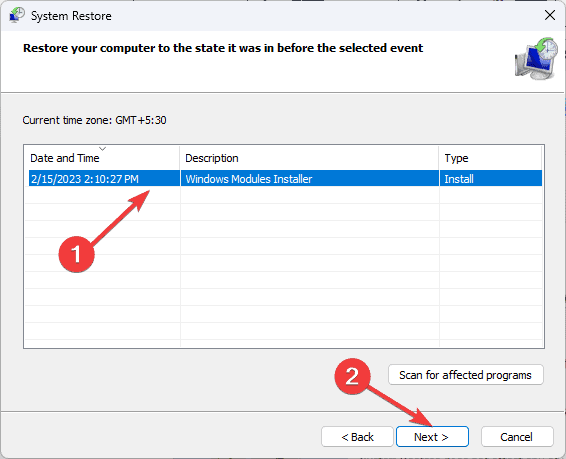
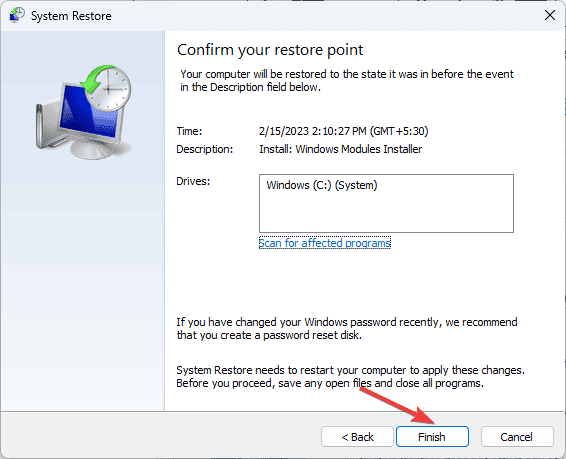
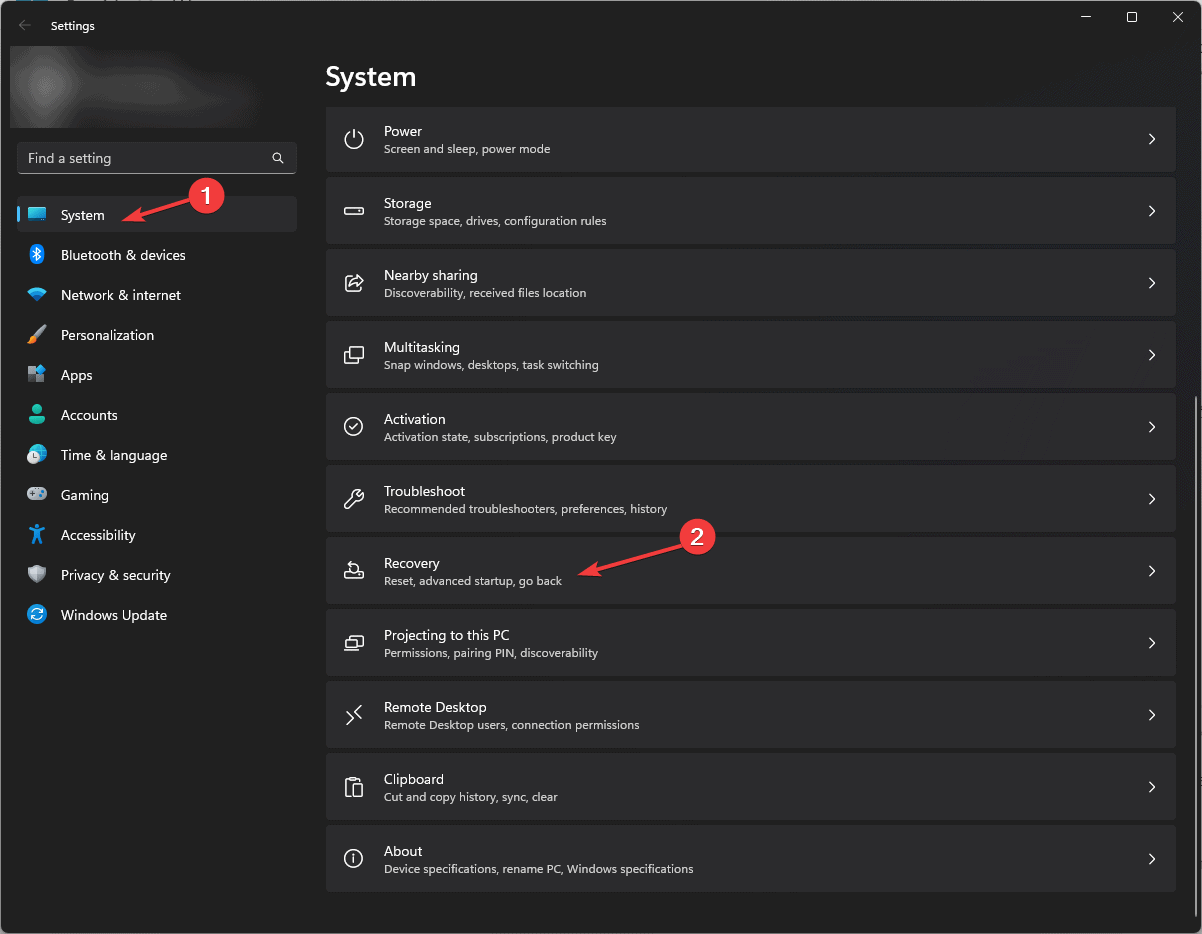
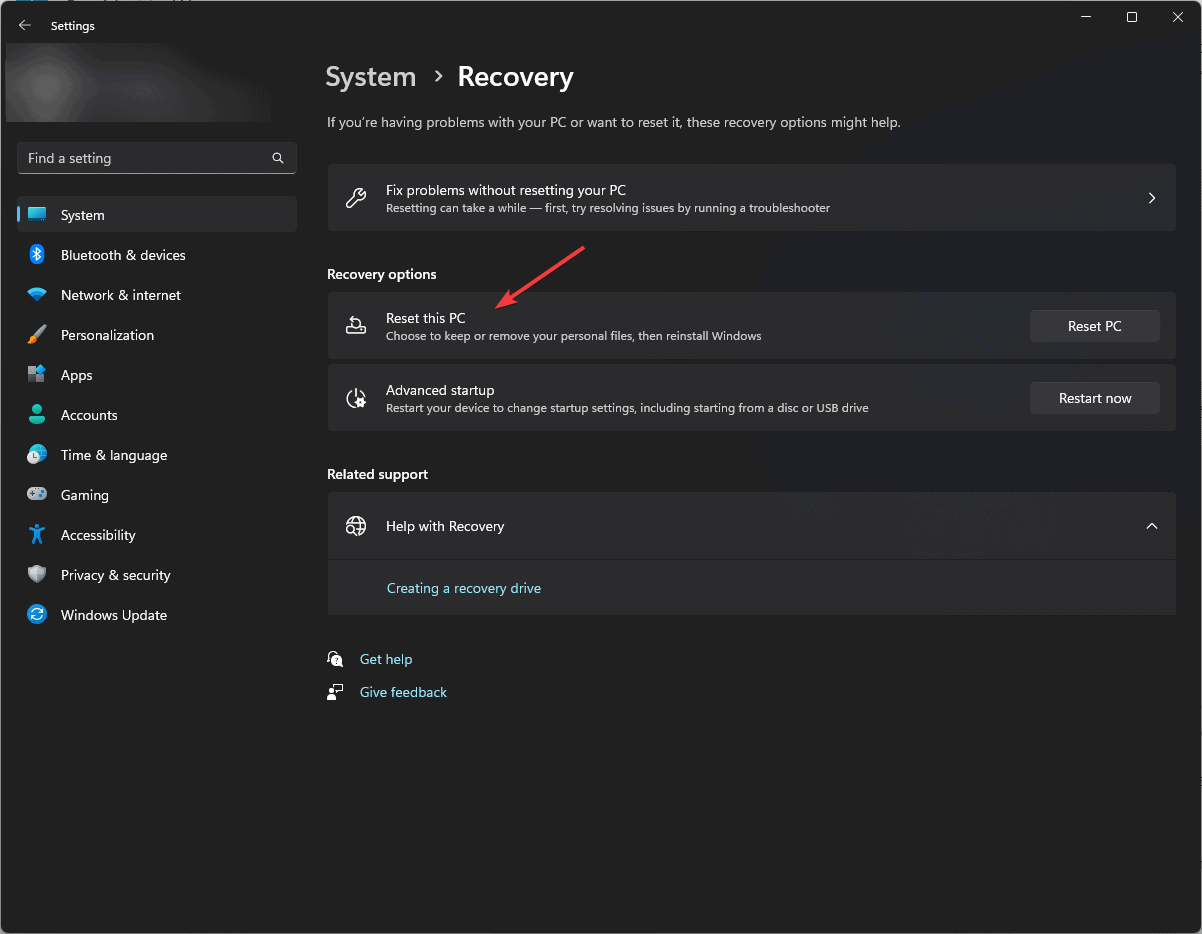
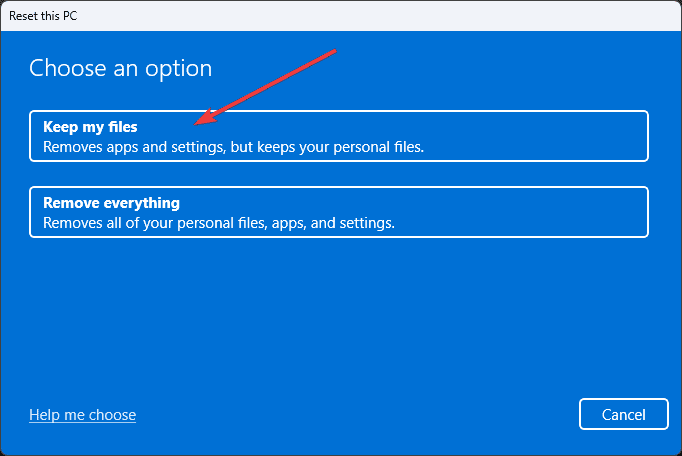
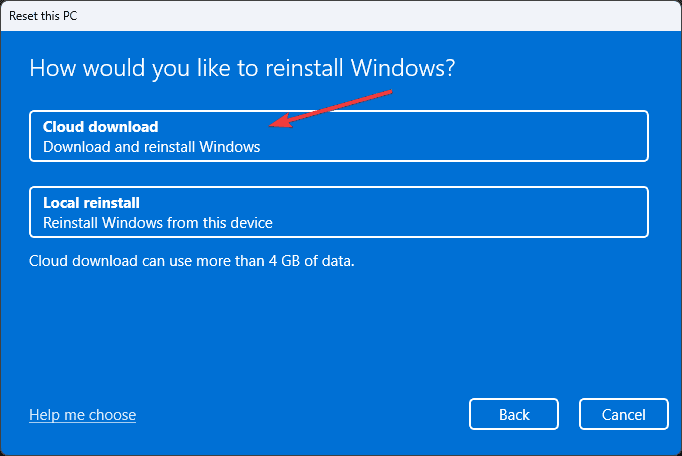
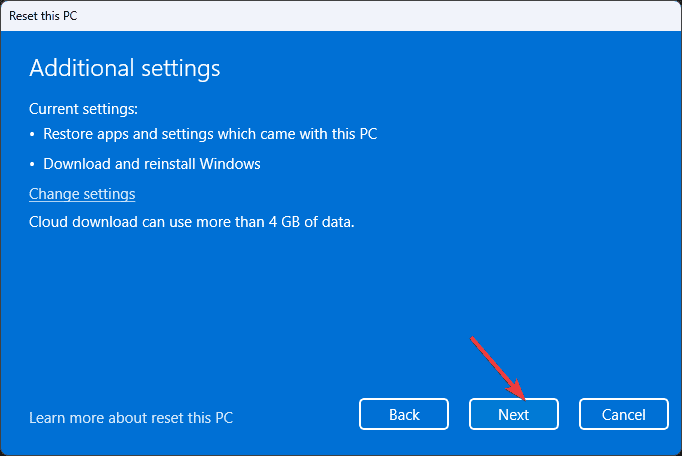









User forum
0 messages