Killer Network Service: What is it & do You Need it?
Killer Network Service is harmless and it won't cause issues
2 min. read
Updated on
Read our disclosure page to find out how can you help Windows Report sustain the editorial team. Read more
Key notes
- The Killer Network Service can prioritize your connection and optimize it.
- You can disable this service, since it’s not essential for daily use.
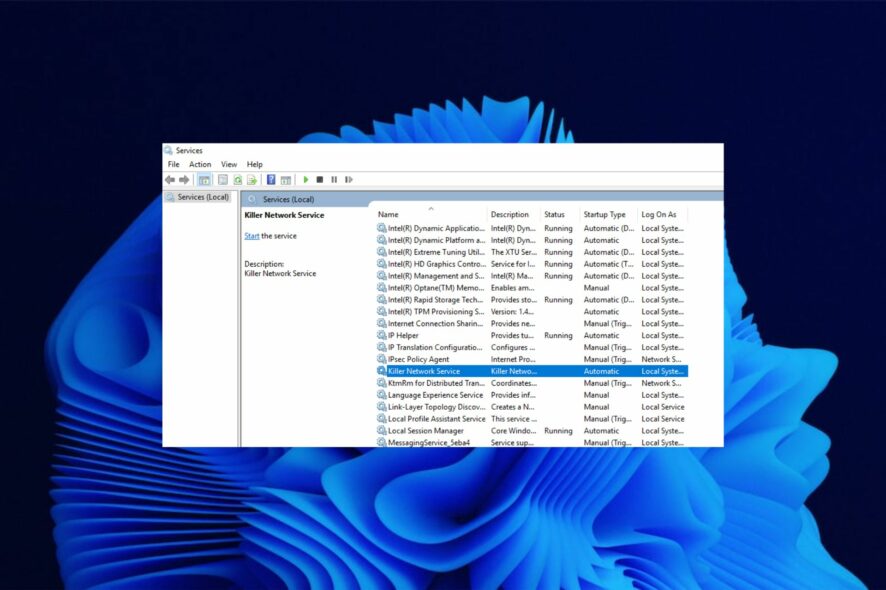
Many users noted Killer Network Service on Windows 11 and other versions of Windows, and they are concerned about it.
In today’s guide we’re going to take a closer look at this service, and see what exactly it does.
What is Killer Network Service and do I need it?
With this service, you can prioritize your online gaming, streaming, and downloading activities on the network by giving them higher priority over other things.
It works by prioritizing your most important tasks so that they get more bandwidth than other tasks.
Why is Killer Network Service on my computer?
The Killer Network Service is a Windows service that allows programs to send and receive network data.
If you have recently installed any network drivers from the Internet, it is possible that Killer Network Service was part of the installation package.
Is Killer Network Service needed?
The service is optional so you get to choose whether you really need it. It has been designed to improve the performance of your computer in games by prioritizing traffic.
If these programs aren’t given priority, they may suffer from lag or buffering issues during peak usage times.
Can I turn off Killer Network Service?
 NOTE
NOTE
- Hit the Windows + R keys simultaneously to open the Run dialog box.
- Type services.msc and press Enter.
- Navigate to Killer Network Service and double-click on it.
- Click on the Stop button under Service status then press OK.
As an alternative, you can opt for bandwidth optimization software to manage your bandwidth usage and allocate it accordingly.
There are other lesser-known services, and we already wrote about NetworkCap.exe in one of our previous guides, so don’t miss it.
Now that you are aware of the Killer Network Service in Windows 11, we’d love to know your experience with it. Have you encountered any performance issues? Start us off in the comments section below.


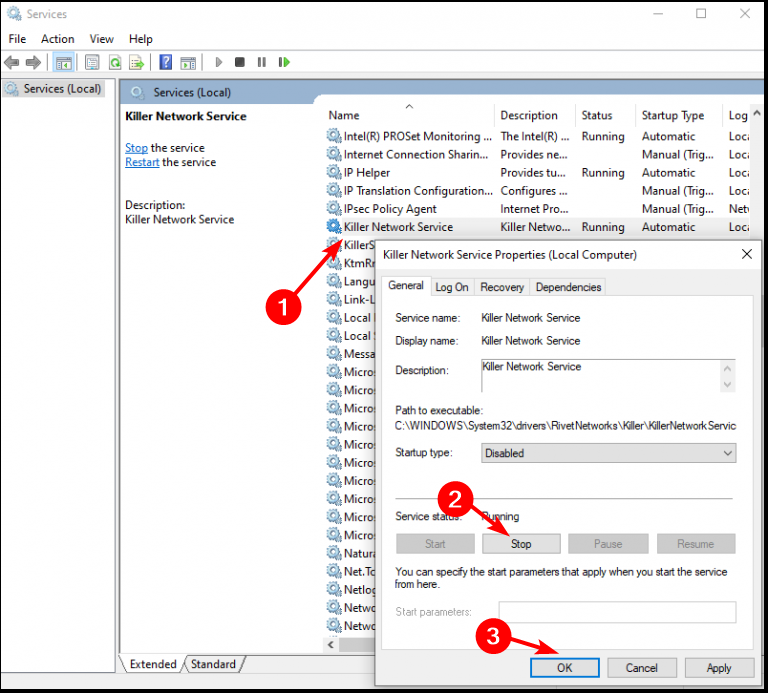








User forum
1 messages