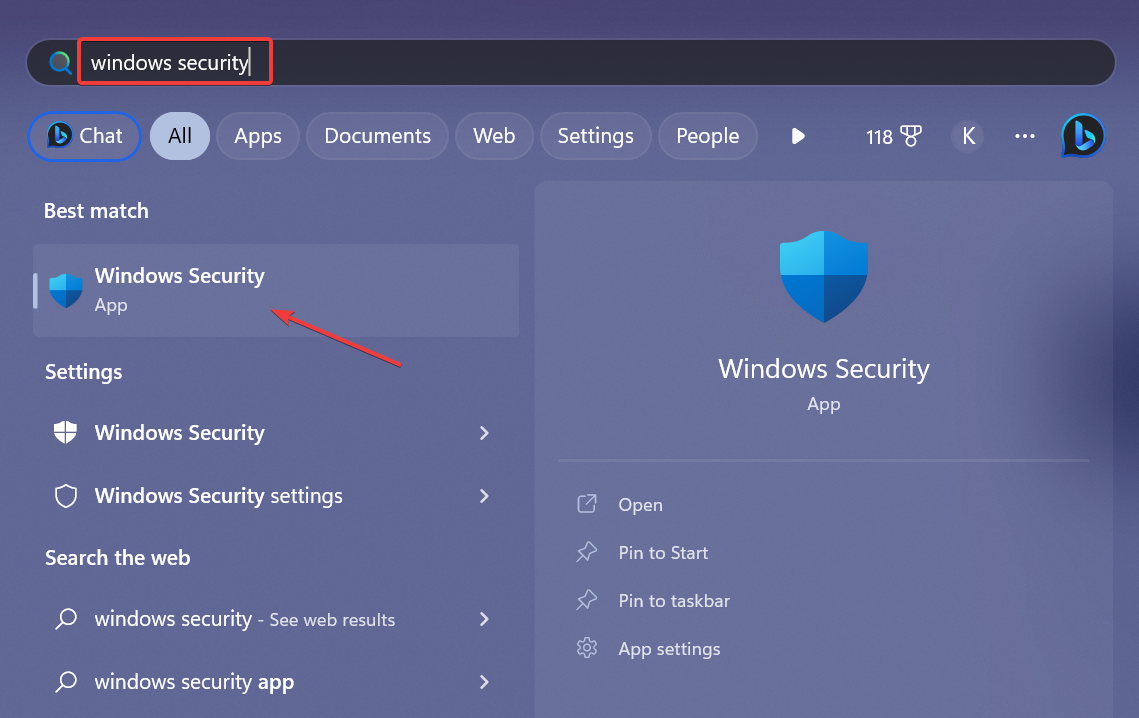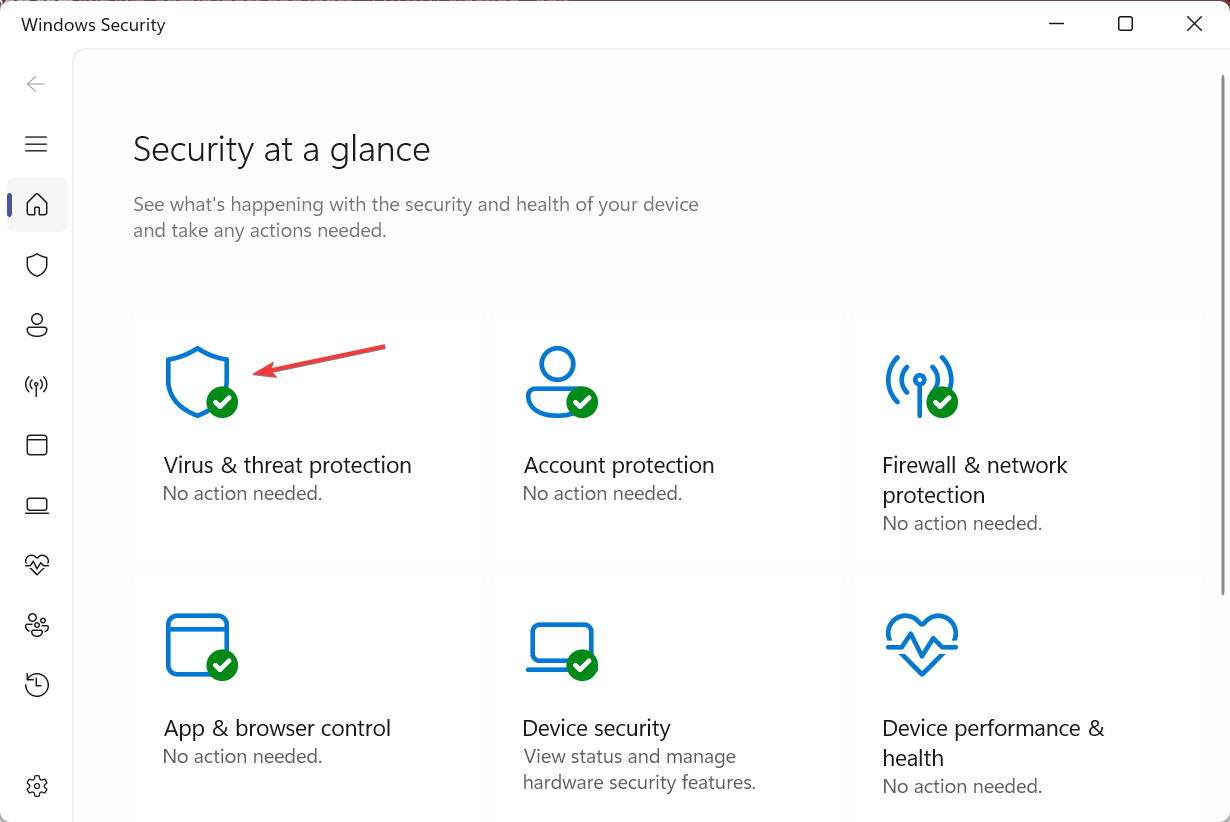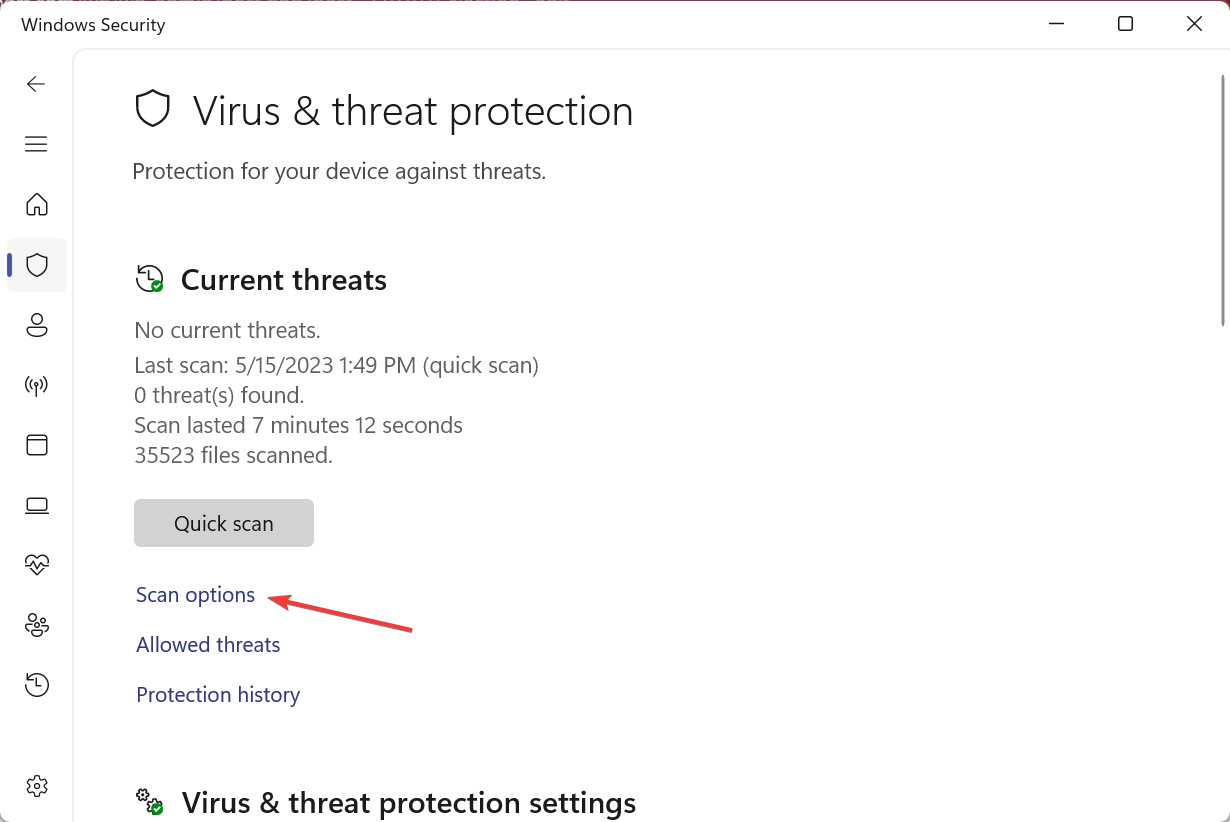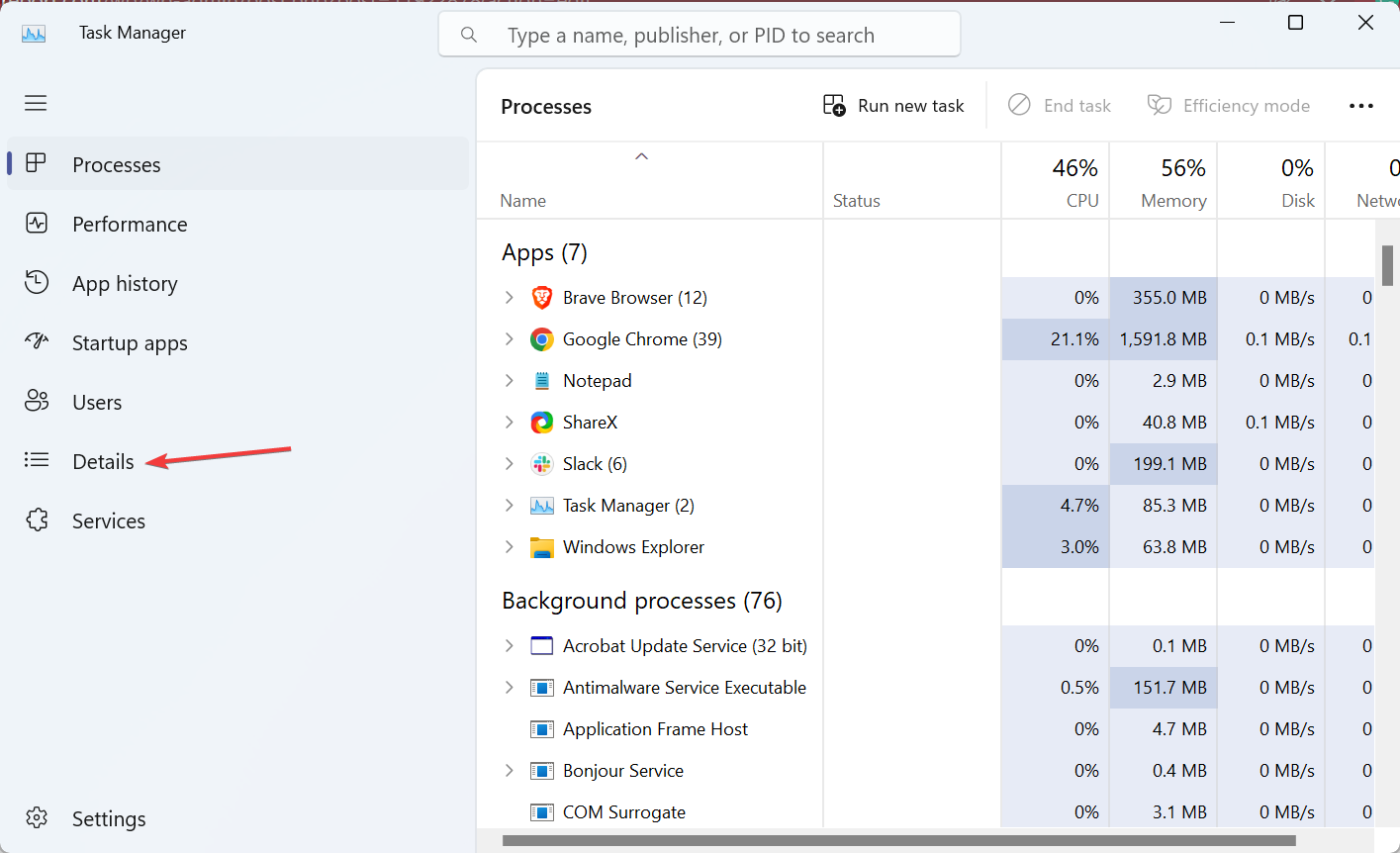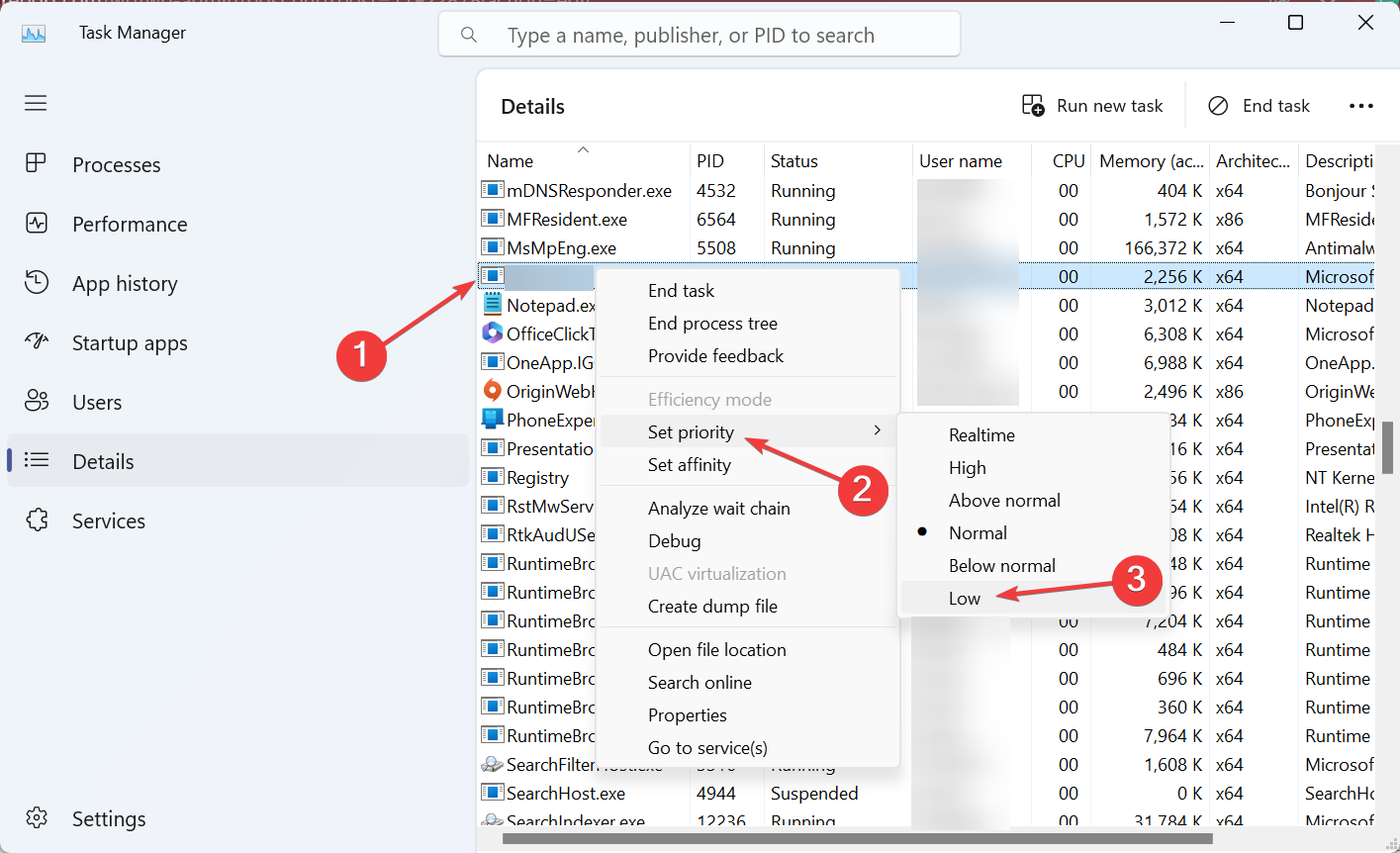NetworkCap.exe: What Is It & Should You Delete It?
We have all you need to know!
4 min. read
Updated on
Read our disclosure page to find out how can you help Windows Report sustain the editorial team Read more
Key notes
- The NetworkCap.exe, a non-Microsoft process, is often found running in the Task Manager.
- The process reduced the Internet speed for a few users, sometimes by as much as 95%.
- To fix things with it, either remove the process, scan for malware, or set the process to be terminated automatically, amongst other solutions.

Of the many background processes running on the PC, some perform critical tasks while others, if eliminated, do not affect the core functioning of the OS. A proper understanding of both helps reduce CPU usage in Windows. One such is the NetworkCap.exe process.
And besides resource consumption, there are various other issues accompanying the process. For some users, NetworkCap.exe caused slow Internet speed, dropping from 10 Mbps to a few hundred Kbps. If you are facing problems, here’s everything you need to know!
What is Network Cap exe?
The process relates to HP Network HSA Service and usually comes preinstalled on some HP devices. The executable file for NetworkCap.exe is stored in the System32 folder in either of these locations:C:\Windows\System32\DriverStore\FileRepository\hpcustomcapcomp.inf_amd64_79c5c41204d03777x64 C:\Windows\System32\DriverStore\FileRepository\hpcustomcapcomp.inf_amd64_7898ab4dfb5a2c7bx64
The HP tool is often found running the Task Manager even when not manually initiated by the user. This is what concerns users, and many ask if NetworkCap.exe is a virus. The answer is no, but it could be categorized as bloatware in Windows.
Should I delete NetworkCap.exe?
NetworkCap.exe is a network monitoring tool, but given that it’s not a core Microsoft process, there’s no harm in removing it. And this should not affect the functioning of core Windows processes or even third-party programs.
But before you do, we recommend creating a restore point so as to have the ability to revert the changes in case things go wrong.
How do I fix NetworkCap.exe errors?
1. Manually delete the file
One of the quickest solutions to fixing issues with NetworkCap.exe, be it slow Internet or high memory consumption, is to remove the executable file.
Simply head to the file’s storage location and delete it. Also, make sure to remove the executable file from the Recycle Bin.
2. Scan for malware
- Press Windows + S to open Search, type Windows Security in the text field, and click on the relevant search result.
- Click on Virus & threat protection.
- Click on Scan options.
- Now, choose Full scan and click on Scan now.
- Wait for the scan to complete.
While the NetworkCap.exe process is not malware, it could be triggered by one. Or there’s a chance that the PC is infected by a virus disguised as the process. And in this case, running a malware scan is the best choice. You could also use a dedicated antivirus solution for more effective results.
3. Set to low priority
- Press Ctrl + Shift + Esc to open the Task Manager, and go to the Details tab.
- Locate the NetworkCap.exe process, right-click on it, hover the cursor over Set Priority, and choose Low from the list of options.
- Once done, restart the computer.
Remember, this is not a long-term solution and won’t keep the process from running. It will just prioritize other processes over it and help keep the resource consumption under check.
4. Use a dedicated task-killer software
When nothing else seems to work, you can use a dedicated software to kill the NetworkCap.exe process as soon as it runs.
Configure the software such that it automatically checks for instances of the process every 15-30 seconds and terminates them.
That’s all there is about the NetworkCap.exe HP process and some effective ways to eliminate it in no time. Before you leave, check some quick tips to make Windows run faster than ever.
This process is somewhat similar to Killer Network Service on Windows 11, and we have a special guide dedicated to it, so don’t miss it.
For any queries or to share how you managed to get rid of the process, drop a comment below.